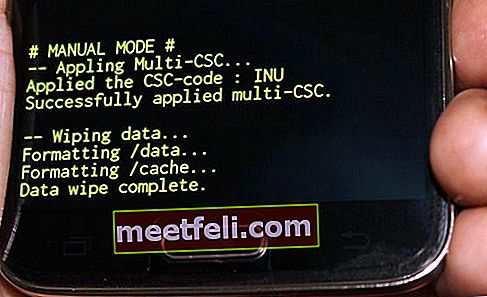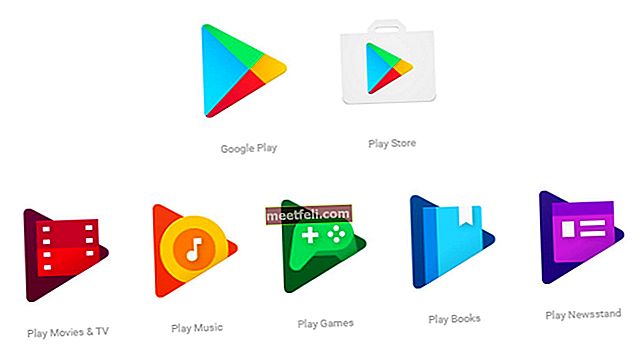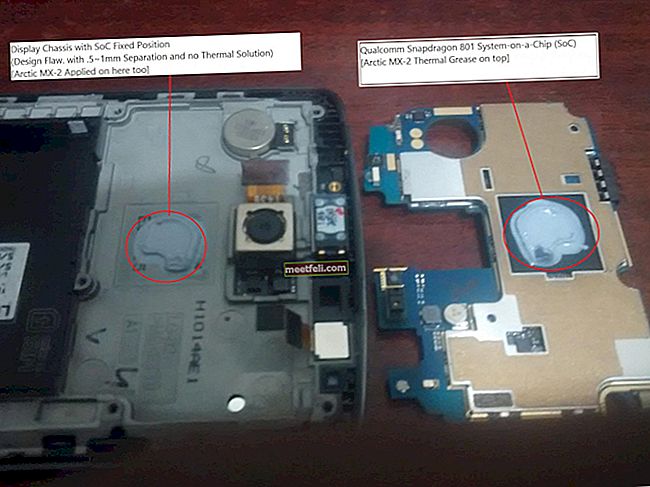Galaxy S5 är en av de mest populära Samsung-enheterna, men som andra smartphones är Galaxy S5 inte felfri. Många av dess användare har flera problem med Galaxy S5. En av de mest utsatta problemen är att Samsung Galaxy S5-skärmen inte slås på. Enligt några av dess användare fungerar deras smartphones bra och de känner vibrationerna, men skärmarna vaknar inte.

Om du använder Galaxy S5 kan du också möta detta problem. Här är några lösningar.
Se även-Så här säkerhetskopierar du Samsung Galaxy S5 till PC
Samsung Galaxy S5-skärmen slår inte på lösningar
Metod 1
När du möter detta problem, försök att slå på telefonen genom att hålla ned strömbrytaren och hemknappen i några sekunder tills du känner en vibration.
Metod 2
Om skärmen inte kommer tillbaka tar du bort bakstycket och tar ut batteriet. Vänta några sekunder och sätt sedan igen batteriet i telefonen för att slå på och kontrollera om problemet är löst.
Flera orsaker kan finnas där för detta problem:
- Telefonen är fysiskt skadad
- Telefonen är vattenskadad
- Batteriet är slut
- Batteriet är inte isatt korrekt
Metod 3
Om de två ovanstående stegen inte lyckades lösa Samsung Galaxy S5-skärmen inte aktiverar problemet, gå sedan till Inställningar på din telefon> Tillgänglighet> Vision> Mörk skärm och se till att det här alternativet är avstängt.
Men hur kan du navigera till Inställningar om telefonens skärm inte slås på? Tja, om batteriet inte är urladdat och din telefon fungerar ganska bra, följ sedan proceduren nedan.
Anslut din Galaxy S5 till en HMDI TV och navigera sedan till tillgänglighet> vision
Metod 4
Problemet kan uppstå på grund av ett skadat micro SD-kort. Så ta bort kortet under en tid och se om det gör någon skillnad, eller läs det här inlägget för att fixa det skadade SD-kortet.
Metod 5
Det finns en chans att en app orsakar detta Galaxy S5-skärmproblem. Starta därför telefonen i felsäkert läge. Om du inte möter några problem i felsäkert läge kan alla appar ha orsakat att skärmen inte slår på problemet. I så fall, hitta den skyldige appen och ta bort den. För att starta din telefon i säkert läge, håll strömbrytaren intryckt och håll ned menyknappen (till vänster om hemknappen) tills logotypen för säkert läge visas.

Källa - gadgetguideonline.com
Metod 6
Du kan också ta bort en cache-partition. Följande är stegen för det:
- Stäng av din Samsung Galaxy-telefon.
- Tryck nu på strömbrytaren, hemknappen och volym upp-knappen samtidigt och håll kvar.
- Släpp knapparna när Samsung-logotypen med skriftlig “Recovery booting” visas högst upp på skärmen.
- Du är nu på Android-systemåterställningsskärmen.
- Välj Torka cachepartition med volym ned-knappen och använd sedan strömbrytaren för att bekräfta din åtgärd.
- Ett meddelande skrivet i gult visas för dig som säger att systemcache har tagits bort.
- Välj nu Starta om systemet nu med volymknapparna och tryck på strömbrytaren för att bekräfta.
- Din Galaxy-telefon startas om nu.
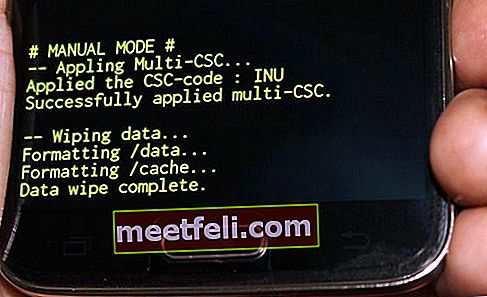
Källa - www.buzznet.com
Metod 7
Om alla steg inte löser problemet, gör sedan en fabriksåterställning men innan det säkerhetskopierar du dina filer och viktiga data. Här är stegen för att skapa säkerhetskopia:
- Ett av de bästa alternativen för säkerhetskopiering är att använda Samsungs helt egna Kies-programvara som vi normalt använder för att uppdatera mjukvaran för våra Galaxy-enheter.
- Det andra sättet att skapa en säkerhetskopia av enheten är med Google-konto. Gå till Inställningar> Allmänt> Säkerhetskopiering och återställning och det ger två alternativ som heter säkerhetskopiera mina data och automatiska återställningar. Se till att dessa alternativ är gjorda genom att markera kryssrutan bredvid dem och det säkerhetskopierar detaljer som Wi-Fi-lösenord, appdata, Google-inställningar och bokmärken automatiskt till Googles server så att de kan hämtas igen om något fel händer med enhet.
- Ett annat sätt att skapa en säkerhetskopia är att använda Samsung-konto. Gå till applikationen> inställningar> Användare och säkerhetskopia> Konto och kontrollera om du är inloggad med ditt Samsung-konto. Om alternativet är aktiverat synkroniserar det kontakter, kalender och internetinställningar till Samsung-kontot.
När du är klar med säkerhetskopiering, fortsätt med fabriksåterställningsprocessen. Så här utför du det i din Galaxy S5.
- Stäng av enheten först.
- Håll sedan ner knappen Hem, Ström och Volym upp helt i några sekunder tills Android-logotypen visas på skärmen
- Släpp sedan knapparna. Använd volym ned-knappen för att markera alla alternativ och strömbrytaren för att bekräfta det. Så markera fabriksåterställningsalternativet och bekräfta det med strömbrytaren.
- Välj sedan 'ta bort all användardata' och bekräfta den.
- Vänta några sekunder för att se alternativet 'starta om systemet nu' och välj det. Telefonen startas om sedan och du måste ställa in den från grunden igen.