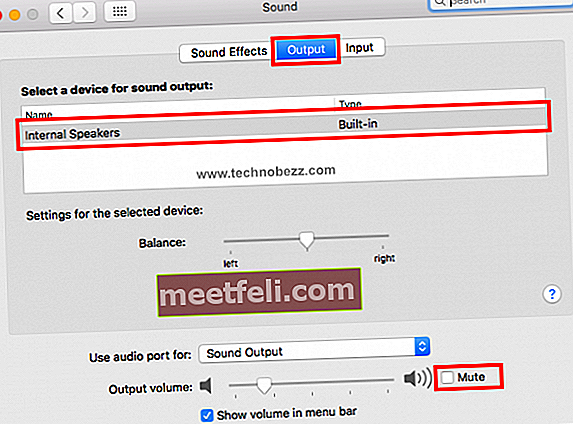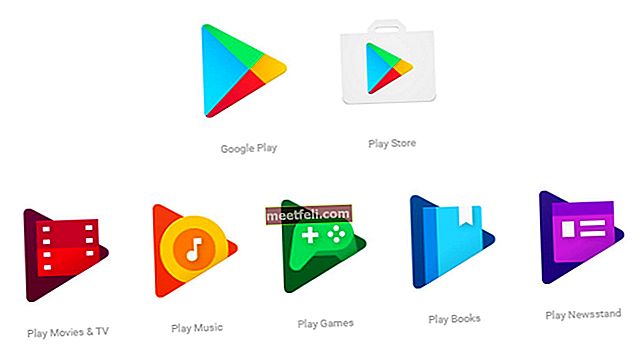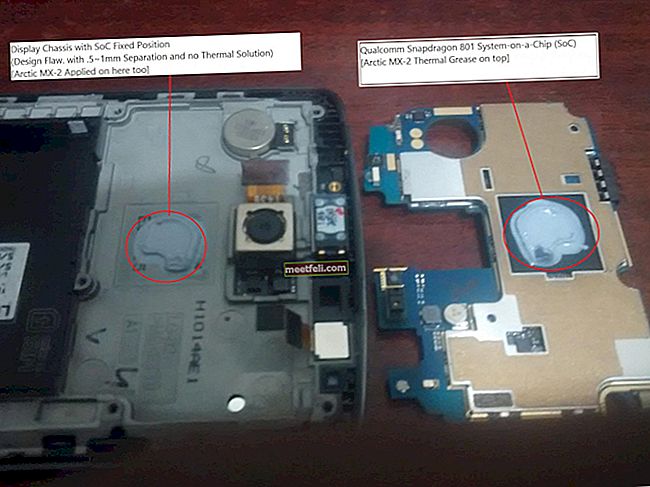De flesta av oss använder inte MacBook för produktivitet fungerar bara, till exempel skriva, kontrollera e-post, fotoredigering, etc. Vi använder den för att titta på filmer eller lyssna på musik på iTunes. Det är därför de interna högtalarna på MacBook är viktiga. Ljud fungerar inte på MacBook Pro? Ska vi byta ut de inbyggda högtalarna mot de nya? Skynda dig inte med att fatta beslutet eftersom det kan vara något programvarufel. Du kan prova stegen nedan innan du besöker Apple Service Shop.
Se även: MacBook Pro körs långsamt - hur man fixar det
Ljud fungerar inte på MacBook Pro - hur man fixar det
Höj volymen
Kontrollera volymen på appen du använder och försök att öka volymen till maximalt. Om du fortfarande inte hör något, försök att höja volymen på din MacBook tills den också når maximalt. Du kan också försöka ansluta hörlurar till den bärbara datorn och kontrollera om problemet uppstår.
Prova olika appar
Ljudkvaliteten kan vara olika för varje app. Vissa av dem har dålig kvalitet. Om du tycker att ljud inte fungerar på MacBook Pro när du försöker lyssna på musiken från en strömmande webbplats, försök att öppna en annan app. Försök till exempel att spela musik från YouTube eller iTunes.
Starta om din MacBook Pro

Klicka på Apple-logotypen till vänster på skärmen och välj Starta om. När din bärbara dator är klar öppnar du samma app eller försöker spela musik för att kontrollera ljudet.
Uppdatera mjukvara
Se till att din MacBook använder den senaste versionen av macOS. Du kan kontrollera om det finns en programuppdatering tillgänglig för din bärbara dator. Klicka på Apple-logotypen och välj Om den här Mac. Om du vill veta hur du uppdaterar din Mac, klicka här.
Kontrollera ljudinställningar
Se till att du har tagit bort alla externa ljudenheter, som externa högtalare, hörlurar, inklusive de trådlösa. Följ nu dessa steg:
- Klicka på Apple-logotypen längst upp till vänster på skärmen
- Välj Systeminställningar
- Hitta och klicka på Ljud
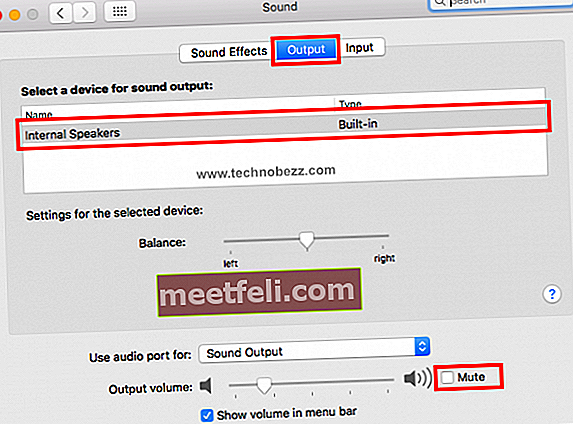
- Klicka på fliken Output i ljudfönstret
- Klicka på Interna högtalare
- Se till att rutan Mute inte är markerad, annars avmarkera den
- Öka volymen genom att flytta skjutreglaget åt höger
- Stäng fönstret och testa ljudet igen
Vad händer om du inte ser de interna högtalarna i listan över ljudfönstret? Om du ser Digital ut istället för interna högtalare kopplar du bort alla externa enheter från din MacBook och kontrollerar listan igen. Om inget händer, besök närmaste Apple-auktoriserade tjänsteleverantör.
Återställ NVRAM eller PRAM

NVRAM står för NonVolatile Random Access Memory, medan PRAM är för Parameter RAM. NVRAM behåller informationen relaterad till ljudvolym, skärmupplösning, startdiskval etc. Återställning av NVRAM eller PRAM kan lösa ljudproblem på MacBook Pro. Stegen för båda metoderna är desamma.
- Stäng av din Mac
- Slå på den igen och tryck omedelbart på tangenterna Alternativ, Kommando, P och R tillsammans
- Vänta i cirka 20 sekunder eller tills du hör startklockan och släpp sedan alla tangenter.