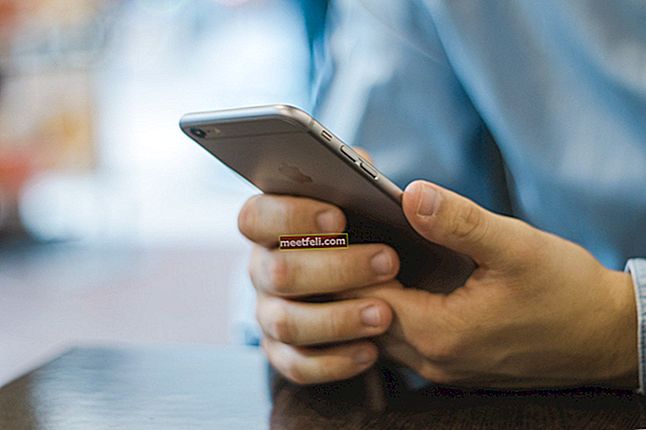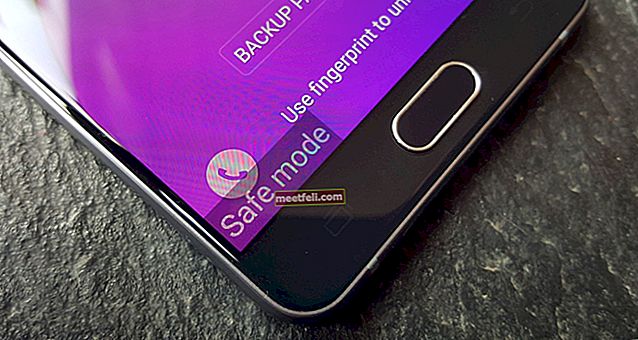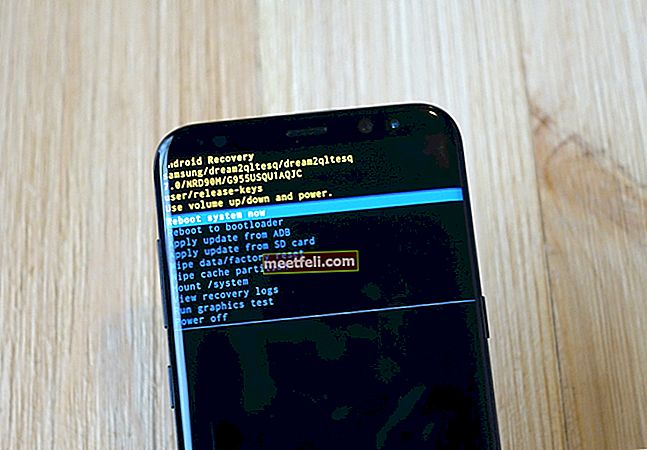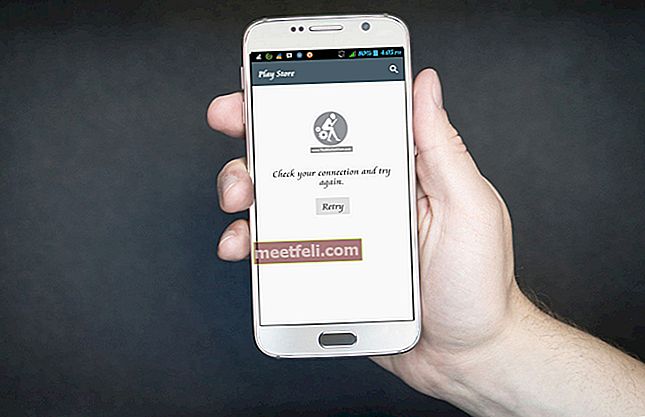Går din MacBook Pro långsam? Om så är fallet, fortsätt läsa. Här kommer vi att dela några sätt att åtgärda problemet och när du väl har testat dem kommer du omedelbart att märka att din MacBook går mycket snabbare.
Se även: Hur man säkerhetskopierar data på Mac med Time Machine
MacBook Pro körs långsamt - Hur åtgärdar du det
Tide Up Your Desktop

Om du laddar ner många filer eller skärmdumpar ganska ofta men aldrig tar bort filerna kommer ditt Mac-skrivbord att se rörigt ut. Denna ikonrörelse på skrivbordet täcker inte bara din vackra tapet utan kan också sakta ner datorn. Varje ikon som visas på skrivbordet representerar ett fönster. Systemet kommer att granska dessa fönster varje gång du öppnar din Mac. Ju fler ikoner du har, desto mer tid behöver systemet ladda.
Du kan städa upp skrivbordet manuellt genom att dra de onödiga till papperskorgen eller organisera dem i grupper. Om du använder macOS Mojave kan dess nya funktioner Stacks hjälpa dig att ordna dina filer automatiskt i relaterade grupper. Därför kommer skrivbordet alltid att vara oklart.
Frigör diskutrymmet

Du kan kontrollera tillgängligheten på hårddiskutrymmet på din Mac genom att klicka på Apple-menyn> Om denna Mac. Välj här Lagring i den övre menyraden så ser du all information som är relaterad till hårddisken. Om det lediga hårddiskutrymmet är för lågt måste du säkerhetskopiera data till en extern enhet eller iCloud och ta bort dem från din MacBook.
Frigör RAM
För många appar som öppnas samtidigt kan leda till att din MacBook Pro går långsamt eftersom alla appar använder RAM samtidigt, främst om du har en äldre MacBook Pro med mindre RAM. Att öppna för många flikar i webbläsaren kan orsaka RAM-problem på din dator. Så stäng några appar eller flikar i din webbläsare för att frigöra RAM och påskynda din MacBook. Så snart du gör detta kommer du att märka skillnaden.
Avsluta processerna som inte svarar

Somes, vissa appar och till och med webbplatser kan orsaka problem. Kontrollera det i Activity Monitor-appen. Tryck på Command + mellanslag för att starta Spotlight snabbare och skriv “ Activity Monitor ”. Hitta sedan de svarande apparna eller processerna, dubbelklicka och klicka på Avsluta- knappen. Medan du är i Activity Monitor kan du också kontrollera vissa aktiviteter som förbrukar mycket minne och avsluta processen.
Rensa cachesystemet

Varje gång du använder en dator sparas dina aktiviteter i systemloggen. Om du aldrig rensar upp dem kommer cacheminnet att ackumuleras och ta plats på hårddisken. För att hitta cachefiler på Mac kan du starta Finder, klicka på Gå i det övre menyraden och välj Gå till mapp på rullgardinsmenyn. Skriv ~ / Library / Caches och klicka på Go. Välj cachefilerna och ta bort dem till papperskorgen.
Uppdatera mjukvara
Om du får meddelande om programuppdatering, se till att ladda ner och installera den. Uppdatering av programvaran på din Mac förbättrar inte bara säkerheten och ger nya funktioner utan kan också förbättra prestandan. Du kan uppdatera macOS på din Mac-dator via App Store. Läs hela guiden här.
Använd The Cleaner Apps

Det finns många renare applikationer för Mac och några av dem är gratis. CCleaner och ClearMyMac är två av de populäraste macOS-rengöringsprogramvarorna. Du kan frigöra RAM med ett klick när din MacBook Pro går långsamt. De flesta rengöringsmedel har många användbara verktyg för att rensa cachefiler, vilket hjälper dig att avinstallera onödiga appar eller skanna skadlig kod utan alltför mycket ansträngning.