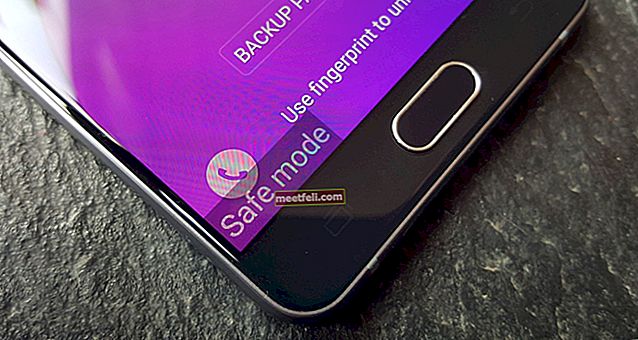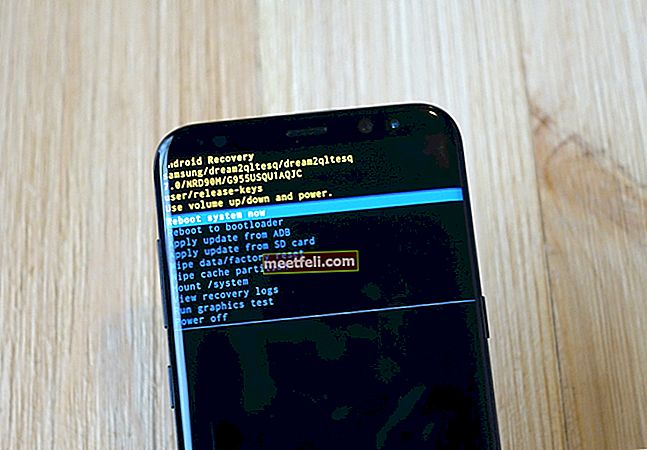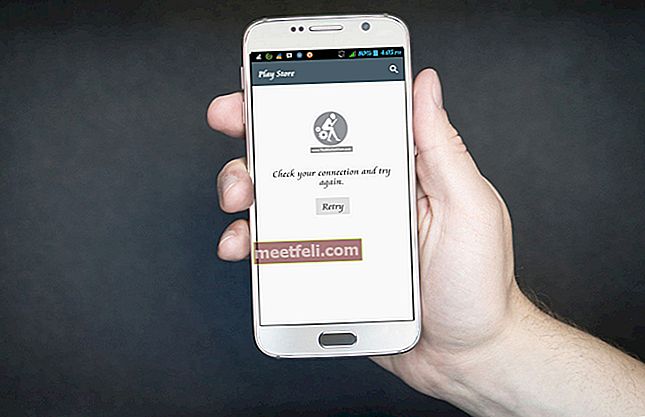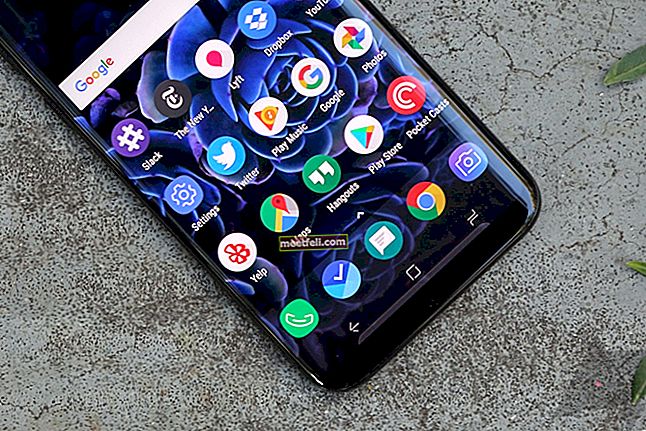Kämpar du med att fixa fel i iPhone-samtal misslyckades just nu? Det här problemet kan vara väldigt irriterande, särskilt när du måste ringa ett samtal med en viktig person. Oavsett vad din iPhone-version är, när det gäller alla problem, vill du bli av med den så snart som möjligt. Vi har diskuterat så många iPhone-problem som kan uppstå, och den här gången kommer vi att lista de lösningar som hjälper dig att fixa fel i iPhone-samtal misslyckades.
Se även: iPhone-mikrofon fungerar inte - hur man fixar det

Vad betyder samtal misslyckades?
Det här felet inträffar när du försöker ringa ett samtal, men din iPhone visar att "samtal misslyckades", som det har rapporterats av många användare. Några av dem sa att de hittade felet mitt i att prata. När iPhone släpper samtal beror det vanligtvis på att signalen i det specifika området är svag. Även om den dåliga signalen är den vanligaste anledningen till att problemet uppstår, är det ibland SIM-kortet som är skadat eller inte är korrekt placerat eller några programvarufel.
Sätt att fixa iPhone-samtal misslyckades fel
Växla flygplansläge
Låt oss börja med den enklaste lösningen. Slå på flygplansläget genom att svepa uppåt från vilken skärm som helst på din iPhone för att komma åt kontrollcentret. Tryck sedan på flygplansikonen i det övre vänstra hörnet av kontrollcentret. Vänta några sekunder och stäng sedan av flygplansläget igen.

Datum Tid
Kontrollera om datum och tid på din telefon är korrekt inställda, särskilt om du just har rest från en annan tidszon. Det kan ändra vissa relaterade inställningar. Att aktivera "Ställ in automatiskt" är det bästa sättet att justera detta. Kontrollera först att din iPhone är ansluten till WiFi. Gå sedan till Inställningar >> Allmänt >> Datum och tid. Slå sedan på "Ställ in automatiskt".

Slå * # 31 #
Detta är en av iPhones dolda koder som används för att inaktivera din utgående anonymitetsstatus. Du kanske av misstag har ställt in att ditt iPhone-nummer ska döljas i alla utgående samtal och detta orsakar misslyckande med samtal varje gång du ringer eller tar emot ett samtal. Ringa * # 31 # är det snabbaste sättet att göra detta. Annars kan du också kontrollera genom att öppna Inställningar >> Telefon >> Visa mitt nummerpresentation och se till att knappfärgen bredvid den är grön.
Starta om iPhone
Detta är en av de enkla lösningarna, men ändå kraftfull. Många problem kan enkelt åtgärdas efter omstart av iPhone. För att göra det kan du bara hålla ned Sleep / Wake-knappen på din enhet i några sekunder tills den röda skjutreglaget visas. Flytta skjutreglaget från vänster till höger och släpp det helt. Vänta i minst 20 sekunder eller mer. Slå sedan på den igen genom att trycka på samma knapp tills du ser Apples logotyp visas på skärmen.

support.apple.com
Uppdatering av operatörsinställningar
Carrier Settings på iPhone är alla inställningar relaterade till operatörer och Apple, som inkluderar nätverk, samtal, mobildata, meddelanden, hotspot och röstbrevlåda. Uppdatering av iPhone Carrier-inställningarna kan åtgärda problem med att iPhone släpper samtal. Så här gör du:
- Se till att din iPhone är ansluten till en stabil internetanslutning.
- Gå till Inställningar >> Allmänt >> Om.

- Om uppdateringen är tillgänglig ser du meddelandet om det.
Inaktivera LTE
Om du vill få en snabbare internetanslutning på din iPhone kan du slå på LTE. Det kan dock också påverka batteriets livslängd, samtal, textmeddelanden, röstmeddelanden och mobildata. För att kontrollera om den här funktionen är ansvarig för ditt iPhone-fel misslyckades, försök att inaktivera det ett tag. Du kan öppna Inställningar >> Mobil >> Mobildataalternativ >> tryck på Röst och data. Välj här 3G.

Sätt tillbaka SIM-kortet
Ditt SIM-kort kan vara en av anledningarna till att iPhone tappat samtalsproblem. Kontrollera ditt SIM-kort om det finns några skador eller repor, främst om du har använt det länge.
- Öppna facket med ett gem eller SIM-utmatningsverktyget.
- Ta ut SIM-kortet.
- Försök sätta in SIM-kortet i en annan smartphone och se om det fungerar bra.
- Det andra alternativet, försök att sätta in ett annat fungerande SIM-kort i din iPhone och se om du fortfarande får fel i iPhone-samtalet misslyckades.

Ring din operatör
Om du har provat metoden “Sätt tillbaka SIM-kortet” och upptäckt skador på ditt SIM-kort, eller om det inte fungerar på smarttelefonen också, ring din operatör. Fråga dem om det finns ett problem i operatörsnätverket så att du inte är den enda som får detta fel. Annars kan du be dem byta ut SIM-kort.
Uppdatera iOS
Ibland kan ett fel göra några fel på din enhet, inklusive problem med iPhone-samtal misslyckades. Uppdatering av din iOS är viktigt eftersom det alltid kommer med felkorrigeringar och förbättringar. Många iPhone-problem kan åtgärdas med den här metoden.
- Förberedelse, se till att din iPhone har anslutit till en stabil internetanslutning och att den är laddad (minst 50%).
- Öppna Inställningar >> Allmänt >> Programuppdatering.
- Om det finns en uppdatering laddas din iPhone snabbt för att ladda ner den först.
- När uppdateringen är klar trycker du på “Installera nu”.

Återställ alla inställningar
En inställning kan påverka de andra. Försök att utföra återställ alla inställningar eftersom det kommer att få din iPhone till standardinställningarna. Detta tar inte bort någon av dina data. Gå till Inställningar >> Allmänt >> Återställ >> Återställ alla inställningar. När du har angett lösenordet väljer du Återställ alla inställningar för att bekräfta.

Radera iPhone
Om den tidigare lösningen inte åtgärdade felet, försök att radera din iPhone. Denna teknik återställer inte bara alla inställningar, utan raderar också innehållet och apparna på enheten. Det är därför du bör säkerhetskopiera dina data i förväg. Här är stegen för att radera iPhone:
- Öppna Inställningar >> Allmänt >> Återställ >> Återställ allt innehåll och inställningar.
- Ange lösenordet.
- Tryck på Radera iPhone för att bekräfta.

Återställ Iphone
Återställningsprocessen på iPhone rensar alla saker på din iPhone helt och kommer att ge din iPhone som ny. Glöm inte att säkerhetskopiera dina data innan du följer stegen.
- Se till att din iPhone är fulladdad.
- Se till att din iPhone är ansluten till stabil WiFi. Detta är viktigt, annars kan du få iPhone fast i återställningsläge.
- Anslut iPhone till Mac / PC med den senaste iTunes-versionen installerad inuti med hjälp av en blixtkabel.
- Klicka på Återställ på fliken Sammanfattning.
- Innan processen startar hämtar iTunes firmware först.
- Vänta tills återställningsprocessen är klar.

Alla lösningarna ovan har visat sig vara effektiva för att åtgärda fel i iPhone-fel på iPhone 4, iPhone 4s, iPhone 5, iPhone 5s, iPhone 6, iPhone 6 Plus, iPhone 6s, iPhone 6s Plus, iPhone SE, iPhone 7 och iPhone 7 Plus .
Om du har provat lösningarna ovan och ingenting fungerar, kontakta Genius Bar eller närmaste Apple-auktoriserade tjänsteleverantör.
Se även: iPhone och Apple-fel och korrigeringar