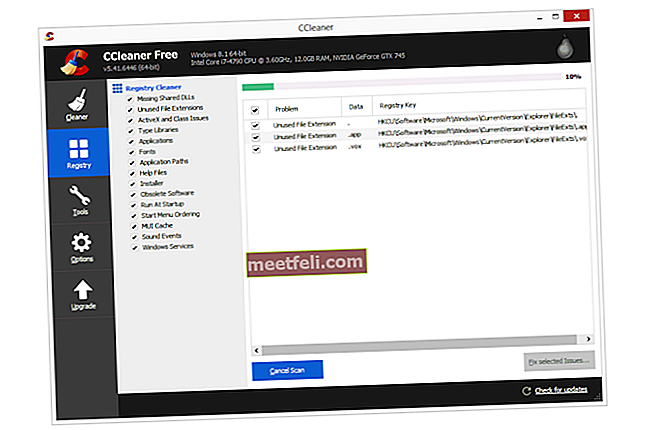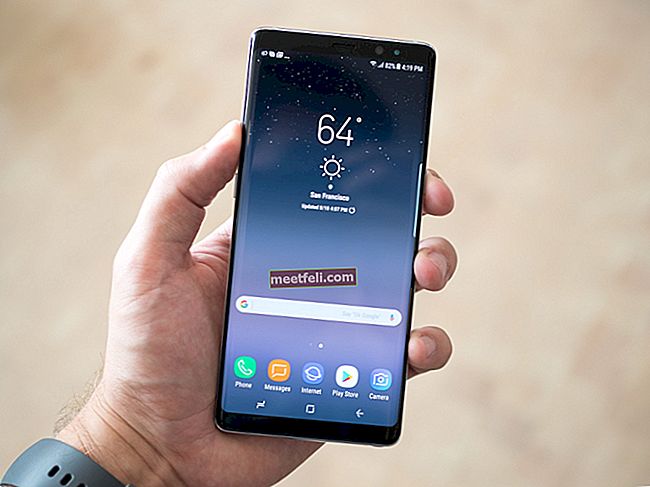Jag fick ett meddelande idag från en användare som vill överföra eller flytta sina appar, spel och musik till sitt minneskort på en Android-enhet. I artikeln kommer jag att svara på den frågan och prata om de olika sätten på vilka du kan flytta appar till SD-kort.
Ska jag flytta mina appar till mitt MicroSD-kort?
Det är rimligt att flytta stora appar till ett SD-kort så att du kan använda lagringen i ditt interna minne för andra mindre appar, men det är inte lämpligt att flytta widgets eller andra kärnappar till ett SD-kort.
Android-utvecklare uppmuntrar apputvecklarna att göra sina appar flyttbara till SD-kortet om appen är större än 10 MB. Eftersom Android tillhandahåller en öppen plattform för utvecklarna finns det dock en chans att större appar kan skapas på ett sätt som de inte kan flyttas. Det beror helt på utvecklaren och på vilket sätt appen har byggts.
Några av anledningarna till att utvecklare inte gör sina appar rörliga till SD-kortet är säkerhet. De tycker att det är lättare att hålla sina appar säkra när de installeras på telefonens interna lagring, särskilt när vi pratar om betalappar. Det är svårt att skydda dessa appar när de finns på extern lagring som SD-kortet som enkelt kan tas bort och användas på en annan enhet.
Låt oss ta reda på hur du kan flytta appar till SD-kortet.
Se även: Så här åtgärdar du "Tyvärr har Android-tangentbordet slutat"

Hur man flyttar appar till MicroSD på Samsung Galaxy S4
Hur man flyttar appar till ett SD-kort på Android
Innan du flyttar dina appar och musik till MicroSD på din Android-enhet är det viktigt att du inte flyttar dina widgets, eftersom widgetarna på din enhet inte fungerar korrekt.
Lösning 1: Flytta filer med en dator
Den första metoden för att flytta dina appar, bilder, spel och filer till ditt MicroSD-kort är via en dator.
Först och främst måste du slå på USB-felsökningsläget på din Android-enhet.
- Navigera till menyn Inställningar
- Bläddra ner till utvecklaralternativ
- Markera rutan som säger ”USB-felsökning”

lg-g3.wonderhowto.com
Nu när felsökningsläget är aktiverat, anslut din enhet till datorn med hjälp av en USB. Se till att ditt SD-kort är isatt.
Vänta tills din dator autentiserar din enhet och sedan på din dator,
- Gå till Min dator
- Du kommer att se två enheter, "Telefon " och " SDCard "
- Flytta din musik och filer från telefon till SD-kort
Kan inte överföra filer eller data från PC till micro SD-kort?
Dra inte och släpp inte filerna på din telefon, i vissa fall fungerar det inte. Högerklicka på filerna och klicka sedan på kopiera eller klipp ut. Navigera till telefonminnet och klistra in det där.
Lösning 2: Flytta appar och filer till din telefon
Enheten låter dig flytta några av de stora apparna till SD-kortet, förutsatt att apputvecklaren har byggt appen med denna bestämmelse.
- Gå in i inställningsmenyn på din enhet
- Rulla ner och leta efter Application Manager. Tryck på den.
- Tryck nu på de tre punkterna längst upp till höger för att öppna en rullgardinsmeny.
- Klicka på sortera efter storlek.
- Tryck nu på varje app och bläddra för att leta efter knappen som säger Flytta till SD-kort.
- Om den här knappen är nedtonad har du inte tur och appen kan inte flyttas, men om den är markerad kan du flytta appen till ditt SD-kort.
Kontrollera de appar som du vill flytta till SD-kortet och skapa plats på enhetens interna lagring.

www.raghlenka.in
Lösning 3: Använda applikationer från tredje part
Ett annat enkelt och effektivt sätt att flytta dina filer på din Android till ditt MicroSD-kort är att använda appar från tredje part.
Ladda ner någon av dessa appar:
Astro File Manager
Astro File Management är den mest nedladdningsbara File Manager-appen. Det är enkelt att använda och mycket effektivt att flytta dina appar, spel, bilder och dokument till ditt SD-kort utan problem.
ES File Explorer File Manager
Es File Management har över 300 miljoner globala nedladdningar, det är en annan ledande Samsung Galaxy S4 File Manager.Den utför grundläggande drift och är kompatibel med Dropbox, Google Drive, SkyDrive, Box.net, Sugarsync, Yandex, Amazon S3 och Ubuntu One .
Filhanteraren (Explorer)
File Manager Explorer har ett rikt och attraktivt gränssnitt. Kompatibel med FTP och populära molnlagringar
OI File Manager
Kommentar av Dray:
Gör vad den ska, och öppen källkod Så trevligt att se en annonsfri filhanterare, som gör exakt vad
Flytta appen till SD-kort
Den här appen hanterar och organiserar alla dina appspel och musik på din Android.Det gör det möjligt att överföra, sortera och filtrera appar till ditt interna minne och SD-kort.
Det här är alla sätt att flytta appar till MicroSD på en Android-enhet. Medan apparna kan hjälpa dig att justera dina enhetsinställningar så att du kan flytta appar till SD-kortet, finns det en chans att vissa av apparna kanske inte fungerar ordentligt om de flyttas. Det rekommenderas att hålla dina kärnappar på det interna lagringsutrymmet så att deras arbete inte avbryts. Den föredragna metoden för att flytta appar är att använda din enhet för att kontrollera om utvecklaren tillåter att appen flyttas eller inte.
Men om du upptäcker att du har slut på lagringsutrymme för snabbt kan du använda tredjepartsapparna för att hjälpa dig att flytta större appar till SD-kortet, men om de inte fungerar avinstallerar du appen och installerar om den till enhetens interna lagring igen så att du kan njuta av oavbrutna tjänster i den appen.
Du kan också läsa: Så här fixar du appar som fryser och kraschar på Android