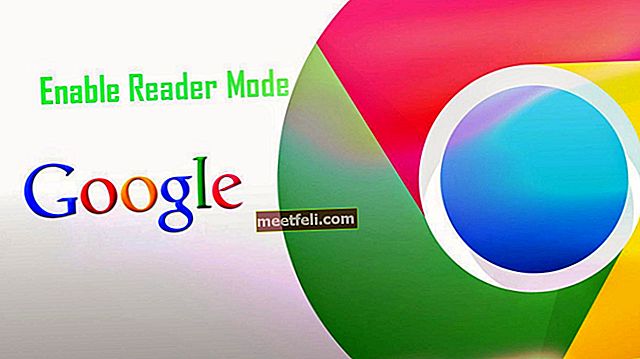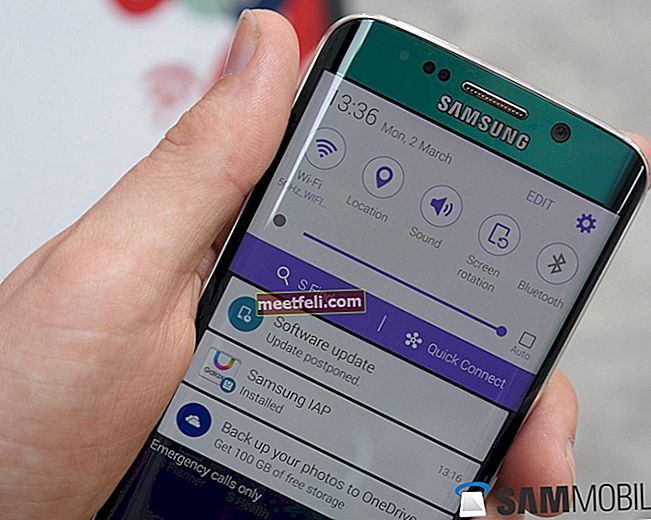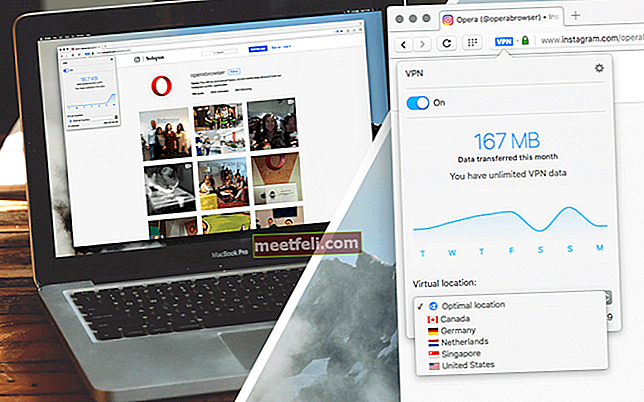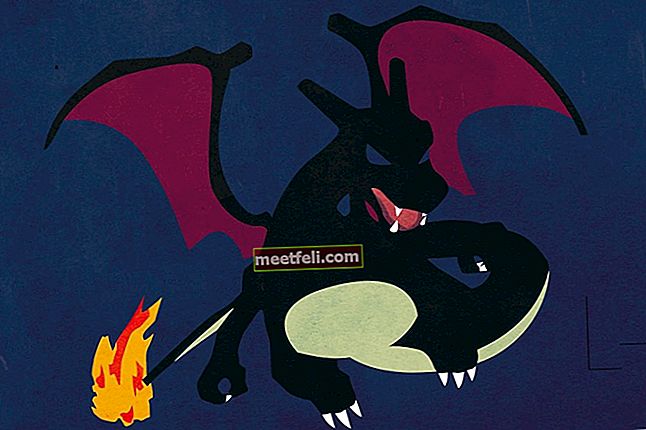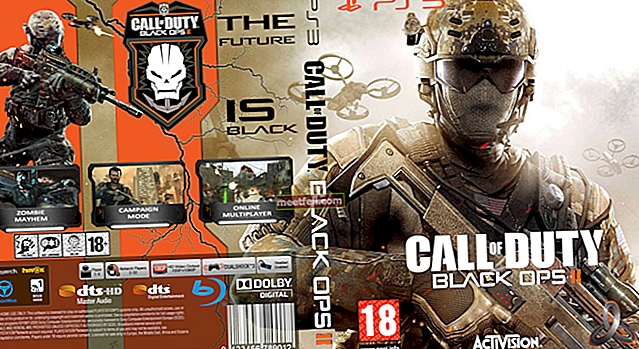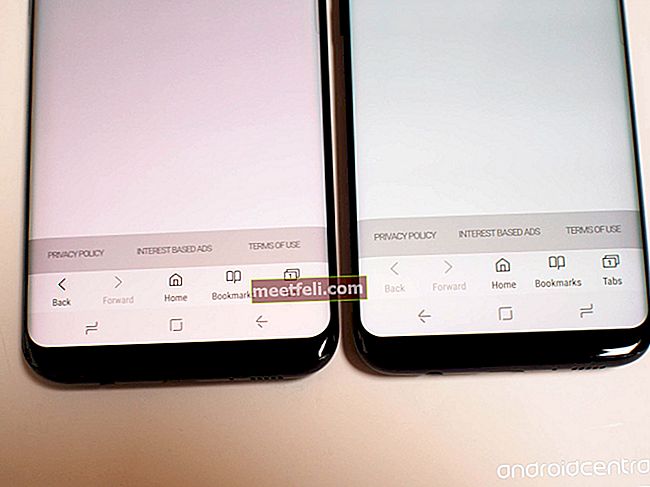I den här artikeln ska vi prata om iPhone: s vita skärm av döden. Det finns många problem som anses vara vanliga, till exempel Wi-Fi eller Bluetooth-problem, men vi kan inte säga detsamma för den vita skärmen. Detta problem uppträder vanligtvis under programuppdateringen på jailbreakade enheter (om uppdateringen misslyckas av någon anledning). Dock kan ”vit skärm av döden” dyka upp utan någon uppenbar anledning, och det visas ofta när batterinivån sjunker under 30%. Ett programvarufel eller ett hårdvaruproblem kan också vara orsakerna till detta irriterande problem. Du ser inte din hemskärm eller dina appar. Med andra ord kommer du inte att kunna använda din enhet normalt förrän den vita skärmen försvinner. Problemet kan försvinna efter några sekunder eller efter en omstart, men om det inte händer,det finns ett par saker du kan prova innan du kontaktar Apple.
Se även: Så här fixar du iPhone kan inte ansluta till iTunes Store
Sätt att fixa iPhone vit skärm av döden

Källa: nailbiting.co.uk
Lösning nr 1: Tre fingrar lurar
Innan vi går till lite mer komplexa lösningar kan du prova det här lilla tricket. När du ser en vit skärm kan du försöka använda tre fingrar samtidigt för att dubbelklicka på skärmen. Även om det här låter löjligt eller för enkelt, prova! Många gånger är dessa små knep allt vi behöver.
Lösning nr 2: Hård återställning
När du möter "vit skärm av döden" är antalet lösningar du kan prova begränsat eftersom du inte kan komma åt iPhone-inställningarna. Du bör dock inte hoppa över en kraftåterstart. Det kan vara mycket effektivt i olika situationer, till exempel problem med iPhone-skärm, och även när din iPhone inte slås på. Du kan sätta igång saker och bli av med den vita skärmen bara genom att göra en hård återställning. Och oroa dig inte, för dina uppgifter kommer att förbli intakta.
- Håll ned sömn / väckningsknappen och hemknappen samtidigt och håll kvar knapparna i minst 15 sekunder eller tills du ser Apple-logotypen på skärmen.
- Släpp knapparna när logotypen visas.

Du kan också läsa: Hur du fixar iPhone / iPad kommer inte att ladda ner eller uppdatera appar
Lösning nr 3: Hård återställning med ström-, hem- och volym upp-knappen
Vissa användare klagade över att de inte kunde utföra en hård återställning med den "vanliga" kombinationen av knappar, viloläge / strömbrytare och hemknappen. Här är vad du ska göra:
- Håll ned sömn / väckningsknappen, hemknappen och volym upp-knappen samtidigt
- Fortsätt hålla knapparna tills Apple-logotypen dyker upp.
Lösning nr 4: Stäng av automatisk ljusstyrka
Så snart den vita skärmen försvinner, vilket vanligtvis händer efter ett tag eller efter den hårda återställningen, går du till Inställningar> Skärm och ljusstyrka och stänger av automatisk ljusstyrka. Vissa användare rapporterade att de stängde av det, problemet med den vita skärmen störde dem inte längre.

Lösning nr 4: Ta ut batteriet
När den vita skärmen dyker upp, öppna iPhone, ta bort batteriklämman, sätt tillbaka den och starta sedan telefonen igen. När du tar ut batteriet måste du ta bort två skruvar längst ner på telefonen och sedan ytterligare två när du lyfter upp skärmen. Om du aldrig har gjort det förut eller om du inte är säker på hur du gör det, hoppa över det här steget eller fråga någon som vet hur man tar ut batteriet och sätter i det igen.

www.igitblog.com
Lösning nr 5: Gå in i DFU-läge och återställ din iPhone
Om inget verkar fungera är nästa steg att gå in i DFU-läge och återställa din iPhone till fabriksinställningarna. Du kan dock förlora dina data, så om du inte har en säkerhetskopia hoppar du över det här steget och kontaktar Apple. Se till att du har den senaste versionen av iTunes.
Följ dessa steg:
- Anslut din iPhone till din dator
- Håll ned sömn / väckningsknappen (strömbrytaren) i tre sekunder
- Håll nu hemknappen och sömn / vakna-knappen intryckt samtidigt i 10 sekunder
- Släpp sömn / väckningsknappen men håll inne hemknappen i ytterligare 15 sekunder
- När skärmen på din iPhone blir svart betyder det att den går in i DFU-läge
- Välj Återställ
- När återställningen är klar ställer du in din iPhone som en ny enhet.
Dessa lösningar är effektiva på iPhone 4, iPhone 4s, iPhone 5, iPhone 5s, iPhone 5c, iPhone 6, iPhone 6 Plus, iPhone 6s, iPhone 6s Plus, iPhone SE, iPhone 7 och iPhone 7 Plus.
Det finns några lösningar som du kan prova. Hoppa inte över tre fingrar trick eller hård återställning - dessa lösningar är enkla men de är också mycket effektiva. Om ingenting verkar fungera, du inte vet hur du tar ut batteriet eller inte vill prova DFU och återställa din iPhone ska du kontakta Apple eller besöka någon av deras butiker.