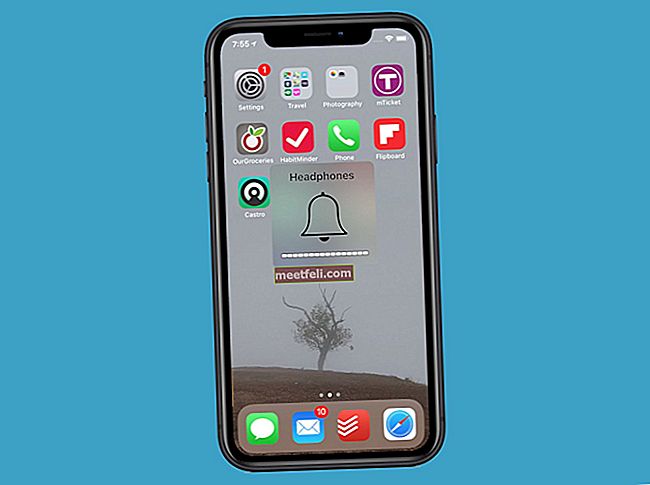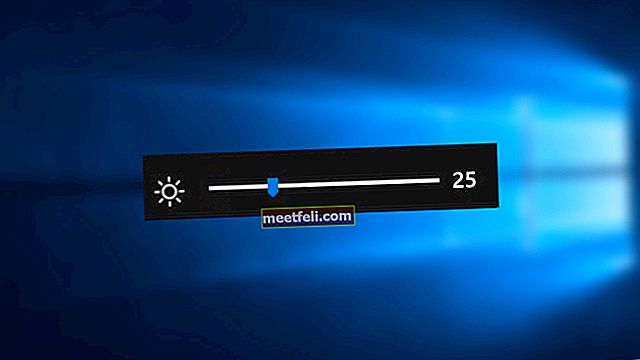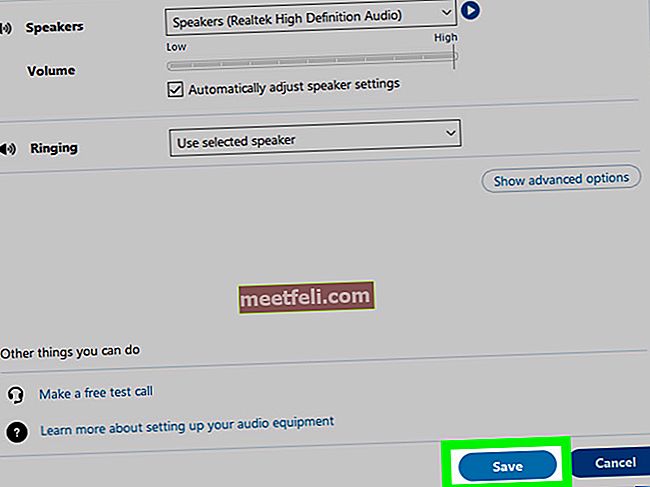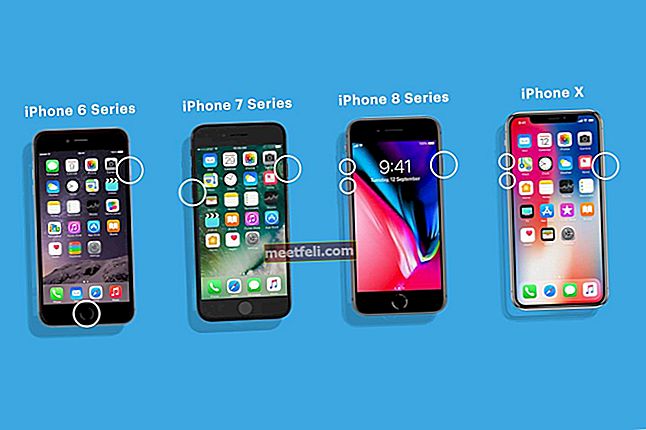När du vill få ut det mesta av din iPhone XS eller Max måste du få tag på några knep och tips som gör att du enkelt kan leksaka med telefonen. Oavsett om det är att finslipa de nya gesterna baserat på navigering, maximera användningen av batteriet eller använda Memoji, kan du sänka tänderna i många aspekter. Från att veta om den här telefonen och den nya programuppdateringen, kan listan över tips och tricks för iPhone XS och XS Max som listas nedan göra underverk. Det är dags att behärska användningen av den här senaste enheten.
Se även: Så här ställer du in iPhone XS eller iPhone XS Max
Tips och tricks för iPhone XS och XS Max
1. Låsa upp och hemma
Om iPhone Max eller XS är den första telefonen du använder utan hemknappen kan du behöva spendera mer tid på att förstå gesterna till fullo. Det är dock lätt att plocka upp tipsen när du är igenom och på nolltid är det du som gärna använder telefonen utan hemknappen. Allt du kan behöva göra är att svepa upp direkt från hemfältet för att låsa upp telefonen och besöka startskärmen när du är i en app.
2. Skapande av Memoji och Animoji
Att hantera en telefon med Face ID-funktionen innebär att du kan använda alternativen Memoji och Animoji. När du leker med de saker som är möjliga måste du gå till Meddelanden och konversation för att trycka på Monkey-ikonen. Nu är du redo att lägga till din Memoji eller helt enkelt leka med Animoji när du redan är där.

3. Bli vänner med Siri
Eftersom du inte har hemknappen i iPhone XS eller Max måste du trycka och hålla ner sidoknappen för att starta Siri. När telefonen är inom lyssningsområdet kan du helt enkelt säga hej till Siri. Men om du är angelägen om att ändra detta beteende kan du besöka Siri och söka i inställningarna för att stänga av Lyssna efter Hey Siri- omkopplare.

4. Ändra fältdjupet på foton
De nya iPhone-enheterna kan ändra suddighetseffekten bakom motiv på foton, vilket också är tekniskt känt som skärpedjup. Du kan öppna valfritt foto från kamerarullen om det tas i stående läge och trycka på Redigera . Efter detta kan du justera reglaget längst ner när du rullar över det med fingret. När du är nöjd med hur det ser ut kan du äntligen klicka på Klar- knappen.
5. Analysera skärmtiden
IOS 12 har försäkrat sig om att användarna inte förblir engagerade i telefonen mer än vad det borde vara med introduktionen av Screen Time. Du måste gå mot inställningarna och skärmtid för att kontrollera hur du har använt enheten och vilka appar som har förbrukat mest av din tid. Du kan ställa in gränserna om det behövs.

6. Åtkomst till kontrollcentret
Du kan nu komma åt kontrollcentret när du sveper ner från höger kant.

7. Apple Pay and Notification Center Gest
För att komma åt Apple Pay kan du trycka på Sidoknappen och starta betalningsprocessen i App Store. För att nå meddelandecentret kan du svepa nedåt från skåran.

8. Lugna aviseringarna
Med iOS 12 kan du få leveransen av aviseringarna tyst. Det innebär att de meddelanden du får når meddelandecentret direkt utan att göra ett ljud, visas på låsskärmen eller dyker upp som banderoller.

9. Förbättrad förstärkt verklighet
Du hittar en Mät-app med iOS 12 som använder Augmented Reality-funktionerna. Avmarkera den här appen och använd plusknappen för att markera punkterna i det tredimensionella utrymmet för att mäta enstaka linjer eller figurer. Med avtryckaren kan du också ta ett foto av dina mätningar.
10. Ställa in andra ansiktet
För den här nya typen av smartphone är ansiktet lösenordet jämfört med det fingeravtrycksalternativ som finns med Touch ID. I iPhone XS och iPhone Max får du möjlighet att skapa ett andra ansikte för att låsa upp telefonen via Inställningar och Face ID och lösenord och slutligen skapa det alternativa utseendet och få tillgång till enheten med ett förändrat utseende.

11. Alternativ för skärm och startskärm
Du kan ställa in skärmens ljusstyrka genom att ta upp Control Center och dra ner från det övre högra hörnet på skärmen. Efter detta kan du justera displayens ljusstyrka eller gå till Inställningar och gå till Display & Brightness . Medan du gör att skärmen på iPhone justerar temperaturen och färgbalansen automatiskt för att vara kompatibel med det omgivande ljuset, som finns i rummet, måste du besöka kontrollcentret och trycka på skärmens ljusstyrka. Gå till läget Inställningar och Display & Ljusstyrka för att växla mellan True Tone-omkopplaren.
Om du vill ändra storleken på standardtexten kan du besöka läget Inställningar och Display & Ljusstyrka och välja Textstorlek och justera skjutreglaget för att få önskad storlek på texten. I Night Shift-läget kan du klippa det blå ljuset för att ögonen ska kunna slappna av medan du använder telefonen. Du kan också använda det förnyade tapeterbjudandet när du går till Inställningar och Bakgrund .
Det är enkelt att ta bort Apple-appar som Compass och Stocks. Du måste trycka och hålla på ikonen tills den startar en vickande rörelse och tryck sedan på “x”. Slutligen kan du behöva bekräfta det beslut du har fattat.
När du tar skärmdumpen visas en liten förhandsgranskning av den längst ned till vänster på skärmen. Du kan trycka på den och använda verktygen för att skriva, rita och beskära bilden. Om du inte behöver förhandsgranskningen kan du bara svepa åt vänster.
Du kan trycka på inställningsikonen för att komma till inställningarna för Bluetooth, Wi-Fi och batteriet . Med detta drag kan du snabbt flytta till telefonens trådlösa inställningar.

12. Kontrollvård
Du kan lägga till eller ta bort kontroller från Control Center. Du måste gå till Inställningar och Kontrollcenter och anpassa kontroller för att välja de kontroller du vill lägga till.
För att ändra ordningen på dessa kontroller måste du trycka på och hålla ned trefältsmenyn till höger om kontrollen du behöver ta bort. Flytta kontrollen upp och ner till vart du vill att den ska finnas på enheten. Några av dessa kontroller brukar bli helskärm. Om du trycker på den kontroll som du vill expandera kan du fylla skärmen automatiskt.
När du trycker på för att utöka anslutningskontrollen kan du trycka på ikonen för personlig hotspot och slå på den.
13. Spela in videor i 4K
Du kan nu spela in ljud i stereomodellen i iPhone XS men upplösningen kan vara i 1080p. För att utnyttja den på bästa sätt måste du försöka fånga bilderna i 4K. Gå bara till Inställningar och kamera för att spela in video och slå på 4K.

14. Få en laddare för att förbättra laddningshastigheten
Tyvärr är laddaren som levereras med iPhone XS inte snabb. Du kan köpa en laddare med högre effekt från Apple Store.

15. Använda liggande läge
IPhone XS eller Max stöder användningen av liggande läge för olika appar. Du kan njuta av vyn med dubbla kolumner när du är i appar som Kalender eller Inställningar .
16. Fotografering i RAW-format
Det smarta HDR-läget kan hjälpa dig att ta fantastiska foton med den här enheten. Du kan nu fotografera i RAW-format med de manuella kontrollerna och ställa in ljusstyrka, fokus och exponering perfekt. Du kan också redigera dessa foton för att göra dem bättre.

17. Skärmdump och hård återställning
För att ta en skärmdump måste du trycka på Sida och Volym ned- knappen tillsammans. Du kan hårt återställa telefonen utan att torka några data. Tryck på Volym upp och Volym ned och håll ned sidoknappen tills Apple-logotypen visas på skärmen.
18. Skydd av telefonen
För att förhindra stöld av enheten kan du hämta förlustskyddsplanen från Apple och betala i månadsbetalningar. Telefonen är bara vattentät, den är inte vattentät och du får inte ta den med dig för att spela in videor under vattnet under simning.
19. Öppna kameran från låsskärmen
Istället för att använda svepningsgesterna kan du använda kameraknappen längst ned till höger på skärmen. Tryck bara på den och gå till kameran. Du kan trycka på skärmen när den är i vänteläge för att öppna låsskärmen och tända den.
20. Åtkomst till widgets
Du kan svepa åt vänster och höger på skärmen för att komma åt widgetarna.
21. Skicka ett snabbt svar
Om du vill ge ett snabbt svar på meddelandet som kommer in utan att öppna appen kan du dra ner meddelandet för att vidta rätt åtgärder.
22. Aktivera lågeffektläget
Du kan aktivera energisparläget på enheten. Gå bara till Inställningar och batteri för att slå på det här läget. Du kan svepa från vänster till höger på startskärmen för att få en bild av Idag och bläddra tills du kontrollerar batterianvändningen via widgeten.
23. Skicka ritade bilder
Medan du är i Meddelanden kan du skicka en ritad bild till någon. Klicka bara på App Store-ikonen till vänster om meddelandets inmatningsfält så kommer du att stöta på en liten hjärtlogotyp med två fingrar ovanför tangentbordet. Klicka bara på den så är du redo att rita de bilder du vill ha och skicka dem över.
24. Ställa in snabbtimern
Istället för att flytta till timer-appen måste du trycka ned på timerikonen och skjuta den upp och ner på hela skärmen. Du är redo att ställa in timern var som helst från några minuter till några timmar.
25. Tips för sänggåendet
Du kan ställa in larmet från sänggåendet i Apple Clock-appen eller gå till Inställningar för att välja Stör ej när du vill vara ensam.

26. Musik Tips från Apple
Du kan dölja Apple-musiktjänsten om du vill eller öppna hela avsnittet i musikbiblioteket. Genom att trycka på sökikonen i menyraden kan du komma åt musiken baserat på titlarna eller namnen på musikalbumen.

27. Använda kartor
Du kan använda inomhuskartor och flytta mellan byggnadens nivåer med samma karta. Klicka bara på byggnadskartan för att få golvnivån. Det är lätt att få önskat transportsätt i den här enheten. Allt du behöver göra är att gå till Inställningar och välja Kartor .
28. Kontrollera e-post
Du kan besöka inkorgen från e-postappen och trycka på den cirkulära ikonen med tre staplar som minskar i storlek. Det hjälper dig att kontrollera oläst e-post. Det är lätt att kontrollera flera e-postmeddelanden när du flyttar och mitt i att svara andra människor. Det är möjligt att bygga en kontaktbok från enheten. När du får e-post med signatur kommer Apple att fråga dig om du är intresserad av att ha dem i kontaktboken. Tryck på knappen Lägg till i kontakter för att tillgodose syftet.
29. Samarbeta och dela anteckningar
Det finns en ny Dela-ikon i anteckningarna. Du kan trycka på den och lägga till kontakter att dela och anteckningarna.
30. Enhandstangentbord
Enhändigt tangentbord i iPhone XS är en riktig välsignelse. Håll bara på jordikonen för att välja tangentbordet till höger eller vänster sida så att det krymper och flyttar till ena sidan av tangentbordet. Du kan gå tillbaka till alternativet full storlek genom att trycka på pilen.

31. Radering av ljud- och videomeddelanden automatiskt
Besök Inställningar och meddelanden för att bläddra ner till avsnittet Video- eller ljudmeddelanden och växla inställningen Expire . De gröna bubblorna indikerar de vanliga SMS-meddelandena medan den blå bubblan är för iMessages. När du besöker Inställningar och meddelanden kan du gå till ”Meddelandehistorik” och välja att behålla de meddelanden du vill ha i några dagar till år.
32. Ställa in påminnelser på Siri
Siri kan ställa in påminnelser åt dig i iPhone XS eller Max. Säg bara vad du vill. Det kommer att skanna sidan och lägga till relevant information i appen Påminnelser.
Listan med tricks och tips hjälper dig att använda enheten bekvämt.