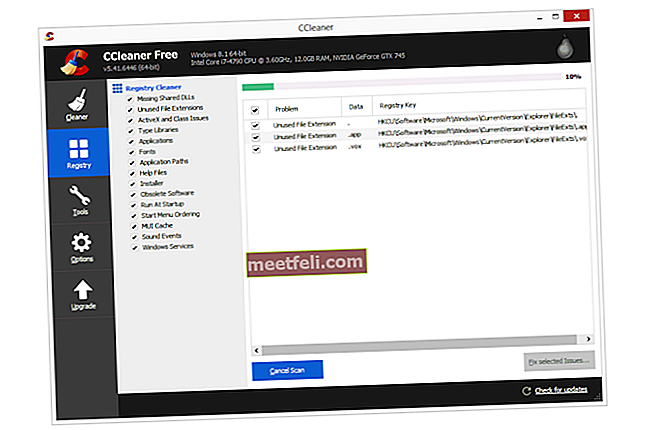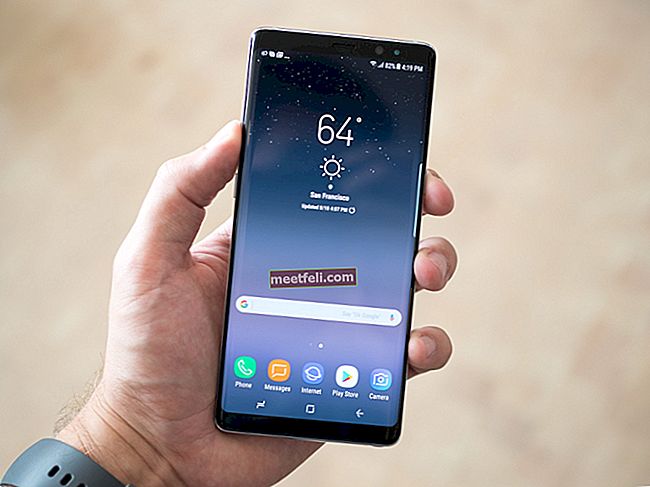Om du har Wi-Fi-problem på din iPhone är du inte den enda. Många iPhone-ägare klagade och klagade fortfarande på att "iPhone och iPad kommer inte att ansluta till wifi", till exempel att de inte kan ansluta till något nätverk eller till ett specifikt nätverk.
Vissa användare ansluter framgångsrikt, men anslutningen fortsätter att släppa. Anslutningen kan också vara ganska långsam ibland. Här kommer vi att lista lösningarna för alla iPhone Wi-Fi-problem, inklusive Wi-Fi nedtonade och ingen anslutning efter iOS-uppdatering.
Se även: Så här fixar du iPhone laddas inte
Människor klagade på en instabil Wi-Fi-anslutning eller att de inte alls kunde ansluta till Wi-Fi-nätverket. Om du upplevde ett av dessa problem, innan du byter ut din router eller tar din enhet till Apple Store som den ultimata lösningen, finns det flera saker du kanske vill prova först.
Se även: iMessage fungerar inte / väntar på att aktivera iMessage
Lösningar för Wi-Fi-problem med iPhone / iPad
Vad orsakar Wi-Fi-problem på iPhone eller iPad?
Det finns många olika saker som kan orsaka problem med Wi-Fi-anslutningen. Det finns några enkla, till exempel aktiverat flygplansläge, eller det faktum att din iPhone / iPad är för långt från routern. Ibland kan signalen vara dålig, varför din anslutning kan vara långsam. En programvarufel kan också vara en av anledningarna, liksom problemen med nätverksenheter (modem och router) eller iPhone-antennen.

Stäng av och slå på Wi-Fi igen
Om din iPhone inte ansluter till ett Wi-Fi-nätverk eller om den ansluter men anslutningen sjunker, börja med några enkla saker. Om du inte redan har provat det - stäng av och slå på Wi-Fi igen. Du kan svepa från skärmens nedre kant och öppna kontrollcentret. Tryck på Wi-Fi-ikonen för att stänga av den. Vänta i några sekunder och tryck på ikonen igen för att slå på Wi-Fi igen.

Ett annat sätt att slå av / på Wi-Fi är via iPhone-inställningar. Gå till Inställningar> Wi-Fi och växla omkopplaren bredvid Wi-Fi.

Stäng av Bluetooth
Bluetooth kan vara orsakerna till att din iPhone inte kommer att vara ansluten till ett wifi-nätverk eller inte ansluta alls eftersom Bluetooth kan orsaka störningar i Wi-Fi-anslutningar. Det är därför du bör stänga av den för att se om det kommer att göra någon skillnad. Du kan antingen svepa upp från skärmens nedre kant och trycka på Bluetooth-ikonen eller så går du till Inställningar> Allmänt och stänger av den.

Växla flygplansläge
När vi diskuterade några av anledningarna till att din iPhone eller iPad inte kommer att ansluta till Wi-Fi nämnde vi flygplansläget. Om den är påslagen ansluter enheten därför inte till nätverket. Så snart du stänger av det kommer problemet att lösas.
Att växla flygplansläge kan vara ganska effektivt och det kan hjälpa dig att lösa problemet. Gå till Inställningar och aktivera flygplansläget. Vänta i 30 sekunder och stäng av den igen. Försök att ansluta till ett Wi-Fi-nätverk igen.

Växla Wi-Fi Assist
Om du har installerat iOS 9 eller senare är du förmodligen bekant med Wi-Fi-hjälp. Tack vare den här funktionen kan du alltid ha en stabil internetanslutning. Om din Wi-Fi-anslutning är dålig och långsam byter Wi-Fi Assist automatiskt till mobilnätet. Växling av Wi-Fi Assist löste iPhone Wi-Fi-problem för många, varför du bör prova. För att göra det, navigera till Inställningar> Mobil, bläddra ner, slå på funktionen och stäng av den igen.

Starta om din iPhone eller iPad
En omstart kan vara en mycket effektiv lösning om din iPhone / iPad inte kan ansluta till ett wifi-nätverk eller om du har upprättat anslutningen men den är långsam eller fortsätter att släppa.
- Håll sömn / väckningsknappen intryckt
- Dra "Slide för att stänga av" för att stänga av din iPhone
- När enheten är avstängd trycker du på och håller ner sömn / väckningsknappen för att slå på den igen.

www.iphonehacks.com
Starta om ditt modem och din router
Om din iPhone eller iPad inte kan ansluta till wifi hemma, men lyckas ansluta till andra nätverk, är det tillrådligt att starta om ditt modem och din router. Koppla ur dem, vänta i cirka 30 sekunder och anslut dem sedan igen. Vänta en minut eller två och försök ansluta till Wi-Fi igen.

youtube.com
Vi såg många kommentarer som säger ”Min iPhone ansluter inte till wifi hemma och den ansluter var som helst annars”. Om du har samma problem, starta bara om dina nätverksenheter och förhoppningsvis kommer allt att fungera som en charm.
Stäng av platstjänster för Wi-Fi-nätverk
Många användare sa att avstängning av platstjänster för Wi-Fi-nätverk löste problemet. Här är vad du behöver göra:
- Navigera till Inställningar och tryck på Sekretess
- Tryck sedan på platstjänster
- Tryck på Systemtjänster
- Stäng av Wi-Fi-nätverk

Glöm Wi-Fi-nätverket
Har du fortfarande problem? Nästa steg är att glömma Wi-Fi-nätverket och ansluta igen. Följ stegen nedan:
- Gå till Inställningar
- Tryck på Wi-Fi
- Klicka sedan på informationsknappen (i), bredvid nätverket du vill glömma
- Tryck på Glöm det här nätverket
- Tryck på Glöm för att bekräfta din handling.

När du har glömt nätverket går du tillbaka till Wi-Fi, väljer ett nätverk och anger lösenordet.
Det har varit massor av klagomål från iPhone-ägare som sa att iPhone inte kommer att ansluta till vissa wifi-nätverk eller att iPhone 6 inte kan ansluta till hem-wifi, och det här är hur många av användarna löste problemet.
Uppdatera routerns firmware
Om din iPhone inte ansluter till ett Wi-Fi-hemnätverk kan problemet kanske åtgärdas genom att uppdatera routerns firmware. Det första du behöver göra är att hitta modell och versionsnummer för din router. Du hittar den här informationen i rutan på enheten eller i manualen. Dessutom finns modell och versionsnummer vanligtvis på själva routern, på baksidan eller undersidan. Gå till tillverkarens officiella webbplats och leta efter avsnittet Ladda ner. Hitta din router och ladda ner och installera firmware. Om du inte är säker på hur du gör detta hittar du guiden på tillverkarens webbplats.
källa: d-länk


Ändra DNS-inställningar
Du kan åtgärda problemet genom att ändra dina DNS-inställningar. Du kan använda antingen Google DNS (8.8.8.8 eller 8.8.4.4, eller båda, men se till att separera dem med komma) eller Open DNS (208.67.220.123 eller 208.67.222.123). Så här gör du:
- Gå till Inställningar och tryck på Wi-Fi
- Hitta ditt nätverk och tryck på informationsknappen (i) precis bredvid nätverket
- Du kommer att se DNS, tryck på siffrorna
- Tangentbordet kommer att visas och när den anger den nya DNS-adressen.

Återställ nätverksinställningar
Om du försökte ovanstående lösningar men din iPhone eller iPad inte kommer att hålla kontakten med wifi-nätverket eller inte kommer att ansluta alls, kan du göra tricket genom att gå till det här alternativet. Detta återställer alla dina nätverksanslutningsalternativ - Wi-Fi och mobilinställningar sparade nätverk och lösenord, och även VPN- och APN-inställningarna.
- Navigera till Inställningar
- Tryck på Allmänt
- Tryck sedan på Återställ
- Tryck på Återställ nätverksinställningar
- Ange ditt lösenord om du blir ombedd
- Tryck på Återställ nätverksinställningar för att bekräfta din åtgärd.

Uppdatera programvaran
Ett programvarufel kan orsaka alla typer av problem, inklusive olika Wi-Fi-problem. Det är därför du måste se till att du har installerat den senaste. Om du inte gjorde det, gör det nu. Du kan uppdatera programvaran trådlöst, men det kan vara svårt om din anslutning är långsam eller fortsätter att släppa. Om din iPhone inte kan ansluta till wifi-nätverket alls är det här alternativet uteslutet, i vilket fall du kan uppdatera programvaran med iTunes (nästa lösning, förklaras nedan). Om du kan ansluta till ett specifikt wi-fi-nätverk, till exempel på kontoret eller i ett kafé, och om anslutningen är bra, gör följande:
- Gå till Inställningar
- Tryck på Allmänt
- Tryck på Programuppdatering
- Tryck på Ladda ner och installera.
Om du tidigare hämtade den senaste versionen av iOS och inte installerade den, gå till Inställningar> Allmänt> Uppdatering av programvara och tryck lätt på Installera nu.

Uppdatera programvaran med iTunes
Om du inte kan uppdatera programvaran trådlöst kan du göra det med iTunes. Kontrollera först att du har den senaste versionen av iTunes installerad. Följ dessa steg:
- Anslut din iPhone till din dator
- Starta iTunes
- Välj din iPhone
- Klicka sedan på Sammanfattning
- Klicka på Sök efter uppdatering
- Om det finns en ny version av iOS tillgänglig, klicka på Ladda ner och installera eller klicka på Uppdatera.

Återställ din iPhone till fabriksinställningarna med iTunes
De flesta användare kunde åtgärda Wi-Fi-problem med en av de lösningar som anges ovan. Men om du försökte alla och fortfarande har problem när du försöker ansluta till ett Wi-Fi-nätverk, kanske det är dags för en ny start. Du kan återställa din iPhone till fabriksinställningarna med iTunes. Allt du har lagrat på din enhet (appar, filer och inställningar som du har justerat efter dina behov) raderas. Glöm inte att säkerhetskopiera dina data!
Så här återställer du din iPhone till fabriksinställningarna:
- Installera den senaste versionen av iTunes-programvaran
- Öppna iTunes
- Anslut din iPhone till din dator
- Välj din iPhone
- På panelen Sammanfattning letar du efter alternativet “Återställ iPhone” och klickar på det
- Klicka på Återställ för att bekräfta din åtgärd
- När du har gjort det raderar iTunes din iPhone och den senaste versionen av iOS-programvaran installeras
- När detta är klart startar din iPhone om
- Följ stegen på skärmen för att ställa in din iPhone som ny.
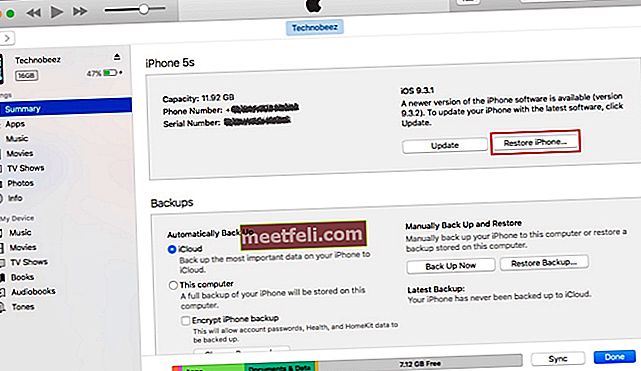
Förnya hyresavtalet
Med det här alternativet får du en ny IP-adress från din router och förhoppningsvis kommer du att kunna ansluta till ett Wi-Fi-nätverk och anslutningen kommer inte att avbrytas längre. För att göra detta, gå till Inställningar> Wi-Fi, hitta ditt Wi-Fi-nätverk och tryck sedan på (i) precis bredvid nätverket. Tryck på Förnya hyresavtalet.
Vanliga frågor
iPhone WiFi slås inte på gråtonat
Vissa användare rapporterade problemet med att säga "iPhone wifi slås inte på gråtonad". Det finns ett par saker du kan göra om Wi-Fi är nedtonad:
Som Ifixit rapporterade
Det måste göra något med termisk chock.
Avancerade lösningar / tillfälligt:
“Placera telefonen i kylen i 15 minuter eller under en lampa i 30 minuter”
”Värm din iPhone försiktigt med en hårtork, över högtalaren / främre kameran, se till att du inte skadar skärmen eller batteriet, placera den 7-10 tum från telefonen. När du ser en temperaturvarning, placera din iPhone omedelbart i frysen i 10-20 minuter. ”

Enkel lösning:
- Växla flygplansläge till / från.
- Starta om din iPhone. Håll ned sömn / väckningsknappen, dra skjutreglaget och stäng av telefonen. Tryck och håll ned sömn / väckningsknappen för att slå på telefonen igen.
- Återställ nätverksinställningar. Gå till Inställningar> Allmänt> Återställ och tryck lätt på Återställ nätverksinställningar.
- Uppdatera iOS-programvaran.
- Återställ alla inställningar. Gå till Inställningar> Allmänt> Återställ och tryck lätt på Återställ alla inställningar.
- Återställ din iPhone till fabriksinställningarna med iTunes.
iPhone ansluter inte till ett felaktigt WiFi-lösenord
Om din iPhone inte kan ansluta till wifi-nätverk som säger fel lösenord, här är lösningarna:
- Om du ansluter till ett Wi-Fi-nätverk för första gången, se till att du har angett lösenordet korrekt.
- Växla flygplansläge till / från.
- Starta om din iPhone. Håll ned sömn / väckningsknappen och skjut sedan för att stänga av den. När enheten är avstängd trycker du på och håller ner sömn / väckningsknappen för att slå på den igen.
- Starta om din router.
- Återställ nätverksinställningar. För att göra det, gå till Inställningar> Allmänt> Återställ> Återställ nätverksinställningar. Tryck på Återställ nätverksinställningar.
- Uppdatera iOS.
- Ändra Wi-Fi-lösenordet.
- Återställ din iPhone till fabriksinställningarna med iTunes.
iPhone wifi-problem efter uppdatering iOS
Vi säger alltid att det är mycket viktigt att installera den senaste versionen av iOS eftersom det ger buggfixar, ökar säkerheten på din enhet och det introducerar ofta några nya funktioner. Vissa problem, inklusive de med Wi-Fi, kan dock uppstå direkt efter uppdateringen. Ibland är allt du behöver göra att vänta lite och låta enheten lösa sig efter uppdateringen, eller prova följande lösningar:
- Växla Wi-Fi.
- Växla flygplansläge till / från.
- Stäng av Bluetooth.
- Glöm nätverket och gå igen.
- Starta om din iPhone och din router.
- Återställ nätverksinställningar. Navigera till Inställningar> Allmänt> Återställ> Återställ nätverksinställningar. Tryck på Återställ nätverksinställningar.
- Återställ alla inställningar. Gå till Inställningar> Allmänt> Återställ> Återställ alla inställningar.
- Återställ din iPhone till fabriksinställningarna med iTunes.
Se även: Mac Wifi-problem och lösningar
Dessa problem / lösningar finns och är effektiva på iPhone 4, iPhone 4s, iPhone 5, iPhone 5s, iPhone 5c, iPhone 6, iPhone 6 Plus, iPhone 6s, iPhone 6s Plus, iPhone SE, iPhone 7 och iPhone 7 Plus, iPhone 8 , iPhone 8 Plus och iPhone X.
Vi har listat lösningarna för olika iPhone-Wi-Fi-problem, men din enhet ansluter inte till ett Wi-Fi-nätverk, anslutningen är långsam eller fortsätter att sjunka, kontakta Apple eller besök en Genius Bar i en av Apple Stores i närheten.