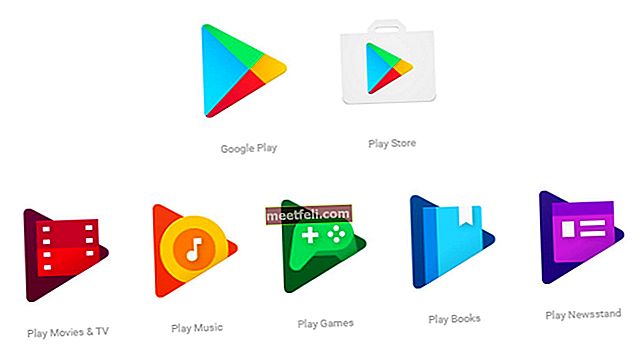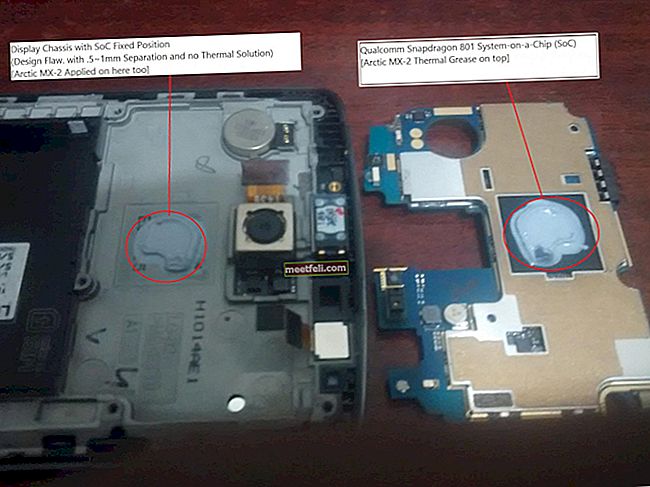Microsoft tillkännagav officiellt slutet på den kostnadsfria uppgraderingen till Windows 10 från Windows 7 eller Windows 8 och 8.1 den 29 juli 2016. Detta var exakt ett år efter lanseringen av Windows 10. Men om du fortfarande vill uppgradera från Windows 8.1 till Windows 10 och om du använder hjälptekniker kan du fortfarande ha chansen att uppgradera ditt operativsystem utan att behöva betala en enorm summa för uppgraderingen. För de som är nyfikna på att veta kostnaden är Windows 10 Home tillgängligt för $ 119 medan Windows 10 Pro kostar $ 199 per licens.
Microsoft hade lanserat sin jubileumsuppdatering i augusti 2016. Det spekuleras att det kostnadsfria uppgraderingsalternativet för dem som använder hjälpteknik kommer att avslutas efter den här uppdateringen. Hjälptekniker inkluderar förstoringsglaset som hjälper dig att läsa text enkelt genom att förstora innehållet, en berättare som kan läsa högt för dig, kortkommandon och tangentbordet på skärmen. Dessa tekniker hjälper användaren att enkelt utföra vissa uppgifter i Windows OS. De har utformats för personer som kan ha vissa funktionshinder, kognitiva svårigheter eller funktionsnedsättningar som kan hindra dem från att använda Windows OS utan hjälp.
Se även: Windows 8.1 Tips och tricks
Steg för att uppgradera Windows 8.1 till Windows 10
För att uppgradera från Windows 8.1 till Windows 10 måste du ha en korrekt licensierad kopia av Windows 8.1. Du behöver också din gamla produktnyckel för att aktivera ditt uppgraderade operativsystem. Så här går du igenom uppgraderingen:
Steg 1
Börja med att skapa en säkerhetskopia av alla dina data. Det är bäst att uppgradera din enhet efter att du har skapat en säkerhetskopia av alla dina filer så att om något går fel kommer du att ha ett alternativ som du kan lita på. Säkerhetskopieringsverktyg är tillgängliga online för att hjälpa dig att skapa en säkerhetskopia av alla filer och mappar på din dator. Om din uppgradering fastnar eller om återställningsalternativet inte fungerar har du möjligheten att använda systemavbildningen och återgå till ditt tidigare operativsystem och fortsätta använda din enhet som vanligt. Windows 10 OS-uppgraderingen inaktiverar programvara som är inkompatibel, så kom ihåg att uppdatera all din programvara och skapa en säkerhetskopia av programmen så att du inte slutar förlora viktiga saker på din dator.
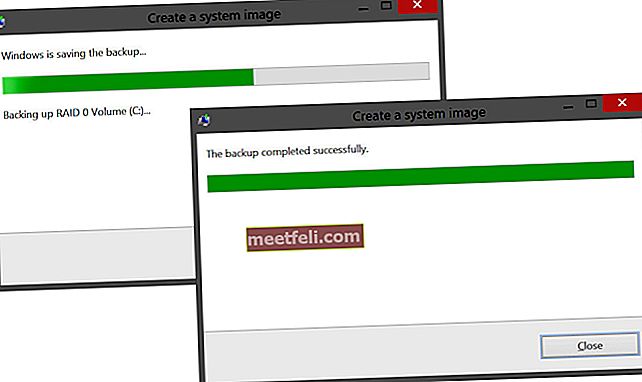
Steg 2
När säkerhetskopian har skapats är du redo att börja den nya installationen. Säkerhetskopian är ett sätt att säkerställa att du har möjlighet att återgå till ditt tidigare operativsystem om saker inte fungerar som förväntat. När Microsoft försöker förbättra sin OS-upplevelse och ge bättre kundupplevelse är chansen att du kanske inte har många problem med uppgraderingen.
Steg 3
Besök följande länk: //www.microsoft.com/en-us/accessibility/windows10upgrade som tar dig till Microsofts webbplats som erbjuder en gratis uppgradering till Windows 10 för kunder som använder hjälpteknik. En handfull vanliga frågor på den här sidan hjälper dig också att klargöra att du inte nödvändigtvis behöver använda någon av Microsofts hjälptekniker. Du kan också använda någon av tredjeparts-AT: erna och du kommer fortfarande att kvalificera dig för uppgraderingen.
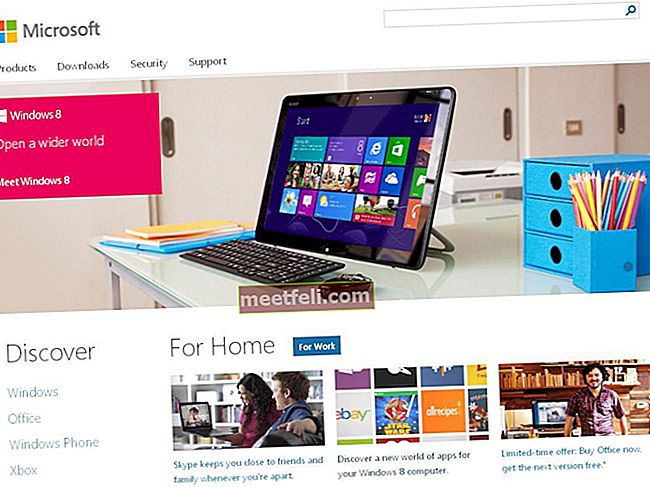
Steg 4
Klicka på knappen Uppgradera nu så laddas en körbar fil ned till din dator. Dubbelklicka på filen när nedladdningen är klar eller öppna den från mappen "nedladdningar" och öppna den för att starta installationsprocessen. Den körs endast på Windows-datorer.
Steg 5
Uppdateringsassistenten kommer upp på din skärm och du kommer att tas igenom ett antal skärmar som guidar dig steg för steg för att slutföra installationen. Microsoft ber inte om några bevis för att du använder hjälpteknik, och för de moraliskt medvetna användarna anses tangentbordsgenvägar som Ctrl + C för att kopiera en fil också vara hjälpmedel. Om du använder kortkommandon kommer du fortfarande att vara en av AT-användarna.
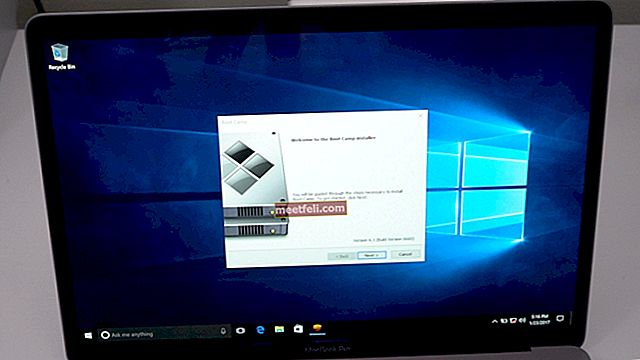
Installationsprocessen är en tidskrävande procedur och du kanske inte kan använda din dator på ett tag. Så om du har viktigt arbete att göra kan du ladda ner filen och behålla den för att använda den när din dator är gratis. När uppgraderingen startar startar din dator om och startar uppgraderingen av operativsystemet. Efter en lång väntan kommer datorn att bekräfta att uppgraderingen är klar och du kan börja använda den senaste versionen av Windows 10 (version 1511).
Denna metod för uppgradering från Windows 8.1 till Windows 10 är gratis och enkel. Det kräver inte många komplexa steg eftersom datorn automatiskt tar dig igenom skärmarna och steg som krävs för att installationen ska vara klar. Microsoft tillhandahåller support via vanliga frågor och forum för att hjälpa dig om du hamnar i någon av stegen.
När installationen är klar och om du är nöjd med den senaste Windows 10-versionen som du använder kan du ta bort Windows.old-filen från din dator för att öka utrymmet på din enhet. Tänk på att när du gör detta kommer du inte att kunna gå tillbaka till din gamla version av Windows OS längre om du inte installerar det från installationsmediet från grunden. Så återställningsalternativet tas bort när du har tagit bort Windows.old. Om du dock skapade en säkerhetskopia som vi pratade om i vårt första steg kan du rulla tillbaka till den tidigare versionen med hjälp av säkerhetskopian.
Många spekulerar i att Microsoft fortsätter att erbjuda en bakdörr för uppgradering till Windows 10 gratis för att säkerställa att Windows 10 används i maximala enheter. Gör hö medan solen skiner, för när den här bakdörren har stoppats kanske det inte finns något annat alternativ att uppgradera enheten gratis.
Om du har väntat på att uppgradera till nu eller om du missade den kostnadsfria uppgraderingen är det här din chans att uppgradera från Windows 8.1 till Windows 10 gratis. Microsoft säger att det kommer att göra ett meddelande innan den gratis uppgraderingen för användare av hjälpmedel avslutas och för närvarande finns det inget slutdatum.
Se även: Så här installerar du Windows Pro Tools 10 på Windows 8-dator