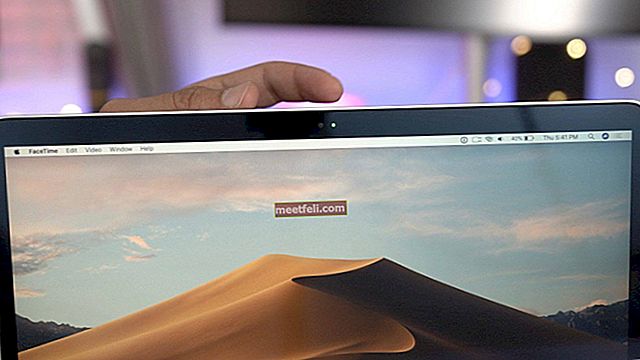I den här artikeln finns det 5 sätt att fixa Moto X-kameran som inte fungerar . Moto X-telefonen är en anmärkningsvärd enhet som har en rad fantastiska funktioner. Ända sedan det släpptes på marknaden har användare köpt det och lämnat efter sig de allra bästa recensionerna eller deras erfarenheter. Det var dock en liten fråga som många användare mötte enheten trots dess anmärkningsvärda möjligheter. Kamerafrågan är en som har funnits ganska länge och det är dags att en fix eller lösning för det upptäcktes. Här är 5 sätt att åtgärda detta bestående problem:
Kameraproblemet i Moto X kan uppstå av många anledningar. Dessa inkluderar kamerainstabilitet, cachemättnad och få dåliga appar.
5 sätt att fixa Moto X-kamera fungerar inte problem
5 sätt att fixa Moto X-kamera fungerar inte problem
Se även-5 sätt att åtgärda Moto x 2014 Ej / långsam laddning och batteriproblem
Rensa appcache
Att rensa cachen tenderar oftast att lösa problemet. Gå över till Alla appar i mappen Inställningar och därifrån gå till Kamera. Därifrån rensar cache och data från båda flikarna längst ner på sidan. Det kommer också att finnas ett alternativ som heter "Force Stop". Tryck på det. Kameran ska fungera nu. Försök att starta om enheten och försök sedan igen.
Uppdatera programvaran
Med den nya uppdateringen kan Motorola-användare förbättra sin kameras kvalitet avsevärt. OTA-uppdateringen löser inte bara tidigare kamerarelaterade problem utan ökar också användarupplevelsen kraftigt genom att justera effekterna och inställningarna på ett balanserat sätt. För att uppdatera programvaran, gå till Inställningar> Om telefonen> Systemuppdateringar.
Startar i felsäkert läge
Genom att isolera enheten från alla tredjepartsapplikationer kan omstart i säkert läge göra det möjligt för användaren att avgöra vilken enskild app som är orsaken bakom ett specifikt problem. Starta varje app efter omstart för att förstå var problemet ligger. Detta kommer i hög grad att hjälpa dig att lösa kameraproblemet, eftersom det kommer att begränsa din sökning efter den enda orsaken till problemet och därmed göra det möjligt för dig att fixa det.
- Stäng av enheten
- När telefonen är avstängd håller du strömbrytaren intryckt i några sekunder
- När logotypen dyker upp, tryck och håll ned Volym ned-knappen tills du ser “Säkert läge” som kommer att finnas längst ner på skärmen
- Om kameran fungerar normalt orsakar en av tredjepartsapparna problemet
- Starta i normalt läge och inaktivera varje app en efter en, eller om du har för många appar på din enhet och inte vill avinstallera dem manuellt, kan du återställa fabriksdata (förklaras nedan).
Torka cachepartition
Att rengöra cachepartitionen kan hjälpa på många sätt. Det återställer dina standardinställningar och inställningar för kameran.
- Stäng av mobilen
- Håll ned ström- och volym ned-knapparna i tre sekunder
- Använd volym ned-knappen för att navigera till återställning och välj den med volym upp-knappen
- Motorola-logotypen visas
- Håll volym upp-knappen intryckt i 20 sekunder medan du fortfarande håller den här knappen, tryck på och släpp strömbrytaren
- En ytterligare meny visas
- Navigera till Rensa cachepartition med volym ned-knappen och välj den med strömbrytaren
Utför en fabriksåterställning
Återställning av enheten kan ibland fungera eftersom det tar bort eventuella justeringar som kan ha hindrat eller hindrat funktionerna i alla applikationer. Återställa enheten till samma tillstånd som den var i när du köpte den eller när den lämnade fabriken (därav det specifika uttrycket). I de flesta fall leder vissa justeringar eller ändringar av användare till att appar fungerar felaktigt, i detta fall kameran. Navigera till Inställningar> Säkerhetskopiera och återställ> Fabriksåterställning.