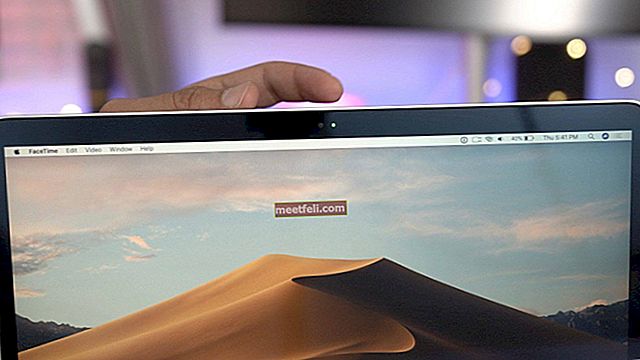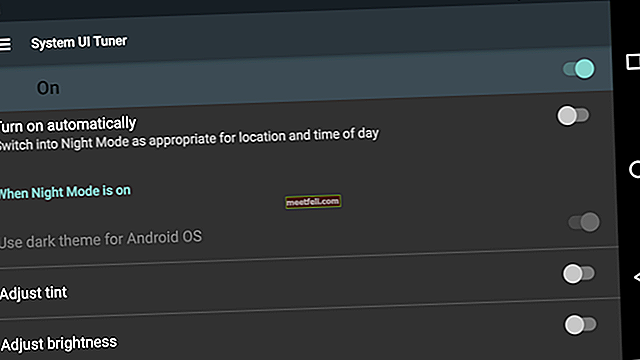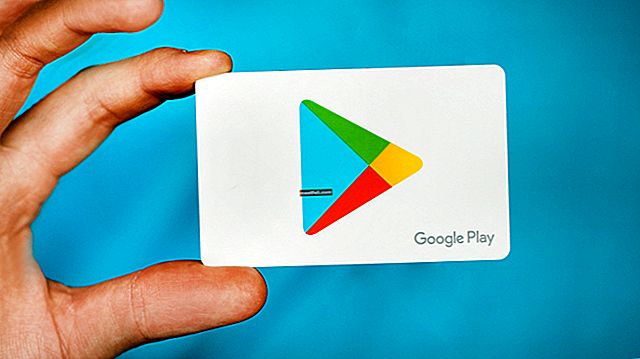Mac WiFi-problem är en av de vanligaste problemen för Mac-användare. Många av dem klagade över att deras Mac inte skulle ha WiFi medan deras väns Mac inte har det problemet. WiFi-problem kan orsakas av många faktorer, till exempel ett WiFi-nätverksschema, routerinställningarna och så vidare. Om du står inför denna fråga har vi några lösningar som kan hjälpa dig att lösa det enkelt själv.
Se även: Så här säkerhetskopierar du iPhone-foton på Mac
Lösningar för Mac WiFi-problem

Lösning nr 1: Starta om din Mac
Starta om din Mac. Detta är det snabbaste och enklaste steget innan du testar de andra lösningarna. Om du startar om Mac ser du till att problemet inte är kopplat till programvaran. Det föreslås att du avmarkerar alternativet ”Öppna Windows igen när du loggar tillbaka”. Genom att göra det öppnar Mac inte den sista appen som användes före omstart.

Lösning nr 2: Ta bort inloggningsappar
Om WiFi-problemen fortfarande visas efter att du startat om din Mac, försök ta bort inloggningsobjekt och starta om igen. Inloggningsobjekt är ett program som öppnas automatiskt efter inloggning. Genom att ta bort den öppnas inte inloggningsobjekten av sig själv och det kan lösa dina Mac WiFi-problem.
- Öppna systeminställningar >> Användare och grupper
- Klicka på fliken Login Items
- Kontrollera alla applikationer
- Klicka på (-) tecknet

Lösning nr 3: Uppdatera OS X
Fel på OS X kan orsaka Mac WiFi-problem. För att undvika det, se till att du uppdaterar OS X till det senaste. Vi föreslår att du säkerhetskopierar dina data innan du uppgraderar den.
- Klicka på Apple-logotypen längst upp till vänster
- Klicka på App Store
- Välj fliken Uppdatera och klicka på knapparna Uppdatera eller Uppdatera alla

Lösning nr 4: Ta bort registrerad WiFi
Om du försöker ansluta till det låsta WiFi men det inte fungerar, försök att ta bort det först. Därefter kan du försöka ansluta igen genom att ange WiFi-lösenordet.
- Gå till Systeminställningar >> Nätverk
- Välj WiFi i den vänstra kolumnen
- Välj Avancerat
- Välj WiFi-namnet och klicka sedan på (-) tecknet
- Försök att återansluta

Lösning nr 5: Ändra plats till automatisk och förnya DHCD
Om du ofta ändrar WiFi-nätverket och gör en speciell plats, se till att återställa det till de automatiska inställningarna. Det gör att din Mac kan ansluta till det nya WiFi-nätverket.
- Gå till Systeminställningar >> Nätverk
- Välj plats
- Klicka på Automatisk

- Gå sedan till fliken Avancerat >> TCP / IP
- Klicka på Förnya DHCP-leasing

Lösning nr 6: Se till att DNS-serveradressen är korrekt
DNS-serveradressen måste fyllas i med rätt adress, åtminstone den som du hittar på routern. Du kan lägga till den andra adressen som ges av den andra ISP eller DNS, till exempel openDNS eller Google DNS. För att säkerställa att du fyller i rätt DNS-serveradress:
- Gå till Systeminställningar >> Nätverk
- Välj WiFi i den vänstra kolumnen
- Välj Avancerat >> TCP / IP-fliken

- Skriv routerns adress på ett papper
- Gå till fliken DNS
- Se till att DNS-servern är fylld med rätt adress, inklusive routeradressen
- Du kan lägga till DNS-serverns adress genom att klicka på (-) tecknet

Lösning nr 7: Kontrollera inställningarna för ombud
Se till att du har avmarkerat alla Proxies-inställningar genom att öppna Systeminställningar >> Nätverk. Välj WiFi i den vänstra kolumnen. Klicka sedan på alternativet Avancerat >> Proxies-fliken. Du måste också se till att inget protokoll har valts.

Lösning nr 8: Ta bort systemkonfiguration
Genom att radera systemkonfigurationen försvinner all konfiguration. Men det kan lösa Mac WiFi-problemen snabbare.
- Öppna Finder-appen
- Klicka på Gå >> Gå till mapp
- Kopiera och klistra in den här adressen: / Library / Preferences / SystemConfiguration /
- Kopiera allt innehåll till en ny mapp för säkerhetskopiering

- Om allt har kopierats kan du ta bort allt
- Sätt in ditt administratörslösenord
- Starta om din Mac
- Försök att ansluta till WiFi igen
Lösning nr 9: WiFi upptäcks inte (WiFi Ingen hårdvara installerad)
Vanligtvis är det associerat med hårdvara och du måste kontakta Applecare eller närmaste Apple-tjänsteleverantör.

Källa: howtogeek.com
Lösning nr 10: Skapa en ny nätverksplats med anpassad DNS
Denna lösning är för dem som har Mac WiFi-problem på OS X El Capitan. Några av Mac-användare rapporterade detta problem efter att de installerade OS X-uppdateringen. Att skapa ett nytt nätverk med anpassade DNS-inställningar kan hjälpa dig att bli av med problemet:
- Avsluta först och främst alla appar på din Mac som körs på WiFi, som Safari, Mail, Chrome, etc.
- Klicka på Apple-menyn i det övre högra hörnet på din Mac
- Hit Systeminställningar.
- Hitta och klicka på "Nätverk"
- Välj WiFi på vänsterlistan
- Klicka på kolumnen "Plats" >> välj "Redigera plats" >> klicka på (+) tecknet för att skapa den nya platsen >> skriv ett namn för det nya nätverket och klicka sedan på "Klar".

- Det är dags att gå med i WiFi-nätverket som du kan hitta bredvid “Nätverksnamn”
- Du måste sätta in routerns lösenord
- Klicka på knappen "Avancerat" >> Klicka på fliken TCP / IP >> hitta och klicka på Förnya DHCP Lease-knappen. Välj Använd i ett popup-meddelande

- Klicka på fliken "DNS".
- Klicka på (+) tecknet under fliken "DNS-servrar" för att lägga till en ny DNS-server.
- Skriv nu 8.8.8.8 och 8.8.4.4 - - det är DNS för Google.

- Klicka på fliken "Maskinvara" >> tryck på fliken bredvid "Konfigurera" -menyn och du hittar en rullgardinsmeny
- Välj manuellt
- Välj Anpassad i rullgardinsmenyn bredvid “MTU”. Skriv sedan 1453 på fliken under "MTU" och klicka på "OK"
- Den sista som avslutade processen trycker på knappen "Apply".

Lösning nr.11: Ta bort inställningar .plist
Du kan också försöka ta bort en av inställningarna (.plist), som är relaterade till anslutningsproblem. Den här filen finns i mappen Bibliotek i din hemmapp. Följ instruktionerna nedan:
- Öppna Finder-appen
- Välj "Gå" >> "Gå till mapp" på stapelmenyn eller så kan du också använda en genväg genom att trycka på Kommando + Skift + G
- I rullgardinsmenyn skriver du: ~ / Bibliotek / Inställningar

- Hitta preferensfilerna:
com.apple.internetconfig.plist
com.apple.internetconfigpriv.plist

- Kopiera / klistra in den inställningsfilen i en mapp eller på skrivbordet som en försiktighetsåtgärd och radera dem sedan från biblioteksmappen.
- Starta om dator.
Dessa problem / lösningar finns och är effektiva på alla Mac-modeller: MacBook Pro, MacBook Air, MacBook, iMac, Mac mini och Mac Pro med Mac OS X Lion, Mountain Lion, Maverick, Yosemite, El Capitan.
Om du har provat alla lösningarna ovan men fortfarande står inför Mac WiFi-problem är det dags att kontakta Genius Bar eller besöka närmaste Apple-auktoriserade tjänsteleverantör.