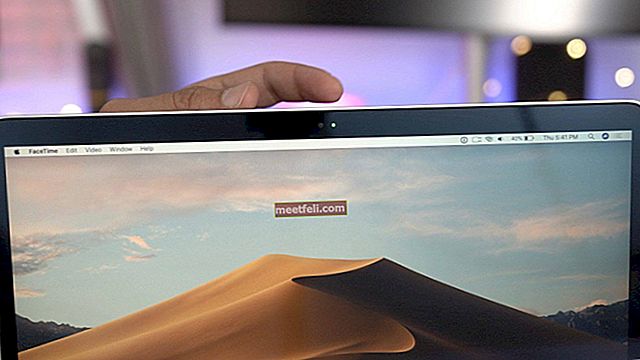iPhone är en av de bästsäljande smartphonesna i världen. Det är som en allt-i-ett-enhet för olika aktiviteter. Vi kan använda den för att fånga ögonblick med sin fantastiska kameraapp. En av de bästa. Du kan också sätta dina favoritlåtar till dina dagliga aktiviteter. Du kan kontrollera e-postmeddelanden, ha konversationer med vänner och till och med spela spel. Men det finns en vanlig fråga angående iPhone-lagring - du kan se att iPhone-lagring nästan är fullt meddelande.
Se även: Touch ID fungerar inte på iPhone - Hur man fixar det
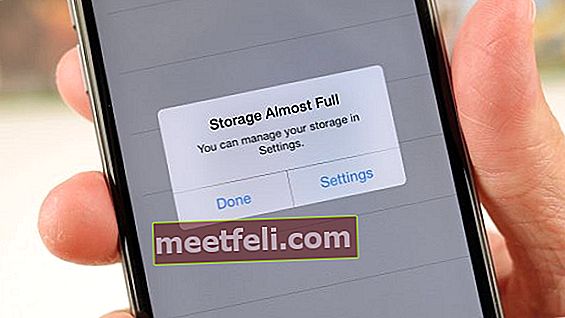
Vad tar plats på iPhone?
Vad tar utrymme upp på iPhone? Nästan alla aktiviteter som görs på iPhone är relaterade till lagring. När du tar bilder på iPhone sparas bilderna automatiskt i appen Foton och använder en del av lagringsutrymmet. De appar du installerar på iPhone tar också upp lagringsutrymmet, särskilt Facebook-appen. Till och med kan konversationerna på meddelandeprogram vara ansvariga för iPhone-lagring nästan fullt problem. Hur frigör jag utrymme på iPhone? Här är några lösningar för denna fråga.
Lösningar för iPhone-lagring nästan full
Ta bort de onödiga apparna
Det är dags för dig att hantera alla appar du har på din iPhone. Behöver du verkligen använda alla dessa appar? Du kan sortera och ta bort några av dem om det är nödvändigt. Hur hanterar jag lagring på iPhone? Du kan först kontrollera iPhone-lagring i Inställningar >> Allmänt >> Lagring >> Lagring och iCloud-användning. I avsnittet Lagring väljer du Hantera lagring. Här ser du vilka appar eller innehåll som gör att iPhone-lagringen blir full. Välj och ta bort de appar som du inte använder längre.
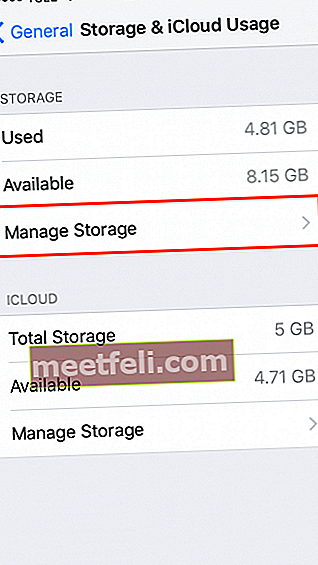
Ta bort foton och videor
Att ha en smartphone med en fantastisk kamerafunktion är fantastisk. Vi älskar att ta bilder och det gör vi oftare. Ibland har vi inte tid att sortera, redigera och säkerhetskopiera dessa foton tills det finns för många foton och videor på våra iPhones. Efter en viss tid kanske du ser meddelandet "lagring nästan full" på din iPhone. Så, om du hittar det meddelandet och du har för många foton och videor, kan det rensa utrymme på iPhone om du tar bort några av dem. Du kan radera den en efter en eller alla. Se till att skapa en säkerhetskopia innan du tar bort dem. Starta Photos-appen på din iPhone, tryck på redigera, tryck på Välj för att välja vilka filer du ska ta bort. Det sista steget är att trycka på "papperskorgen" i nedre högra hörnet på skärmen. En viktig sak att lägga märke till när du tar bort filer från appen Foton, se till att du gör det helt. I appen Foton,hitta nyligen radera album och ta bort alla filer i det.
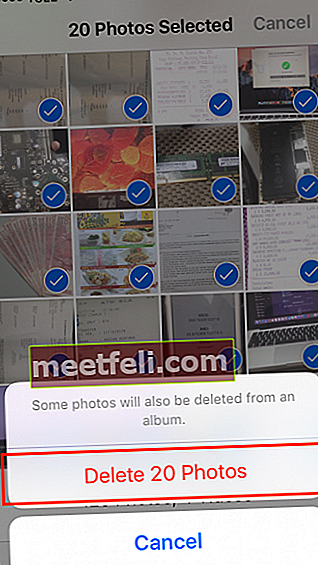
Ta bort och installera om Facebook-appen
Facebook är en av apparna på din iPhone som äter lagring eftersom den lagrar massor av cacheminnen. Men det beror också på Facebook-aktiviteterna. För att se om appen använder mycket iPhone-lagring, gå till Inställning >> Allmänt >> Lagring >> Lagring och iCloud-användning. Välj Lagring och tryck på Facebook. Här kan du se den data- och dokumentstorlek som används av Facebook. Om den äter mycket av din iPhone-lagring kan du radera och installera om igen senare.
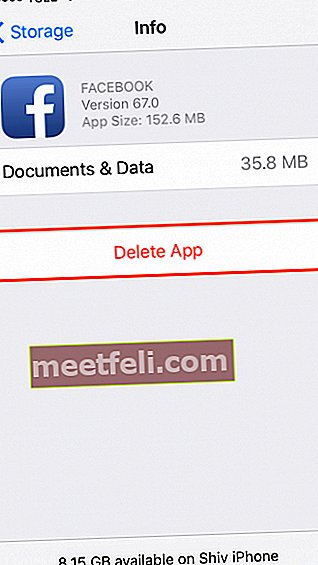
Om WhatsApp är en av de meddelandeprogram du använder mest kan det finnas många konversationer som lagras på din iPhone. Du kan hantera dessa konversationer för att frigöra utrymme på din iPhone.
Hur man hanterar chatt på WhatsApp
- Starta WhatsApp.
- Innan du raderar konversationerna, se till att du har säkerhetskopierat de viktiga. På WhatsApp-skärmen trycker du på kugghjulsikonen (Inställningar) >> väljer Chattar >> Chattbackup. Här kan du trycka på Säkerhetskopiera nu och din chatthistorik sparas på iCloud.
- Nu kan du ta bort dem genom att svepa åt höger i chattlistan du vill ta bort, tryck på de tre punkterna (...) och välj Ta bort chatt.
- Eller så kan du ta bort dem alla samtidigt genom att trycka på inställningsikonen längst ned till höger, klicka på Chattar och trycka på Rensa alla chattar.
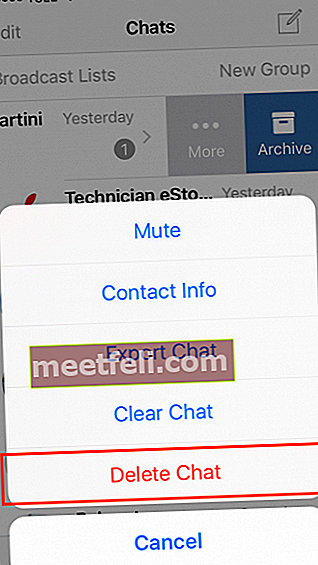
Rensa Safari Cache
Att rensa Safari-cachen kan också frigöra utrymme på iPhone. Gå bara till Inställningar på din iPhone, bläddra ner tills du hittar Safari bland de andra apparna och tryck på den. Tryck på Rensa historik och webbplatsdata på Safari-skärmen.
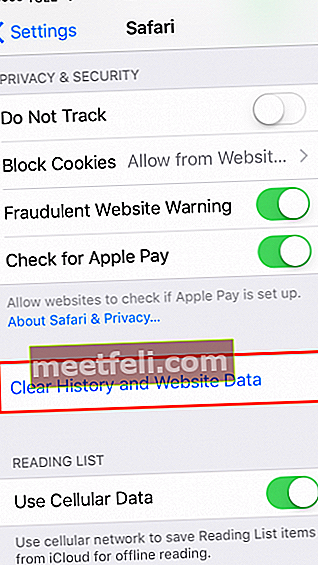
iTunes
Om du har raderat dokument, data och filer på foton, men iPhone fortsätter att säga "lagring nästan full", försök ansluta den till iTunes. I avsnittet Sammanfattning av iTunes kan du kontrollera iPhone-lagring i olika färger. Om du ser att "Annan" filtyp äter din iPhone-lagring kan den här metoden bli den sista lösningen.
De första stegen för att återställa från säkerhetskopiering är genom att inaktivera Hitta min iPhone.
- Gå till Inställningar >> iCloud
- Bläddra ner och tryck på Hitta min iPhone
- Svep till av och ange ditt Apple ID-lösenord
- Tryck på Stäng av
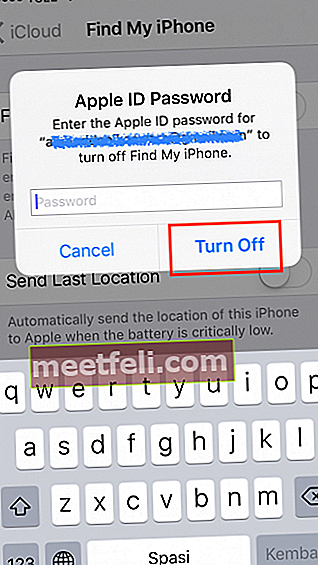
Nästa steg är: Backup iPhone
- Anslut iPhone till iTunes
- När den har upptäckts klickar du på iPhone och klickar på menyn Sammanfattning till vänster på panelen
- Sammanfattningsvis kan du se knappen "Säkerhetskopiera nu". Klicka på den och låt processen göras.
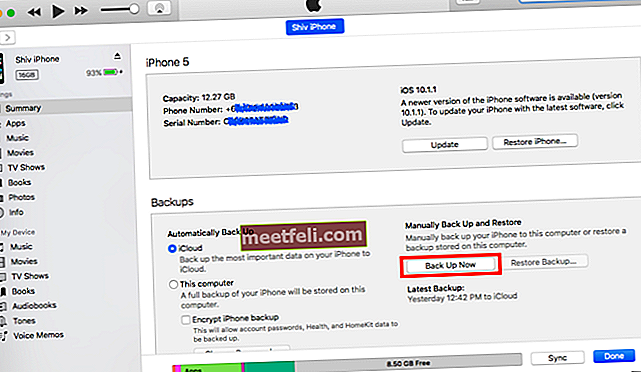
Efter säkerhetskopieringen är det sista steget: återställa säkerhetskopiering. Denna process återställer all data du har säkerhetskopierat tidigare.
- iPhone är fortfarande ansluten till iTunes. I avsnittet Sammanfattning, hitta Återställ säkerhetskopia och klicka på den.
- Ett popup-meddelande visas. Välj säkerhetskopian du ska återställa
- Klicka på Återställ och låt processen göras.
Hur frigör du utrymme på iPhone för uppdatering
Om du planerar att uppdatera iOS på din iPhone måste du se till att du har tillräckligt med ledigt utrymme på din enhet. För att frigöra utrymme före uppdateringen, följ bara ovanstående steg så är du klar på nolltid.
Dessa problem / lösningar finns och är effektiva på iPhone 4, iPhone 4s, iPhone 5, iPhone 5s, iPhone 5c, iPhone 6, iPhone 6 Plus, iPhone 6s, iPhone 6s Plus, iPhone SE, iPhone 7, iPhone 7 Plu, iPhone 8 , iPhone 8 Plus, iPhone X och iPad, iPad Mini, iPad Air och iPad Pro.
Se även: Så här fixar du iPhone 7 Ingen tjänst efter att du har stängt av flygplansläget