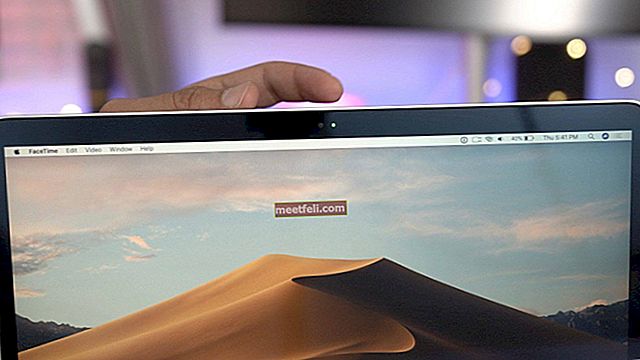Är det möjligt att installera Windows 10 på MacBook? Svaret är ja. Du kan köra macOS och byta till Windows när du vill. Apple har försett Mac-datorn med ett verktyg som kan hjälpa dig att installera Windows och växla mellan dessa två operativsystem. I den här artikeln ska vi visa dig hur du installerar Windows 10 på MacBook.
Se även: Hur man ansluter MacBook till en projektor
Innan du börjar
Säkerhetskopiera data
Installera Windows 10 på MacBook är inte så komplicerat. Men det är bättre att säkerhetskopiera dina data i händelse av att något oönskat händer mitt i processen.
Internet anslutning
Du behöver internetanslutningen för att ladda ner Windows 10-skivavbild (ISO-fil). Så se till att du har ett dedikerat internetnätverk anslutet till din Mac.
Datalagring
För att kunna installera Windows 10 på MacBook måste du ha tillräckligt med diskutrymme. Du behöver minst 64 GB lagringsutrymme, annars skulle 128 GB vara bättre. För att kontrollera hur mycket datalagring som finns på din MacBook, klicka på Apple-logotypen> Om den här Macen> Lagring.
Kontrollera systemkraven
Att installera något utan att kontrollera dess krav kan ge dig problem. För att installera Windows 10 måste din dator ha minst 1 GHz processor och 1 GB RAM-minne för 32-bitars eller 2 GB för 64-bitars. Här är listan över MacBook-modeller som är kompatibla med Windows 10:
- MacBook Pro (2012 och senare)
- MacBook Air (2012 och senare)
- MacBook (2015 och senare)
Så här installerar du Windows 10 på MacBook
Ladda ner Windows Disk Image
Du kan ladda ner Windows 10 genom att skriva "Windows 10 disk image (ISO-fil)" i din webbläsare och välja den som kommer från Microsofts officiella webbplats. Det andra alternativet - du kan klicka på den här länken och den leder dig till Microsoft Software Download-sidan. Följ nu dessa steg:

- När du är på sidan klickar du på rutan "Välj utgåva" och väljer den utgåva du vill ha. Klicka sedan på Bekräfta.
- Välj ditt språk på nästa sida och klicka på Bekräfta.
- Välj 32-bitars nedladdning eller 64-bitars. Vänta tills nedladdningsprocessen är klar.
- Windows 10 Disk Image (ISO-fil) lagras i nedladdningsmappen på din MacBook.
Starta Boot Camp Assistant
Boot Camp Assistant är ett verktyg som levereras med din MacBook. Det hjälper dig att installera Windows 10 på MacBook. Du hittar den i mappen Verktyg. För att gå dit öppnar du den första mappen> Program> Verktyg. Här hittar du Boot Camp Assistant och klickar på den. Här är stegen att följa:

- När Boot Camp-assistenten öppnas klickar du på Fortsätt.
- Den nya sidan öppnas och du ser Windows 10 ISO-filen där. Annars klickar du på knappen Välj bredvid rutan ISO-bild och går till nedladdningsmappen. Välj filen och klicka på Öppna.
- Dra nu partitionen mellan macOS och Windows för att formatera storleken på Windows 10. Justera den efter dina behov. När du är redo klickar du på knappen Installera / Format i det nedre högra hörnet.
- När installationen är klar startar din MacBook om till Windows 10-installationen.
Installera och konfigurera Windows 10
Allt du behöver göra är att följa anvisningarna på skärmen.
- Den första popup-skärmen ber dig att välja språk.
- På den andra sidan kommer du att bli ombedd om en produktnyckel. Om du inte har en klickar du på "Jag har ingen produktnyckel".
- Välj Windows 10 Pro eller Windows Home och klicka på knappen Nästa nedan.
- Välj Drive 0 Partition X och klicka på Next.
- Välj Expressinställningar eller Anpassa din installation.
- Skriv användarnamn och lösenord för att skapa ett konto och klicka på Nästa.
- Om du inte vill använda Cortana personlig assistent, klicka på Inte nu.
- Klicka på Nästa på skärmen "Välkommen till Boot Camp Installer".
- Läs och markera kryssrutan i licensavtalets skärm och klicka sedan på Installera.