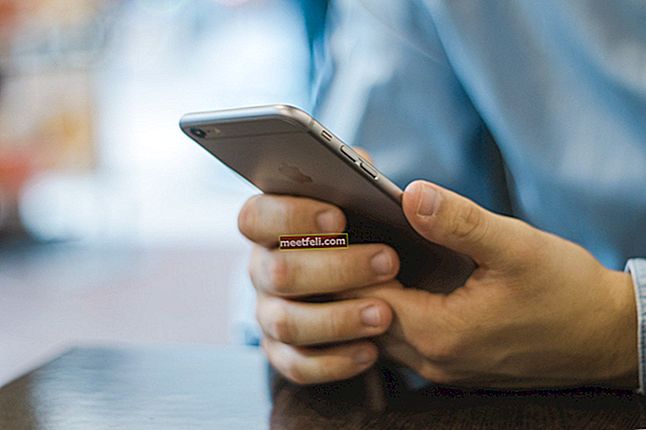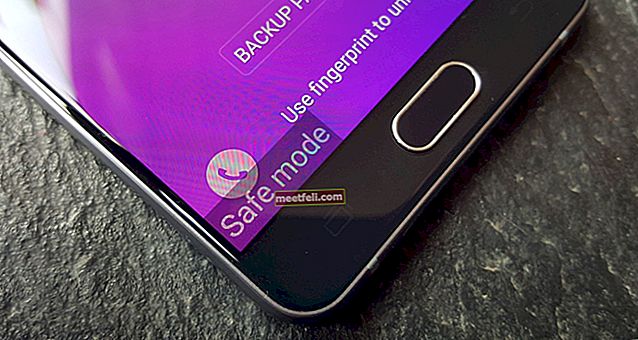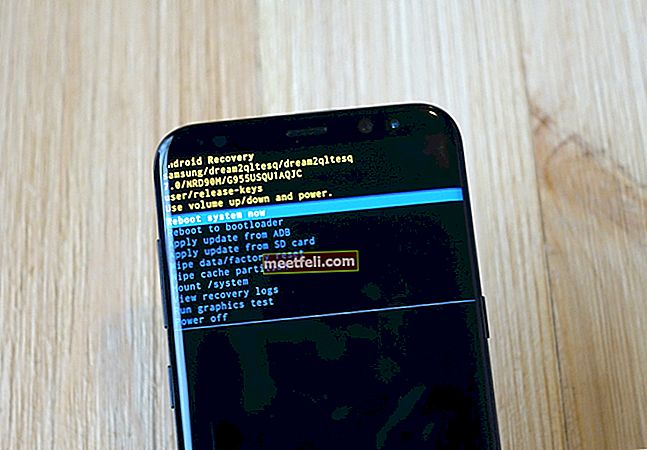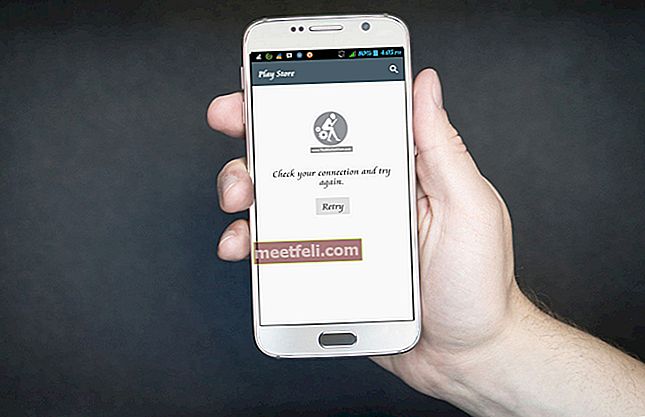En hel del Android-användare klagade över att de står inför ett problem med handenheten när de försöker öppna alternativet Inställningar. Det visar "Tyvärr har inställningar slutat fungera" . Detta var en mycket vanlig fråga redan i tiden när KitKat-uppdateringen släpptes. Problemet är emellertid inte alltid relaterat till programuppdateringen, och om du ser detta felmeddelande på din enhet kan du prova lösningarna nedan och förhoppningsvis kommer du att fixa din Android-enhet.
Se även: Så här fixar du Samsung Galaxy Authentication Error
Lösningar för "Tyvärr har inställningar slutat fungera" problem på Android

Starta om enheten
Tyvärr har inställningarna slutat fungera är en mycket irriterande fråga men du kan fixa det bara genom att starta om din Android-telefon eller surfplatta. Håll ned strömbrytaren. När menyn öppnas trycker du på Starta om. Försök komma åt inställningarna.

Rensa enhetens cache
Nästa steg är att rensa cacheminnet på din Android-enhet. Detta rensar cachad data för alla appar du har på din smartphone eller surfplatta.
- Gå till inställningar> Lagring
- Tryck på Rensa cache (på vissa enheter Rensa cache)

Torka cachepartitionen
Om du inte kan utföra ovanstående metod kan du gå in i återställningsläge och sedan välja alternativet "Torka cachepartition." För att komma åt återställningsläget måste du stänga av enheten och sedan trycka på en specifik tangentkombination som varierar från enhet till enhet. Här är några exempel (Samsung: hem-, ström- och volymknappar; LG: ström- och volym ned-knappar; Nexus: volym upp, volym ned, strömknapp; HTC: volym ned och strömknapp;)
- Stäng av din telefon eller surfplatta
- Tryck på kombinationen av tangenter samtidigt
- Efter ett tag ser du återställningsskärmen
- När återställningsmenyn dyker upp, använd volymknappen för att navigera till alternativet Torka cachepartition
- Välj det med hjälp av strömbrytaren.
- När detta är klart väljer du omstartalternativ

www.youtube.com
Avinstallera och installera om Google Play Store-uppdateringen
Det här låter kanske lite konstigt men ja, den här metoden kan hjälpa dig att lösa 'Tyvärr har inställningarna slutat fungera'. Vad du behöver göra är att rensa cacheminnet för Google Play och avinstallera Google Play Store-uppdateringen. För att göra det, gå till Inställningar> Programhanteraren, hitta Google Play och tryck på den. Tryck först på "Rensa cache". Tryck sedan på Avinstallera uppdateringar. Starta om enheten när du är klar. Gå till Google Play och tryck på tre horisontella linjer. Tryck sedan på Inställningar. Bläddra ner och tryck på Bygg version. Följande meddelande visas: ”En ny version av Google Play Store laddas ner och installeras”. Tryck på OK.

Starta enheten i säkert läge
Många gånger är en tredjepartsapp den skyldige och orsakar "Tyvärr har inställningar slutat fungera". Du kan starta enheten till felsäkert läge. När du gör det kommer du att kunna använda din Android utan tredjepartsappar, eftersom alla är inaktiverade. Om din enhet fungerar normalt och felmeddelandet inte visas när du försöker komma åt inställningarna, är en tredjepartsapp skyldig. Du kan avinstallera apparna en efter en, eller så kan du återställa fabriksdata.
- Håll ned strömbrytaren
- När menyn visas trycker du på och håller ned avstängningsalternativet
- Du kommer att bli tillfrågad om du vill starta om enheten i felsäkert läge
- Tryck på OK

- Du kommer att se Felsäkert läge i det nedre vänstra hörnet på skärmen
Om du ser att "Tyvärr har inställningarna slutat fungera" problemet inte förekommer i felsäkert läge orsakar en tredjepartsapp problemet. Vad du behöver göra är att avinstallera appar från tredje part en efter en (börja med de nyligen installerade) tills problemet är löst eller om du har för många appar kan du återställa fabriksdata.
Du kanske också gillar: Hur du får tillbaka de dolda apparna efter uppdatering av Galaxy till 4.4.2
Fabriksåterställning
En fabriksåterställning tar bort all telefonens data, så säkerhetskopiera all din data innan du fortsätter.
Det finns flera sätt att skapa en säkerhetskopia av din telefon. Följ stegen nedan:
- Det första sättet att skapa en säkerhetskopia av enheten är med Google-konto. Gå till Inställningar> Allmänt> Säkerhetskopiering och återställning och det ger två alternativ som heter säkerhetskopiera mina data och automatiska återställningar. Se till att dessa alternativ är aktiverade genom att kryssa i kryssrutan bredvid dem och det säkerhetskopierar detaljer som Wi-Fi-lösenord, appdata, Google-inställningar och bokmärken automatiskt till Googles server så att de kan hämtas.
- Om du använder en Samsung-enhet, skapa en säkerhetskopia med ett Samsung-konto. Gå till Application> Settings> User and backup> Account och kontrollera om du är inloggad med ditt Samsung-konto. Om alternativet är aktiverat synkroniserar det kontakter, kalender och internetinställningar till Samsung-kontot.
Efter säkerhetskopieringen, fortsätt med fabriksåterställningsprocessen. Så här utför du det på din Android-telefon:
- Gå till Inställningar
- Tryck på Backup & Reset
- Tryck sedan på Fabriksåterställning
- Knacka på Återställ telefon / surfplatta

Om felmeddelandet dyker upp och du inte kan komma åt säkerhetskopiering och återställning gör du följande:
- Stäng av enheten
- Håll sedan ner knappen Hem, Ström och Volym upp helt i några sekunder tills Android-logotypen visas på skärmen (om du inte använder Samsung, se till att du trycker på rätt tangentkombination).
- Släpp sedan knapparna. Använd volym ned-knappen för att markera alla alternativ och strömbrytaren för att bekräfta det. Markera fabriksåterställningsalternativet och bekräfta det med strömbrytaren.
- Välj sedan 'Radera all användardata' och bekräfta den
- Vänta några sekunder för att se alternativet 'starta om systemet nu' och välj det. Telefonen startas om och du måste ställa in den från grunden igen.
Relaterat: Så här fixar du Samsung Galaxy laddar inte - grått batteri