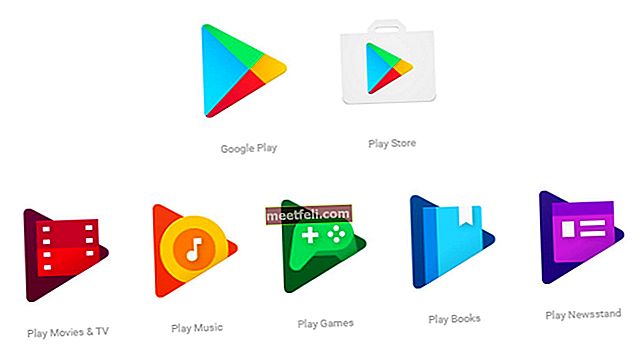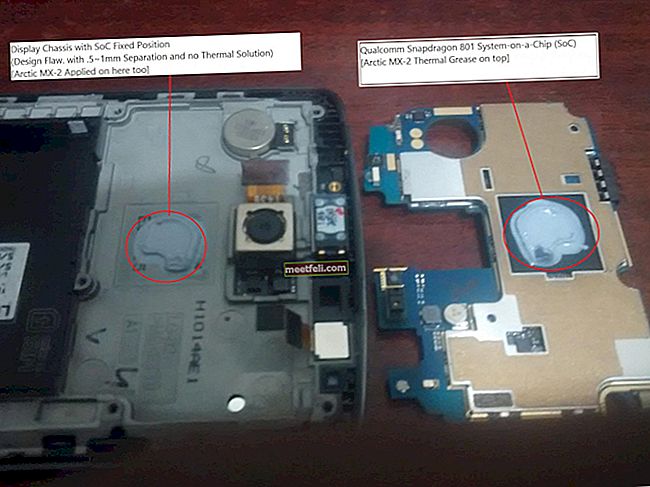Om du arbetar regelbundet framför datorn måste du vara försiktig när det gäller ögons hälsa. För mycket ljusstyrka är inte bra för dina ögon. Du kan inte arbeta bekvämt om ljusstyrkan inte är rätt. Du kan drabbas av dålig huvudvärk eller ögonbelastning. Idag ska vi diskutera några sätt att ändra ljusstyrka på Windows 10. De flesta av dessa metoder kommer att vara användbara för bärbara eller smarta enheter. På skrivbordet kan du justera ljusstyrkan med de fysiska knapparna på skärmen.
Se även: Så här ställer du in Windows 10 skärmsläckare
Ljusstyrka justeras från Inställningar
- Gå först till inställningarna. Du hittar det på startmenyn. Du kan trycka på "Windows-tangenten + I" för att gå dit också.
- Klicka sedan på “System”.

- Klicka på “Display”.
- Du kommer att se alternativet "Justera ljusstyrkan". Det finns en skjutreglage för att justera nivån efter dina önskemål. Om du går åt vänster blir ljusstyrkan nedtonad och till höger ökar ljusstyrkan.
- Slutligen, tryck på "Apply" och det är klart.
- Det finns också ett alternativ, ”Ändra ljusstyrka automatiskt när ljuset ändras”. Ljusstyrkan justeras automatiskt efter ditt omgivande ljus.
Ljusstyrkajustering med kontrollpanelen
- Detta gäller för enheter som körs på batteri. Gå först till batteriikonen i aktivitetsfältet.
- Högerklicka på den ikonen så hittar du ett alternativ “Justera skärmens ljusstyrka”. Klicka på det.
- En skärm visas. Du kommer att se alternativet "Skärmens ljusstyrka" längst ner. Genom att flytta skjutreglaget kan du ändra ljusstyrkan.
Ljusstyrkajustering med hjälp av Action Center
- Du hittar "Action Center" till höger på skärmen, precis bredvid datum och tid.
- Klicka på ikonen för att visa panelen för Action Center. Det kommer att finnas en sida för att justera ljusstyrkan med en solikon. Klicka på ikonen för att justera skärmens ljusstyrka. Om du kan se brickorna finns det ett alternativ som heter ”Expand”. Klicka på det för att avslöja brickorna på panelen.
- Om du klickar på ikonen kommer ljusstyrkan att öka. När den når 100%, om du klickar igen, börjar den från noll.
Ljusstyrkajustering med tangentbordet
- Det här alternativet gäller för bärbara enheter. På tangentbordet finns knappar för att snabbt justera ljusstyrkan.
- Normalt finns ljusstyrkaikonerna på funktionstangenterna med tecknet '+' eller '-'. '+' är för att öka och '-' för att minska ljusstyrkan.
- Tangentbordet och bildskärmsdrivrutinerna behövs för att installeras korrekt med tangentbordet.
Ljusstyrka - batterisparläge
- Gå först till alternativet Inställningar.
- Klicka sedan på "System> Battery saver> Battery saver settings".
- Det finns ett alternativ "Slå på batterisparen automatiskt om mitt batteri faller under". Du kan markera det för att aktivera batterisparläge. Med skjutreglaget kan du bestämma vilken procentuell batterinivå du vill att spararen ska aktiveras.
- Under det finns det "Lägre skärmens ljusstyrka när du sparar på batteriet". Kryssa i rutan.
Ljusstyrkajustering med Power Plan
- För att öppna körning, tryck på “Windows-tangent + R”. Skriv sedan kontrollpanelen och tryck på OK.
- Det finns ett alternativ “Hårdvara och ljud> Energialternativ”.
- Klicka på "Ändra planinställningar" i strömalternativet.
- Genom att använda skjutreglaget "Justera planens ljusstyrka" kan du ställa in ljusstyrkan när enheten har batteri. Det finns också ett separat alternativ att justera när enheten är inkopplad.