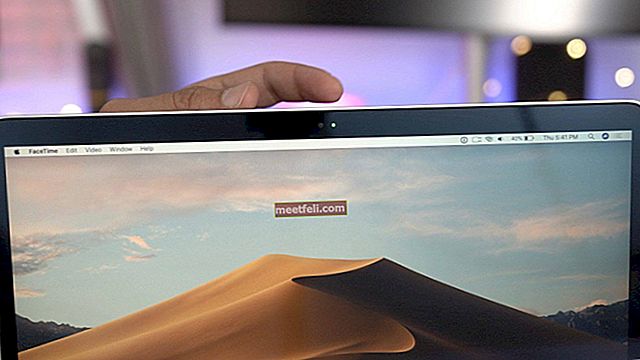Vi älskar våra smartphones eftersom de är så lysande när det gäller att hantera våra sociala liv, arbete, relationer och vår kalender. Vår tillförlitlighet på dessa telefoner är i den utsträckning att vi börjar palpitera i det ögonblick vi inser att vi glömde vår telefon någonstans. Så har våra telefoner verkligen superkraften att kontrollera oss? Sanningen är att våra telefoner kanske inte är så kraftfulla som de verkar utan alla appar som vi laddar ner till den.
Dessa appar ger oss möjlighet att förvandla våra telefoner till smarta små maskiner som laddar oss på information om ett antal saker i våra liv och runt om i världen. Med appar som är så viktiga för en smartphone, föreställ dig hur din smarttelefons liv kan komma att stanna nästan om din Android inte laddar ner appar. Det är därför vi har letat upp lösningar som kan hjälpa dig att fixa Android kommer inte att ladda ner appar.
Läs också: Så här fixar du ingen signal på Android
Att få grunderna rätt
Det viktigaste att komma ihåg när du laddar ner något från Play Store är att du måste ha en stabil internetanslutning. Du kommer inte att kunna ladda ner en app om internetanslutningen inte fungerar som den ska. Oavsett om du är ansluten till Internet via Wi-Fi eller om du använder mobildata, är det mest grundläggande steget för att säkerställa att du kan ladda ner apparna det faktum att du har en korrekt internetanslutning.
Dra ner meddelandeskärmen på din enhet och kontrollera om Wi-Fi-ikonen eller mobildataikonen är tänd. Om ingen av dessa ikoner är påslagen måste du slå på anslutningen för att se till att din enhet har tillgång till internet.
Om du försökte detta och fortfarande kvarstår följer du nedanstående lösningar för att åtgärda problemet.
Så här fixar du Android kommer inte att ladda ner appar på Samsung Galaxy S, Galaxy Note, LG G, Moto X, Nexus, HTC och andra Android-enheter
Lösning 1: Starta om enheten
Om du har laddat ner appar tidigare utan problem och det här är första gången du stöter på ett problem med din Android-enhet när det gäller att ladda ner appar från Google Play, kan det vara bra att starta om enheten. Med hjälp av en omstart borde du kunna åtgärda problemet utan att gå in i djup felsökning på din enhet.

Det finns dock en chans att omstart av enheten kan vara en tillfällig åtgärd. Om du börjar stöta på problemet för många gånger och omstarten börjar bli irriterande måste du prova de andra felsökningsstegen.
Lösning 2: Kontrollera inställningarna för datum och tid
När du försöker ladda ner en app från Play Store kommer Googles servrar att försöka kontrollera tiden på din enhet. Om tiden är felaktig kommer den inte att kunna synkronisera servrarna med enheten, vilket kan orsaka problem med att ladda ner något från Play Store.
Följ dessa steg för att korrigera datum och tid för din enhet:
- Gå till menyn Inställningar på din enhet
- Klicka på System och leta efter datum och tid
- När du trycker på Datum och tid kommer du att kunna ta reda på om din telefon är inställd på Automatiskt datum och tid.
- Aktivera automatiskt datum och tid om det inte redan är på.

- Å andra sidan, om det automatiska datumet och klockslaget är på och Google Play Store inte fungerar, ändra det till manuellt och ställ in tiden själv så exakt som du kan vara. Kontrollera om ditt problem är löst genom att göra detta.
Lösning 3: Använd mobildata istället för Wi-Fi-nätverket
Om du använder ett Wi-Fi-nätverk för att ladda ner apparna byter du till mobildata och kontrollerar om det fungerar. Anledningen bakom detta är att vissa Wi-Fi-nätverk blockerar port 5228. Detta är den port som används av Google Play. För att byta nätverk, dra ner meddelandeskärmen på din enhet och tryck på Wi-Fi-ikonen för att stänga av den. Leta nu efter mobildataikonen och slå på den.
När du har bytt internetåtkomst startar du om enheten och går sedan till Google Play för att återuppta appnedladdningen. Kontrollera om problemet du möter har åtgärdats.

Lösning 4: Se till att nedladdningshanteraren är på
Nedladdningshanteraren underlättar nedladdningen av alla appar. Du måste se till att den är på så att dina appar kan laddas ner från Play Store. För att kontrollera om Download Manager är På eller inte bör du gå in i inställningsmenyn på din enhet och sedan gå till Apps eller Application Manager.
Nu kommer du att märka flikar högst upp på skärmen. Svep åt höger eller vänster för att gå till fliken som säger Alla. Leta efter Download Manager under det här avsnittet och tryck på den för att ta reda på om den är aktiverad eller inaktiverad. För de användare som tycker att det är inaktiverat, tryck på alternativet Aktivera för att aktivera nedladdningshanteraren och ladda sedan ner apparna igen.

Lösning 5: Ta bort Google Play Cache och data
Att torka cacheminnet för Google Play kan lösa några problem relaterade till Play Store. Cachefiler lagrar information som hjälper din enhet att ladda applikationen snabbt. Dessa filer återskapas när du öppnar appen igen.
Datafilerna för en applikation lagrar data som innehåller all information som sparats i appen som höga poäng, användarnamn och lösenord. När datafilerna raderas måste du se till att du skriver ner någon form av viktig information innan du raderar filerna.
- Gå till menyn Inställningar på din enhet
- Tryck på Apps eller Application Manager
- Leta efter Google Play Butik
- Knacka på den och bläddra ner för att leta efter alternativet som säger Clear Cache. Tryck på den för att radera cachefilerna.

Gå tillbaka till appbutiken och kontrollera om apparna börjar ladda ner nu. Om problemet inte är åtgärdat ännu, ta bort datafilerna genom att gå igenom samma steg och istället för att trycka på Rensa cache, måste du klicka på Rensa data. Du kommer att märka en varning som säger att all data kommer att raderas. Tryck på OK för att bekräfta och öppna sedan Play Store igen för att leta efter appen och börja ladda ner. Kontrollera om detta hjälper dig att lösa problemet på din Android-enhet.
Lösning 6: Rensa cache och data för Google Play Services
Google Play Services är den process genom vilken dina applikationer kommunicerar med olika delar av din enhet. Det möjliggör synkronisering och säkerställer att push-aviseringar skickas till enhetsapparna i tid. Google Play Services spelar en viktig roll i applikationsarbetet. Ett problem i cacheminnet eller datafilerna i Play Services kan orsaka problem när det gäller att ladda ner applikationerna från Play Store.
- Gå till menyn Inställningar på din enhet
- Leta efter appar eller applikationshanteraren och tryck på den
- Bläddra för att hitta Google Play-tjänster och tryck på den
- Leta efter Rensa cache på nästa skärm, tryck på den.

När cachefilerna har raderats, kontrollera om problemet är löst. Om du fortfarande inte kan ladda ner appar från Play-butiken följer du samma steg för att återgå till skärmen där du rensade cachen. Den här gången måste du klicka på Rensa data för att radera data. Du kommer att märka en varning på skärmen. Klicka bara på OK för att bekräfta att du raderar data.
Starta om enheten och kontrollera om problemet är löst.
Lösning 7: Uppdatera datasynkroniseringsinställningarna
Datasynkroniseringen av din enhet som möjliggör synkronisering av data kan hjälpa dig att lösa problemet. Ett antal läsare tyckte att detta var ett enkelt sätt att lösa problemet med att deras appar inte laddades ner från Play Store.
- Gå in i telefonens inställningar
- Tryck på Konton eller Konton och synkronisera
- Beroende på din Android-version kanske du märker bakgrundsdata. Klicka på den för att avmarkera den och vänta i 30 sekunder och markera sedan rutan bredvid den igen.
- För Android-användare på de senaste Android-versionerna kan du behöva trycka på de tre punkterna längst upp till höger för att öppna en rullgardinsmeny som har alternativet som säger Auto Sync Data.
- Klicka på den för att avmarkera automatisk synkronisering av data och tryck sedan på den igen efter 30 sekunder för att säkerställa automatisk synkronisering av data.
När du har slutfört det här steget går du tillbaka till Google Play Store och kontrollerar om appen laddas ner nu.
Lösning 8: Uppdatera din enhetsprogramvara
Programvaran på din enhet måste alltid uppdateras så att eventuella fel eller problem i den tidigare versionen åtgärdas effektivt. Om du har försenat uppdateringar för din enhet är det dags att du kollar och uppdaterar programvaran för din enhet.
- Gå till menyn Inställningar på din enhet
- Bläddra ner för att hitta Om enheten och tryck på den
- Klicka på Sök efter uppdateringar eller liknande ordförråd på din enhet, och om det finns en nyare version tillgänglig installerar du de nya uppdateringarna.

När de nya uppdateringarna har installerats startar enheten om automatiskt. Efter omstarten, kontrollera om apparna laddas ner till din enhet nu.
Lösning 9: Återställ ditt Google-konto
Om problemet inte har åtgärdats ännu kommer vi att flytta in i några komplexa lösningar som kan lösa problemet. Återställning av Google-kontot kan hjälpa dig att lösa problemet med att din Android inte laddar ner apparna. När du återställer kontot raderar du hela kontot och börjar om från början. Det betyder att du bör känna till ditt användarnamn och lösenord för ditt Google-konto. Om du inte har dessa uppgifter kommer du inte att kunna lägga till kontot på din enhet igen. Google-kontot tas bort helt från din enhet och det läggs till igen.
- Dra ner meddelandesektionen på din enhet och tryck på ikonen Inställningar.
- Leta efter konton i inställningsmenyn och tryck på den
- Tryck på Google för att kontrollera Google-kontot på din enhet.

- Tryck på det konto du vill ta bort
- På nästa skärm trycker du på menyikonen som är de tre punkterna längst upp till höger.
- Från rullgardinsmenyn trycker du på Ta bort konto för att helt ta bort kontot från din enhet.
Om du har mer än ett Google-konto på din enhet, se till att du tar bort allt Google-konto. När du har tagit bort kontona måste du börja skriva in kontona igen på din enhet.
Gå tillbaka till inställningsmenyn på din enhet och tryck på Konton igen. Nu hittar du alternativet Lägg till konto. Klicka på Lägg till konto och slutför processen för att lägga till kontot till din enhet. Du måste följa dessa steg för att lägga till alla dina Google-konton och när detta är klart, gå tillbaka till Play Store och ta reda på om ditt problem har lösts genom detta.
Lösning 10: Avinstallera Google Play Store-uppdateringar
Ibland kan dina Play Store-uppdateringar vara orsaken till problemet. Så avinstallera uppdateringen och låt appen uppdateras igen. Det kan hjälpa till att lösa problemet. När uppdateringarna har installerats om kan du försöka ladda ner apparna igen för att kontrollera om den fungerar som förväntat.
- Gå till menyn Inställningar på din enhet
- Tryck på Apps eller Application Manager och leta efter Google Play Store.
- Tryck på Play Store och tryck på alternativet som säger Avinstallera uppdateringar.
- När uppdateringarna har avinstallerats trycker du på hemknappen för att komma ut från skärmen.
- Starta nu om enheten och gå tillbaka till Inställningar och tryck sedan på Appar igen för att gå in i Google Play Store för andra gången.
- Tryck nu på Uppdatera och låt appen uppdatera sig själv.
När appen har uppdaterats, gå in i Play Store och kontrollera om apparna laddas ner nu eller inte.
Lösning 11: Återställ enheten till fabriksinställningar
För användare som inte kan lösa problemet med någon av ovanstående lösningar, är vår sista utväg som effektivt löser många Android-problem att återställa enheten till fabriksinställningarna. Detta kommer att återställa enhetens programvara till den version som den var när den togs ur lådan. All data raderas från din enhet och alla appar från tredje part tas bort. Du kommer också att förlora personliga inställningar eftersom telefonen återgår till standardinställningarna.
Det är därför du måste skapa en säkerhetskopia för de data som du anser vara viktiga. Du kan säkerhetskopiera data på en dator eller så kan du använda ditt Google-konto för att säkerhetskopiera data. Din telefon ger dig möjlighet att säkerhetskopiera data på Google-kontot innan du återställer enheten.
- Gå till menyn Inställningar på din enhet
- Tryck på Säkerhetskopiera och återställ
- Nu kan du markera eller avmarkera alternativet att skapa en säkerhetskopia beroende på dina preferenser.
- Mot botten av skärmen kommer du att märka möjligheten att återställa till fabriksinställningar.
- Tryck på den och bekräfta Återställ när du får ett varningsmeddelande som säger att dina data kommer att gå vilse.

När återställningen är klar startar enheten om automatiskt. Gå till Play Store och kontrollera om problemet du står inför har åtgärdats.
Vad gör jag när jag får felet Otillräckligt utrymme när jag laddar ner appar till min Android?
Ibland kanske du inte kan ladda ner apparna till din enhet på grund av otillräckligt utrymme. Vid tider som dessa måste du ta bort några saker från din enhet för att skapa utrymme. Kontrollera om du har för många foton eller videoklipp på din enhet som kan äta i lagringen. Flytta dessa filer till din dator för att öka utrymmet på din enhet.
Du kan behöva avinstallera vissa appar om du behöver tillräckligt med utrymme för stora appar. För att avinstallera apparna, gå till inställningsmenyn på din enhet och leta efter Apps eller Application Manager. Klicka nu på de appar som du vill avinstallera och du får möjlighet att avinstallera appen på nästa skärm. Tryck på avinstallera och bekräfta avinstallationen.
Alternativt kommer användare på den senaste versionen av Android att kunna trycka länge på appen de vill avinstallera och de kommer automatiskt att se alternativen för att avinstallera appen högst upp på skärmen. Allt du behöver göra är att dra appikonen till avinstallationsalternativet på skärmen och appen avinstalleras.
Vad gör jag om jag får fel DF-BPA-09 "Fel vid bearbetning av köp"?
Det här felet är relaterat till Play Service och inte specifikt för din enhet. Rensa data för Google Services Framework för att lösa detta problem. Följ dessa steg för att ta bort datafilerna:
- Gå in i inställningsmenyn på din enhet
- Tryck på Apps eller Application Manager
- Från de översta flikarna sveper du till kolumnen Alla och letar efter Google Services Framework
- Tryck på rensa data på nästa skärm och tryck sedan på OK
När du har rensat data går du in i Play Store och kontrollerar om felet har lösts. Om du fortfarande hittar samma fel som visas på skärmen, gå sedan till Google Play-webbplatsen från din dator. Installera appen till din enhet från din dator och då fungerar appen på din enhet.
Vad ska jag göra när jag ser något av följande fel på skärmen när jag försöker ladda ner en app - Fel 194, Fel 495, Fel 941, Fel rh01, Fel 504?
Dessa fel kan uppstå för ett antal problem med Google Play Butik. Den bästa lösningen för alla dessa fel är dock att rensa cacheminnet och data från Google Play Store och Google Services Framework från din enhet och kontrollera om problemet är löst. För de flesta av våra läsare som hittade något av dessa fel när de laddade ner appar från butiken verkade den här lösningen ha fungerat.
Vi har nämnt stegen för att rensa cacheminnet och datafilerna i lösningarna ovan. Starta om enheten efter att ha raderat alla filer och kontrollera sedan om problemet har åtgärdats.
Vad ska jag göra om jag får felet 911 när jag försöker ladda ner en app från Play Store?
När du får detta fel måste du först ta bort cacheminnet och data från Google Services. Vi har nämnt stegen för att göra detta i lösningarna ovan. Om detta inte löser ditt problem, kontrollera om du fortfarande är inloggad om du använder en Wi-Fi-anslutning som använder en inloggning på en webbsida. Om det fortfarande inte fungerar måste du försöka ansluta till ett annat Wi-Fi-nätverk och om du inte har möjlighet att ansluta till ett annat Wi-Fi-nätverk måste du använda alternativet för mobildata. Kom ihåg att det här alternativet kommer att använda data från din plan och om du inte har en plan kan du ta utgifter.
Problemet uppstår vanligtvis på grund av den Wi-Fi-anslutning som används, det är därför det är viktigt att du skapar en korrekt Wi-Fi-anslutning eller att du måste använda din mobildata.
Slutsats
Alla dessa lösningar kan fungera på ett antal Android-enheter. Du kan använda dessa lösningar för att fixa Android kommer inte att ladda ner appar på alla Samsung Galaxy S, HTC, Moto X, Nexus, LG G och andra Android-enheter. Även om dessa lösningar inte testas på alla Android-enheter fungerar de flesta framgångsrikt för alla våra läsare som använder olika Android-enheter.
Du kan också läsa: Så här åtgärdar du problem med Android GPS