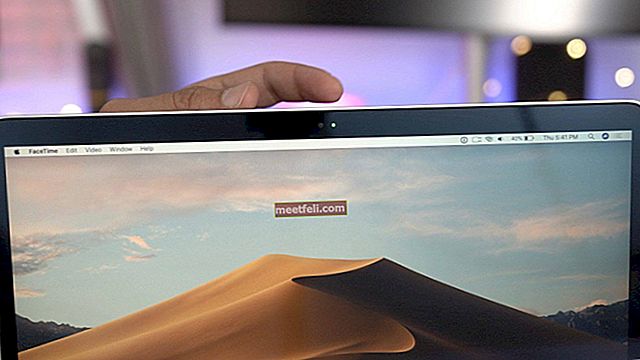Med tillkomsten av Windows 10 fick Aktivitetsfältet några ganska häftiga funktioner men det fick också sin rättvisa andel av buggar och fel. Windows 10-uppgraderingen bevittnade några frustrerande fel som Windows 10 aktivitetsfält fungerar inte, ikoner försvinner, inte kan klicka någonstans i Aktivitetsfältet etc.
Om du står inför en problematisk aktivitetsfält eller om den inte fungerar som den ska, var inte orolig eftersom den är lösbar för de flesta användare. Naturligtvis kommer det inte att lösas efter att Windows Explorer har startats om, det är inte rätt metod. Felet som korrumperar aktivitetsfältet finns i en Windows 10-uppdatering som definitivt skulle rättas till i senare uppdateringar. Du kan dock använda några av följande metoder för att själv lösa dessa problem.
Se även: Vilken version av Windows har jag?
Metod 1: Åtgärda skadade filer
Det finns många program på nätet som skannar och reparerar korrupta eller saknade filer från systemet. Vi rekommenderar att du använder någon av den programvaran innan du försöker göra ändringar med egna händer. När du har kört en skanning och fix, notera ändringarna i aktivitetsfältet. Om det fortfarande inte fixas ordentligt, gå vidare till nästa metod.
Metod 2: Köra ett kommando i PowerShell
Aktivitetsfältet är en Windows-komponent och när en Windows-komponent orsakar ett problem kan den åtgärdas med ett PowerShell-kommando. PowerShell-kommandot låter dig registrera ditt aktivitetsfält om det inte redan är gjort. Det handlar om att ta bort hela mappen relaterad till aktivitetsfältet. För de flesta användare har den här metoden fungerat och du kommer antagligen inte behöva prova en annan metod efter detta.
Innan du börjar köra ett PowerShell-kommando måste det noteras att Windows-brandväggen är aktiv. När du har aktiverat brandväggen trycker du samtidigt på CTRL + ALT + DELETE för att öppna säkerhetsalternativ. Klicka på 'Aktivitetshanteraren', 'Arkiv' och sedan på 'Kör ny uppgift'.

I en ny dialogruta skriver du 'PowerShell' och markerar sedan rutan förutom alternativet: 'Skapa den här uppgiften med administrativa behörigheter' och klicka på OK.
Detta ger dig en kommandotolk med en mörkblå bakgrund. Skriv in eller kopiera och klistra in följande kommando och tryck på Enter:
Get-AppXPackage -AllUsers | Foreach {Add-AppxPackage -DisableDevelopmentMode -Register “$ ($ _. InstallLocation) \ AppXManifest.xml”}
När kommandot har lyckats behöver du inte starta om din dator. Stäng helt enkelt PowerShell och navigera till C: / Användare / ditt konto / AppData / Lokalt / (där ditt konto är namnet på ditt Microsoft-konto) och ta bort mappen som heter; 'TileDataLayer'. Detta bör omedelbart lösa ditt problem.
Metod 3: Stäng av Tile Data-modellservern
Om du av någon chans inte kan ta bort ovannämnda mapp eller helt enkelt PowerShell-kommandot inte fungerade, stoppa tjänsten som heter 'Tile Data-modellserver' och försök att ta bort mappen igen. Mappen kommer att raderas. Dessutom kan du köra PowerShell Command igen för att se till att aktivitetsfältet är fixat. Återigen är aktivitetsfältet en av de viktigaste Windows 10-komponenterna så att fixa det beror mycket på effektiv användning av PowerShell.
För att stoppa tjänsten 'Tile Data model server', skriv tjänster i sökfältet eller skrivbordet och välj 'Tjänster' i popup-menyn. Detta visar alla aktiva och inaktiva tjänster på ditt system. Sök efter tjänsten 'Tile Data model server' och högerklicka för att 'Stoppa' tjänsten.
Metod 4: Stoppa processen för lokal säkerhetsmyndighet
I slutändan trycker du på CTRL + ALT + DELETE på tangentbordet för att öppna 'Aktivitetshanteraren' och leta upp 'Lokal säkerhetsmyndighetsprocess' under fliken 'Process'. Klicka på processen och klicka sedan på "Avsluta uppgift" längst ner till höger i aktivitetshanteraren. I följande bekräftelsefönster, kryssa i "Överge osparade data och stäng av" och klicka på Stäng av.
Detta bör ta bort det sista kvarvarande felet i aktivitetsfältet. Om någon av dessa metoder inte fungerade är ditt enda val att vänta på nästa uppdatering av Windows 10.