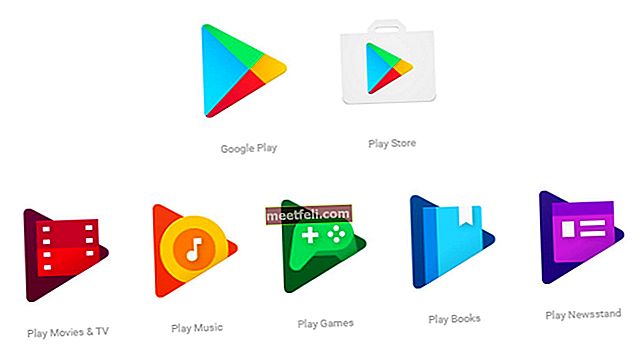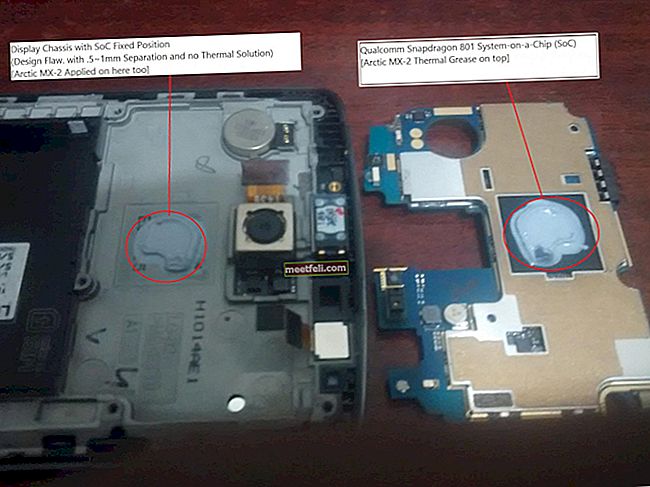Android-smarttelefonen du har går smidigt för det mesta, men då och då kan något problem eller fel uppstå. Det finns standardproblemen som användare rapporterar oavsett vilken enhet de äger, till exempel problem med applikationer, batteriladdning, problem med GPS, Bluetooth, Wi-Fi och flera andra. Men det är inte allt. Det finns några fel som kan dyka upp på skärmen, och om det händer måste du ägna lite av din tid och ansträngning för att bli av med den. Ett av sådana meddelanden är "Tyvärr har processen com.android.phone stoppat".
Detta fel störde mest Samsung Galaxy S3-användare, men många av dem som använder andra smartphones som körs på Android OS rapporterade också detta felmeddelande.
Det finns många anledningar till att detta felmeddelande kan visas, inklusive felaktig tredjepartsapp, ett problem med SIM-verktygslådans applikation. En hel del människor mötte problemet efter att de installerat en ny ROM. I vissa fall inträffade problemet efter firmwareuppdateringen.
Eftersom orsaken till felet kan vara olika för varje användare finns det flera saker du kan göra för att åtgärda detta, och vi har samlat de mest effektiva lösningarna - de som hjälpte många användare att bli av med det.
Du kan också läsa: Så här fixar du Instagram-problem på Android
Sätt att fixa "Tyvärr har processen com.android.phone stoppat"

thedroidguy.com
Lösning nr 1: Inaktivera automatiskt datum och tid
Denna enkla inställningsändring kan hjälpa dig och det kan ta bort felmeddelandet för gott. För att ändra detta, navigera till Inställningar från startskärmen och tryck sedan på Datum och tid. Om alternativet “Automatiskt datum och tid” är markerat avmarkerar du det och det inaktiveras.
Lösning nr 2: Rensa cache och data i telefonappen
Många Android-användare löste problemet med detta irriterande felmeddelande när de rensade cachen och data för telefonappen. Att göra detta är ganska enkelt - gå till Inställningar> Tryck på appar (på vissa enheter Application Manager eller App Manager), tryck på fliken Alla och hitta sedan telefonapplikationen. Klicka på appen och tryck sedan på Rensa cache och rensa data. Om det inte hjälper kan du prova de andra lösningarna nedan.
Lösning nr 3: Rensa cache och data från SIM-verktygslådans app
Du bör också rensa cache och data från SIM-verktygslådans app, och för att göra det, gå till Inställningar> Tryck på Appar (på någon Android-enhet App Manager eller Application Manager), tryck på fliken Alla och hitta sedan SIM Toolkit-appen. Klicka på den och tryck på Rensa cache och rensa data.
Lösning 4: Använd filhanteraren AROMA
Vissa användare åtgärdade problemet med anpassad återställning. Så vad du kan göra är att ladda ner AROMA-chefen som du hittar på XDA-webbplatsen. Med den här chefen kan du rensa tillfälliga mappar för SIM-verktyg och telefonapp och du kan ta bort cachen. Ge det ett försök.
Lösning nr 5: Starta enheten i felsäkert läge
Problemet kan orsakas av en felaktig app, och för att vara säker på att appen har skapat problemet måste du starta din Android-telefon i felsäkert läge. I felsäkert läge inaktiveras alla appar från tredje part som du laddade ner automatiskt, och om allt fungerar, betyder det att applikationen är skyldig i felmeddelandet. Du kan antingen avinstallera nyligen nedladdade appar eller så kan du återställa fabriksdata.
Lösning nr 6: Avinstallera nyligen nedladdade appar
Säkert läge visar om appen är problemet, men tyvärr visar den oss inte vilken applikation. Det är därför du måste välja alternativ som vi har nämnt ovan. Du kan avinstallera nyligen nedladdade appar, och för att göra det, gå till Inställningar> Apphanteraren (Application Manager eller Apps), tryck på Nedladdade och ta bort de appar du har installerat under de senaste dagarna (om du kommer ihåg dessa appar). Klicka på applikationen och tryck på Avinstallera.
Lösning nr 7: Återställ fabriksdata
Om alla lösningar som vi har listat ovan inte hjälpte dig att bli av med problemet kan du göra en fabriksåterställning. Detta raderar alla appar från tredje part, dina filer och inställningar, så det är tillrådligt att säkerhetskopiera dina filer. Gå sedan till Inställningar och tryck på Backup & Reset och tryck på Factory Data Reset. Enheten startas om och den torkar av sig själv.
Bildkälla: YouTube / Max NZ