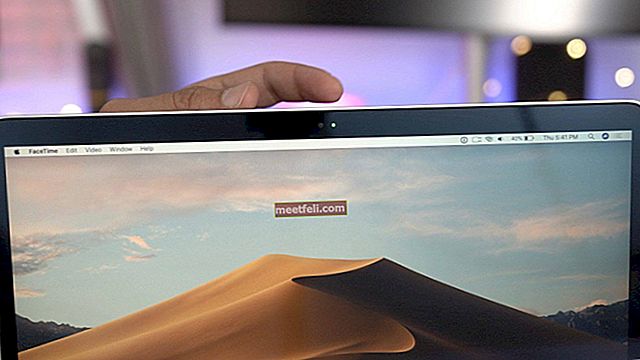Det finns mer än en miljon appar tillgängliga i App Store, och vi är angelägna om att prova så många appar som möjligt, och vi vill också hålla de applikationer som vi redan har installerat uppdaterade - men tänk om iPhone inte laddar ner eller uppdaterar appar? En hel del användare har klagat på detta och sagt att de inte bara kan uppdatera de appar som de redan har, utan kan också ladda ner nya. Om detta stör dig också och App Store-tjänsten inte är nere just nu, följ lösningarna nedan för att enkelt åtgärda problemet.
Läs mer: iMessage fungerar inte / väntar på att aktivera iMessage
Se även: Så här fixar du iPhone-Wi-Fi-problem
Se även: iPhone laddas inte
Varför sitter min app fast och väntar?
Se även - Så här fixar du en iPhone som inte uppdaterar appar
Steg för att fixa en iPhone som inte laddar ner appar

Internet anslutning
Det första du bör göra är att se till att din iOS-enhet är ansluten till ett Wi-Fi- eller mobildatanätverk.
- Om du använder Wi-Fi: gå till Inställningar> Wi-Fi och se till att den är påslagen.

- Om du använder mobildata: gå till Inställningar> Mobil och se till att Mobildata är aktiverat.

En av anledningarna till att appar på iPad eller iPhone inte uppdateras eller laddas ner kan vara den dåliga internetanslutningen. Du kan växla från Wi-Fi till mobildata eller tvärtom och försöka igen.
Flygplansläge
Om flygplansläget är aktiverat stänger du av det. Det finns också ett enkelt knep som kan lösa detta problem - växla mellan flygplansläget. Vad du behöver göra är att navigera till Inställningar, aktivera flygplansläget, vänta 15-20 sekunder och stäng av det igen. Det här låter kanske galet, men prova!

Starta om App Store-appen
Ibland kan apparna fungera konstigt och inte fungerar ordentligt. App Store är inget undantag. Vad ska jag göra om App Store-funktionerna inte fungerar och din iPad eller iPhone inte uppdaterar appar och laddar ner nya? Du måste tvinga avsluta appen och sedan starta den igen. Tryck två gånger på hemknappen så får du en förhandsgranskning av de appar du nyligen använt. Svep åt höger eller vänster för att hitta App Store-appen och svep sedan uppåt för att stänga den. Gå därefter till startskärmen och starta App Store.

Datum och tid - Ställ in automatiskt
Användare märkte att det går enkelt att gå till inställningarna för iPad eller iPhone och slå på "Ställ in automatiskt" för Datum och tid. Gör följande:
- Navigera till Inställningar
- Tryck sedan på Allmänt
- Tryck på Datum och tid
- Växla omkopplaren bredvid "Ställ in automatiskt" för att slå på den.

Om du redan har aktiverat det här alternativet på din enhet, gå till nästa steg.
Se även: iPhone-pekskärmen fungerar inte
Starta om din iPhone
Klagomål som ”Min iPhone laddar inte ner appar längre” är ganska vanliga och användare glömmer ofta hur effektiv en enkel omstart kan vara. Så innan du går till andra lösningar, stäng av telefonen och slå på den igen. Håll ned sömn / väckningsknappen och dra "Skjut för att stänga av". När enheten är helt avstängd trycker du på och håller ner viloläget tills du ser Apple-logotypen.

Logga ut från App Store
Att logga ut från App Store och logga in igen kan lösa problemet. Följ stegen nedan:
- Navigera till Inställningar
- Tryck på iTunes & App Store
- Tryck sedan på ditt Apple-ID
- Tryck på Logga ut
- Logga in igen.

Se även –Pokemon Go-problem och hur man åtgärdar dem
Förnya hyresavtalet
Om du är ansluten till ett Wi-Fi-nätverk och din iPad eller iPhone inte uppdaterar eller laddar ner appar kan du lösa problemet genom att trycka på Renew Lease. Allt är ganska enkelt. Här är vad du behöver göra:
- Gå till Inställningar
- Tryck på Wi-Fi
- Hitta ditt Wi-Fi-nätverk och tryck på informationsknappen (i) bredvid det
- Tryck på Förnya hyresavtalet.

Frigör lite lagringsutrymme på din iPhone / iPad
Om du inte har tillräckligt med ledigt lagringsutrymme på din enhet kan du inte ladda ner eller uppdatera apparna. Så vad du behöver göra är att frigöra lite utrymme. Du kan radera de appar du inte använder, foton, videor eller musik. Säkerhetskopiera filerna innan du tar bort dem. Som vi sa kan du ta bort de appar du inte behöver längre. Så här gör du:
- På startskärmen hittar du ikonen för appen du vill ta bort
- Tryck och håll ner appens ikon tills den skakar
- Tryck på “X”
- Tryck på Ta bort
- Appen kommer att raderas.

Uppdatera programvaran
Felet i iOS kan vara anledningen till att iPhone inte laddar ner eller uppdaterar appar. Om det finns en ny iOS-version tillgänglig är det lämpligt att ladda ner och installera den. Du kan göra det trådlöst eller använda iTunes.
Så här uppdaterar du programvaran trådlöst:
- Anslut din iPhone till en strömkälla
- Anslut till ett Wi-Fi-nätverk
- Navigera till iPhone-inställningar
- Tryck på Programuppdatering
- Tryck på Ladda ner och installera eller installera nu.

Så här uppdaterar du programvaran med iTunes:
- Se till att du har den senaste versionen av iTunes
- Anslut din iPhone / iPad till din dator
- Starta iTunes
- Välj din iPhone / iPad
- Klicka på Sammanfattning
- Klicka på Sök efter uppdatering
- Klicka på Ladda ner och uppdatera eller Uppdatera.

Återställ alla inställningar eller radera allt innehåll och alla inställningar
När det gäller iPhone och iPad hur man gör listar vi vanligtvis dessa två lösningar eftersom de kan vara effektiva om inget annat fungerar.
Återställ alla inställningar - inställningarna på din iOS-enhet återställs till fabriksinställningarna, men appar och data raderas inte. Gå till Inställningar> Allmänt> Återställ> Återställ alla inställningar. Ange ditt lösenord. Tryck på Återställ alla inställningar för att bekräfta din åtgärd.

Radera allt innehåll och alla inställningar - inställningarna återställs till fabriksinställningarna och all din data raderas. Säkerhetskopiera dina filer innan du fortsätter. Gå till Inställningar> Allmänt> Återställ> Radera allt innehåll och alla inställningar. Ange ditt lösenord. Tryck på Radera iPhone eller Radera iPad för att bekräfta din handling. Enheten startas om. Följ stegen för att ställa in din enhet som ny. Detta ger dig en ny start!

Varför tar det så lång tid att ladda ner appar?
Ovan nämnda lösningar löser vanligtvis problemet, men om du fortfarande inte kan ladda ner nya appar eller uppdatera de du redan har på din enhet finns det några saker du kan prova.
Starta om din router
Anslutningsproblem kan vara ansvariga för problemet. Vad du behöver göra är att koppla ur routern, vänta i 30 sekunder och anslut den igen. Eller uppdatera routerns firmware.
En app orsakar problemet
Ibland kan en av apparna vara anledningen till att du inte kan ladda ner nya appar eller uppdatera de du har. Lösningen är att ta bort appar en efter en tills du kan ladda ner och uppdatera applikationer. Detta kan vara tidskrävande, men ändå kan det lösa problemet.
App Store är långsam och visar inte nya appar
Som alla andra appar kan App Store ibland vara långsam, eller dess funktioner kanske inte fungerar. Den första lösningen vi föreslog är att tvinga avsluta appen. En annan sak du kan göra om appen är långsam eller inte visar nya appar är att rensa cacheminnet.
- Öppna App Store
- Längst ner på skärmen ser du flera knappar
- Tryck på en av dessa knappar tio gånger.

iPad eller iPhone kan inte ladda ner appar över 100 MB
Många människor stod inför detta problem - iPhone laddar inte ner appar över 100 MB. Så här kan du bli av med problemet:
- Om du använder 4G ansluter du till ett Wi-Fi-nätverk istället och försöker sedan ladda ner en app igen.
- Frigör lite lagringsutrymme - som vi nämnde ovan, om du inte har tillräckligt med ledigt lagringsutrymme, kan du inte ladda ner nya appar och uppdatera de du installerade. Ta bort de appar du inte använder, foton, videor, musik etc.
iPad Pro eller iPhone uppdaterar inte appar som väntar
Om dina iPad- eller iPhone-appar inte hämtar fortsätter att säga "väntar", det kan finnas ett problem med App Store-servern. Apple kommer att åtgärda problemet och tjänsten kommer att vara tillgänglig igen. Du kan också kontakta Apple eller besöka någon av deras butiker.
Dessa problem / lösningar finns och är effektiva på iPhone 4, iPhone 4s, iPhone 5, iPhone 5s, iPhone 5c, iPhone 6, iPhone 6 Plus, iPhone 6s, iPhone 6s Plus, iPhone SE, iPhone 7, iPhone 7 Plus, iPhone 8 , iPhone 8 Plus, iPhone X, iPad, iPad Mini, iPad Air och iPad Pro.