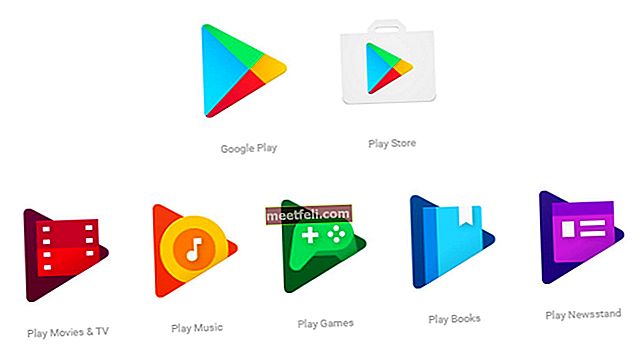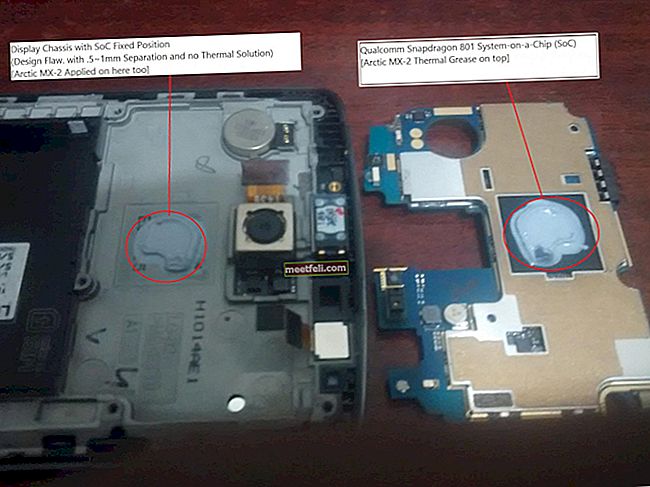Cache är inget annat än lite utrymme på datorns hårddisk och RAM-minne som har använts för att spara webbläsardata som nyligen har öppnats som webbsida, texter, bilder etc. Och huvudmålet med detta cacheminne är att erbjuda en snabbare användare erfarenhet. Detta minne sparar kopior av nyligen besökta webbplatser så att nästa gång du besöker samma sida kommer datorn att presentera den sparade informationen, vilket eliminerar behovet av att skynda till den ursprungliga källan för att hämta informationen. Det sparar mycket tid medan användarna kan uppleva snabbare surfning. Det är dock att nämna att denna cache bara är för att spara webbläsardata. Detta kallas bättre som korttids- eller tillfälligt minne.

Det är dock viktigt att rensa denna datorcache mycket ofta eftersom för mycket cache kan ta mycket plats på hårddisken och därmed sakta ner maskinen. Så det är alltid bättre att bli av med de föråldrade cachedata som inte längre behövs och helt enkelt har upptagit en värdefull mängd utrymme. Processen varierar dock beroende på olika faktorer och de förklaras här en efter en. Så om du använder Windows 10 och undrar hur du rensar datorns cache-windows 10, omfattas det också av den här artikeln.
Se även: Så här ändrar du användarkontotyp i Windows 10
Så här rensar du datorns cache Windows 10
Om du använder Windows 10-versionen är den här processen för dig. Datorns cache kan vara av olika slag som webbläsarcache, lagringscache, tillfälliga filer etc. Så, processen för att bli av med dem alla listas här.
Ta bort tillfälliga cachefiler
- Klicka först på Windows-ikonen längst ned till vänster på skärmen och klicka sedan på Kör.
- Det öppnar kommandorutan där du måste skriva% temp% och trycka på enter.
- Det kommer att visa massor av filer. Ta bort dem alla.
- Öppna igen kommandorutan och skriv temp att slå. Ta bort alla tillgängliga filer.
- Öppna kommandorutan en gång till. Skriv nu ordet "Förhämtning" och tryck Enter.
- Ta bort tillgängliga filer.
Diskrensning
- För att starta diskrensning, skriv cleanmgr i sökrutan i Cortana och välj alternativet Diskrensning från sökresultaten.
- Diskrensning kommer att erbjuda alla enheter, så välj enheterna en efter en för att skanna filer och städa upp.
- Välj först enheten 'C' och tryck på 'OK'.
- Det kommer att erbjuda många alternativ. Så, kryssa i alla önskade rutor och tryck på "Rensa upp systemfiler".
- Windows beräknar mängden lagring som ska rensas upp. Klicka sedan på OK för att starta processen.
Ta bort Windows Store-cache
Windows Store levereras med Windows Store beta och detta sparar en enorm mängd cache vilket definitivt bidrar till prestandafrågan. Så det rekommenderas att ta bort butikscachen mycket ofta
- Öppna kommandorutan genom att klicka på Windows-ikonen längst ner till vänster och skriva run.
- Skriv här exe och tryck sedan på Enter.
- Det raderar Windows Store-cache.
Ta bort DNS-cache
Radering av DNS-cache föreslås också om du stöter på problem med surfningen. Processen förklaras här.
- Skriv cmd i Cortana-sökrutan så öppnas kommandotolken.
- Skriv här ordet ' ipconfig / flushDNS ' och tryck sedan på enter.
- Det är det och därmed spolas DNS-cachen.
Rensa webbläsarens cache
Rensning av surfcache varierar för varje webbläsare. Processen diskuteras en efter en.
Kant:
- Starta webbläsaren först och tryck på ikonen för tre punkter längst upp till höger.
- Klicka på inställningar längst ner och klicka sedan igen 'Välj vad du vill rensa'.
- Välj sedan alla de saker som ska rensas och slutligen klicka på "Rensa". Det är allt.
Internet Explorer:
Starta webbläsaren först och i menyraden måste du välja "Visa och välj alternativ". Följ sedan vägen Allmänt> Sekretess> Rensa och sedan OK. Då rensas all webbläsarhistorik.
Google Chrome:

Öppna webbläsaren och tryck på de tre raderna längst upp till höger. Välj sedan inställningar> Visa avancerade inställningar> Sekretess> Rensa webbinformation. Markera nu kryssrutan "töm cache" och klicka igen "rensa webbdata".
Firefox:
- Starta webbläsaren och tryck på Firefox-knappen högst upp. Håll muspekaren över historiken och välj 'Rensa den senaste historiken'.
- Tryck på detaljerad sektion och välj alternativet Cache.
- Ställ sedan in tidsintervallet till "allt" och tryck på knappen "rensa nu".
Så det här är hela processen för hur man rensar datorns cache-fönster 10.
Hur man rensar cache på PC Windows 7
Använder du Windows 7 och letar efter sätt att ta bort cache för att öka prestanda? Tja, fortsätt sedan läsa. Återigen är cacheminnet av olika typer, så du måste ta bort alla dessa cachar en efter en för att bevittna förbättring av prestanda.
Ta bort minnecache
- Högerklicka först var som helst på skärmen och välj genväg.
- Därefter kommer du bli ombedd att placera genvägen, så skriv där '% windir% \ system32 \ rundll32.exe advapi32.dll, ProcessIdleTasks'. Klicka på "Nästa".
- Återigen kommer du att bli ombedd att ange ett namn på genvägen, så skriv ett namn och tryck sedan på "Slutför".
- Det är allt. Du har rensat minnescachen. Öppna den nyskapade genvägen som kommer att fungera mycket bättre.

Ta bort DNS-cache
- Klicka på Start på din Windows 7-dator och skriv ordet "Kommandotolken" i sökfältet.
- Högerklicka på kommandotolken när du får det och välj sedan alternativet "Kör som administratör".
- Skriv nu ipconfig / flushdns där och tryck enter.

Rensa miniatyrcache
För mycket miniatyrcache kan också ge upphov till problem som prestandafrågan, så du rekommenderas att rensa det också. Denna cache är inget annat än de förinstallerade filerna som används av Windows som en förhandsvisning av mapparna. Så här rensar du dem.
- Högerklicka på den primära diskpartitionen och välj 'Egenskaper'.
- Klicka sedan på 'Diskrensning' så öppnas diskrensningsdialogen.
- Välj här alla filer som ska raderas, men se till att markera rutan 'Miniatyrbild'.
- Tryck på Ok och radera sedan filer för att bekräfta processen.
Rensa webbläsarens cache
Internet Explorer
- Starta först webbläsaren för att klicka på Gear-ikonen längst upp till höger.
- Håll muspekaren över säkerheten och välj 'Ta bort webbhistorik'.
- Markera rutan "Tillfälliga internetfiler" och tryck på radera-knappen.
Google Chrome:
Öppna webbläsaren och tryck på de tre raderna längst upp till höger. Välj sedan inställningar> Visa avancerade inställningar> Sekretess> Rensa webbinformation. Markera nu kryssrutan "töm cache" och klicka igen "rensa webbdata".
Firefox:
- Starta webbläsaren och tryck på Firefox-knappen högst upp. Håll muspekaren över historiken och välj 'Rensa den senaste historiken'.
- Tryck på detaljerad sektion och välj alternativet Cache.
- Ställ sedan in tidsintervallet till "allt" och tryck på knappen "rensa nu".
Så här rensar du cacheminne i Windows 8
Vi har redan täckt processen för att rensa cache för Windows 7 och Windows 10, och den här processen är för Windows 8.
Rensa Cache för skrivbordsapp
Det finns få alternativ när det gäller att rensa skrivbordsappens cache. Antingen kan du använda ett verktygsverktyg som CCleaner medan du också kan fortsätta att göra det manuellt. Så här gör du om du vill göra det manuellt.

- Starta först charmmenyn genom att klicka på Windows-logotypen på tangentbordet.
- Skriv sedan cleanmgr.exe i sökfältet och välj det alternativet i sökresultatets vänstra panel.
- Då kommer dialogrutan Diskrensning att visas. Klicka på OK.
- Det börjar skanna filerna, när skanningen är klar markerar du rutan "Miniatyrbild" och trycker på OK igen. Det är allt.

DNS-cache kan också raderas för att bevittna förbättrad prestanda. Processen är densamma som det andra operativsystemet. Så följ samma process för att rensa DNS-cache.
Rensa Windows Store-cache
- Starta körning genom att trycka på (Windows-tangenten + R).
- Skriv kommandot exe här och tryck enter. Det är allt. Du har tagit bort Store-cachen i Windows 8.
Rensa cache från sökhistoriken
- För att rensa cacheminnet i sökhistoriken startar du Charms-fältet och går till inställningar> PC-inställningar.
- Klicka på 'Sök' i den vänstra panelen och sedan 'Ta bort historik' på höger sida.
Rensa Internet Explorer-cache
- Starta Charms-fältet och gå till inställningar> Internetalternativ
- Här ser du ett alternativ ta bort webbhistorik. Tryck på knappen 'Radera' under det och det rensar cachen från IE.
Se även: Så här tar du bort användarkonton i Windows 10