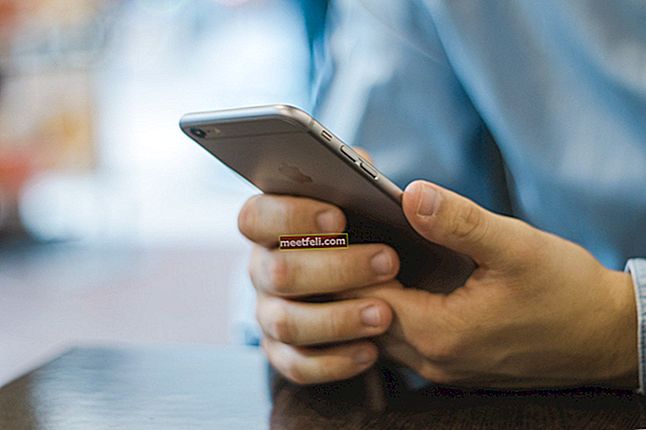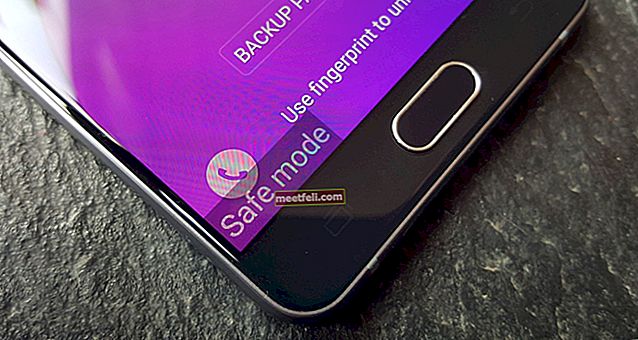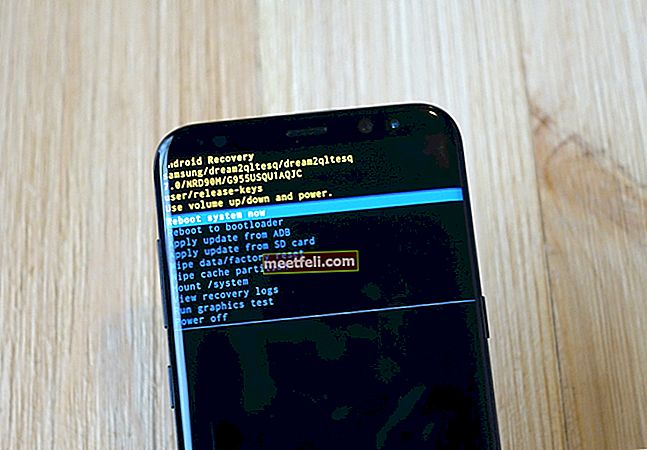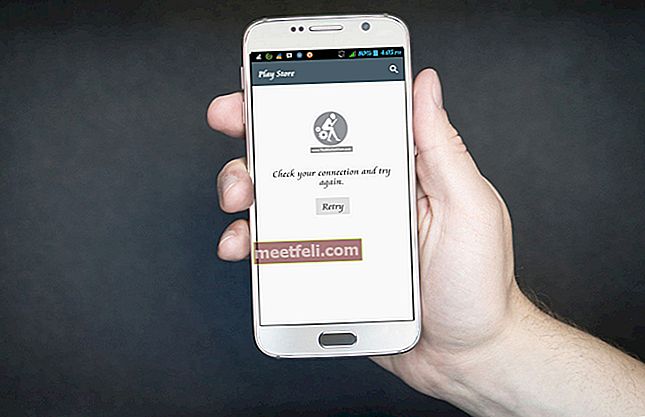Ändringen av Google Chrome-temat kan försköna användningen av Internet och göra det roligare och mer personligt. På samma sätt som Windows ger Google Chrome oss möjlighet att ändra designen på sin hemsida. Det är en fantastisk funktion som gläder fansen med möjligheten att justera allt efter deras smak. Den här guiden visar hur du installerar och tar bort tema i Google Chrome.
Du kan också läsa: Så här aktiverar du föräldrakontroll i Google Chrome
Hur man installerar och tar bort tema i Google Chrome
Hur installerar jag ett tema?
Så i början är det nödvändigt att ladda ner det först, och du kan göra det i "Chrome webbutik" där du också kan ladda ner tillägg till din webbläsare. För att öppna den kan du använda två enkla sätt:
Öppna webbläsarens meny och klicka på "Inställningar" <"Fler verktyg" <"Tillägg" och bläddra till botten av sidan och klicka på "Få fler tillägg" och klicka på avsnittet "Teman".
Eller klistra in webbadressen i adressfältet: //chrome.google.com/webstore/category/themes och tryck på Enter.
Nu öppnas Chrome-webbutiken och du kan se de teman som finns tillgängliga för nedladdning och installation i en gratis form.
För att hitta rätt tema kan du använda sökrutan i den vänstra panelen, där du kan ange din sökfråga, välja alternativet "Teman" och vänta på att resultaten ska visas.
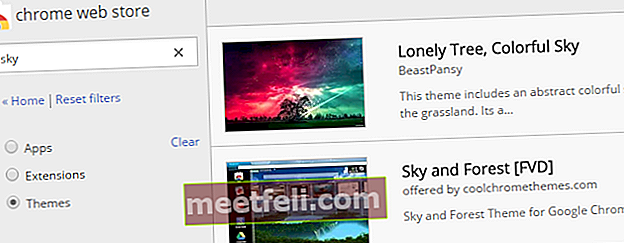
När du hittar ett lämpligt tema väljer du det och klickar på knappen "Lägg till i Chrome" i det övre högra hörnet.
Vänta tills ett tema installeras och därefter ändras ditt Google Chrome-tema automatiskt, och du kan visa hemsidan genom att öppna en ny flik med kortkommandot Ctrl + T.
Hur tar jag bort ett tema i Google Chrome?
Om du inte gillar temat du ställer in tar du bort det på följande sätt:
Öppna Chrome-menyn <"Inställningar" och klicka på "Återställ till standardtema" under "Utseende".
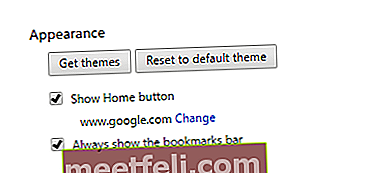
Efter det kommer den huvudsakliga Google Chrome-sidan att ha sitt ursprungliga utseende.
Bildkälla: www.colourandlight.files.wordpress.com
Du kan också läsa: Så här inaktiverar du automatisk uppdatering av Google Chrome i Windows 10