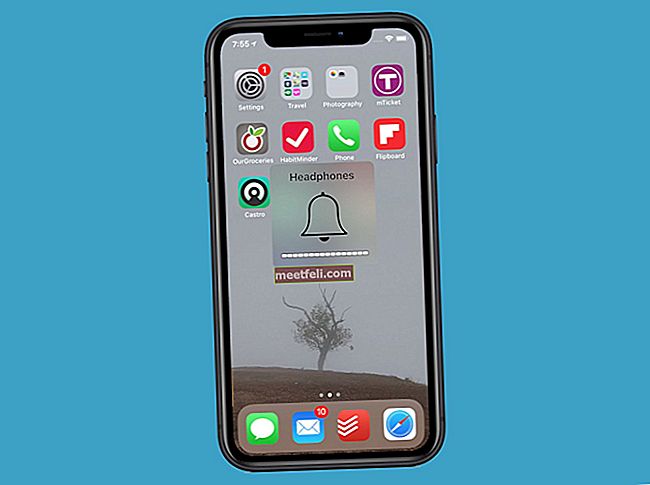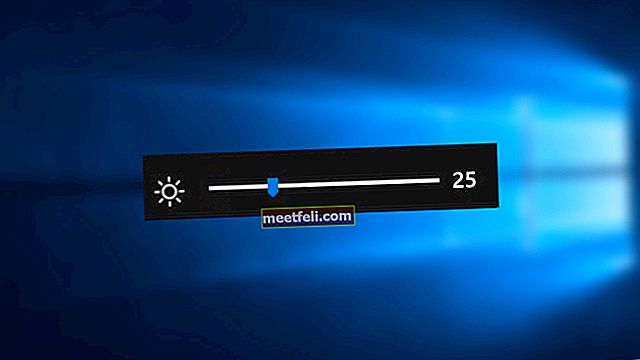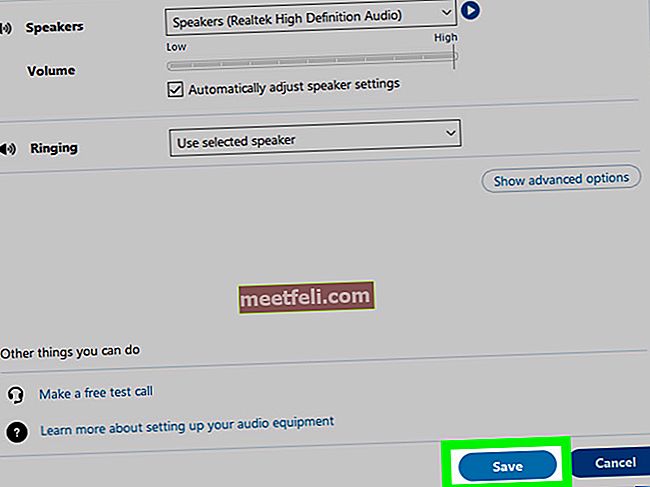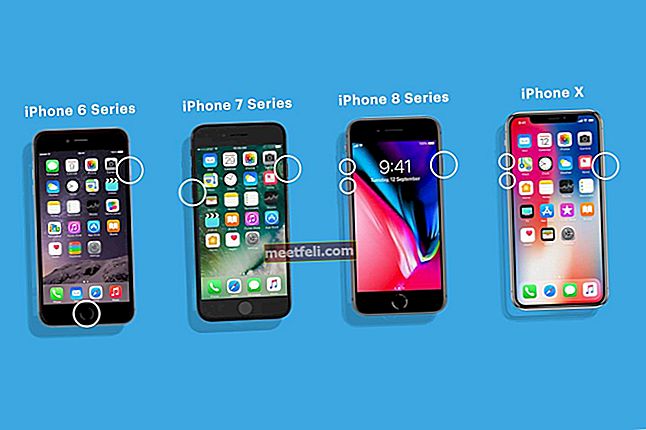Om din iPhone inte kommer att ansluta till Bluetooth-enheter, oroa dig inte, för det finns många effektiva lösningar som du kan försöka lösa problemet. Bluetooth-problem är vanliga och frågan är vad som orsakar dem? Några av anledningarna till att en iPhone inte kan kopplas ihop med Bluetooth-högtalare, Apple-klocka eller andra enheter är en programvarufel eller problemet med en Bluetooth-enhet. Vi kommer att lista en mängd olika lösningar som hjälper dig att sätta igång saker på nolltid.
Se även: Hur du fixar iPhone / iPad laddar inte ner eller uppdaterar appar
Innan du börjar åtgärda problemet:
- Se till att Bluetooth är aktiverat. Gå till Inställningar> Bluetooth.
- Ladda din iPhone / iPad och en enhet som du försöker para ihop med.
- Din iPhone och en Bluetooth-enhet ska vara nära varandra.
- Stå inte för nära USB-portar och en Wi-Fi-router eftersom routern och USB-portarna kan orsaka Bluetooth-störningar.
- Har din Bluetooth-enhet nyligen parats med någon annan gadget? Om ja, stäng av enheten eller inaktivera Bluetooth på den. Många Bluetooth-enheter försöker först para med en enhet som de nyligen var anslutna till.
Läs också - Hur man iPhone 6 som inte slås på
Läs också - iMessage på PC
Saker att prova om iPhone / iPad inte kan anslutas eller kopplas till Bluetooth-enheter
Växla Bluetooth
Vi kommer att börja med det enklaste som ofta löser problemet. Allt du behöver göra är att stänga av Bluetooth, vänta i några sekunder och sedan aktivera det igen.
Öppna kontrollcentret genom att svepa uppåt från skärmens botten, tryck på Bluetooth-ikonen och stäng av Bluetooth. Tryck på ikonen igen för att slå på den.
Eller gå till Inställningar> Bluetooth, stäng av den, vänta och slå på den igen.
Förhoppningsvis kommer Bluetooth-anslutning mellan enheter att upprättas efter detta.
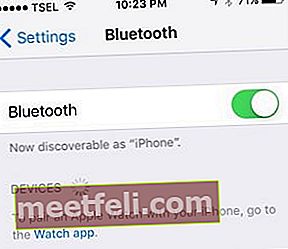
Växla Wi-Fi och flygplansläge
Många gånger kan du åtgärda problemet bara genom att växla mellan Wi-Fi och flygplansläge. Ge det ett försök. Öppna kontrollcentret på din iPhone genom att dra uppåt från skärmens botten.
Tryck först på Wi-Fi-ikonen och stäng av den. Tryck på den igen för att slå på den igen. Om detta inte fungerar stänger du av Wi-Fi och försöker parkoppla igen.
Om det inte löste problemet att växla och stänga av Wi-Fi öppnar du kontrollcentret och trycker på ikonen Flygplan. Lämna flygplansläget PÅ i en minut och stäng av det igen genom att trycka på ikonen igen.
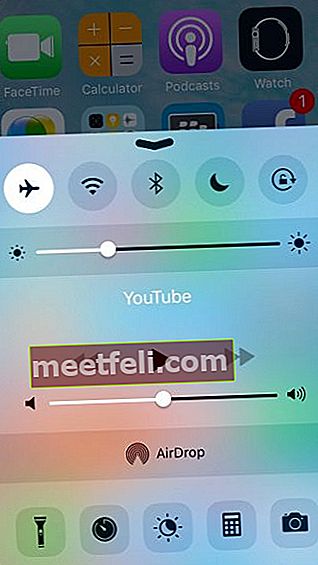
Starta om din iPhone / iPad och ditt Bluetooth-tillbehör
Nästa steg är att starta om din iPhone.
- Håll sömn / väckningsknappen intryckt
- När “Slide to power off” visas drar du skjutreglaget
- När din iPhone är avstängd, tryck och håll ned viloläget tills du ser Apple-logotypen.

www.iphonehacks.com
Starta om ditt Bluetooth-tillbehör också.
När du har gjort detta, försök att para ihop Bluetooth-enheten och din iPhone.
Hård återställning
Du har provat ovan nämnda lösningar och Bluetooth fungerar inte? Gå för en hård återställning.
- Håll ned sömn / väckningsknappen och hemknappen samtidigt
- Fortsätt hålla knapparna i minst 20 sekunder
- Du ser Apple-logotypen
- Gå till Inställningar. Tryck på Bluetooth. Stäng av den och slå sedan på den igen.

support.apple.com
Glöm en enhet
Vi sa i början att Bluetooth-problem är vanliga. Oavsett vilken iPhone eller iPad du äger kan du uppleva Bluetooth-anslutningsproblem. En av de saker som kan lösa problemet när Bluetooth inte ansluter är att glömma en enhet och para ihop igen. Det är mycket enklare än det kanske låter. Här är vad du behöver göra:
- Gå till Inställningar.
- Tryck på Bluetooth.
- Du kommer att se listan över Bluetooth-enheter.
- Hitta den du inte kan ansluta till och tryck på informationsknappen (i).
- Tryck på Glöm den här enheten.
- Koppla nu Bluetooth-enheten och din iPhone.
Återställ nätverksinställningar
Återställ nätverksinställningarna när du upplever Bluetooth-anslutningsproblem och ingenting verkar fungera. Vad du behöver tänka på är att du måste ansluta för att återansluta till Bluetooth-enheter och Wi-Fi-nätverk igen.
- Öppna appen iPhone Inställningar
- Tryck på Allmänt
- Tryck sedan på Återställ
- Välj alternativet Återställ nätverksinställningar
- Ange ditt lösenord
- Tryck på Återställ nätverksinställningar.
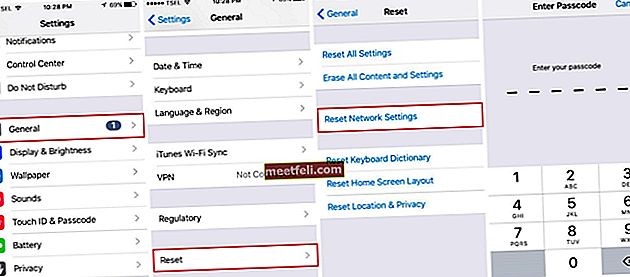
Uppdatera programvaran
I de flesta fall kan iPhone och iPad Bluetooth-problem åtgärdas med programuppdateringen. Vi kan ta iPhone SE som ett exempel. Många av dess ägare upplevde ljudkvalitetsproblem när de ringde via Bluetooth-enheter. Det här problemet kan lösas med iOS 9.3.2-uppdatering som löser problemet "Löser ett problem där vissa Bluetooth-tillbehör kan uppleva ljudkvalitetsproblem när de är ihopkopplade med iPhone SE".
- Anslut din telefon till ett Wi-Fi-nätverk och en strömkälla (eller se till att din iPhone har minst 50% batteri)
- Gå till Inställningar> Allmänt> Programuppdatering
- Tryck på Installera nu
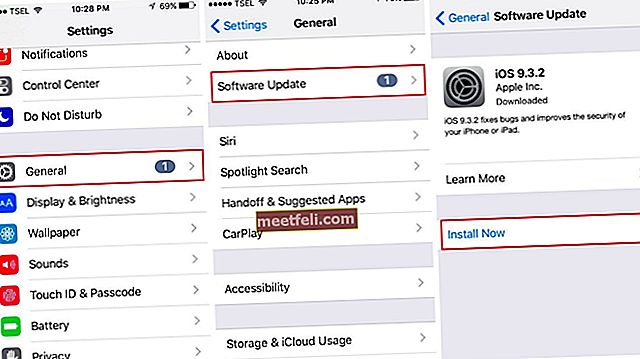
Uppdatera programvaran med iTunes
Du kan uppdatera din iPhone / iPad till den senaste versionen av iOS med iTunes. Innan du ansluter din iPhone till din dator, installera den senaste versionen av iTunes för att undvika fel och andra problem.
- Anslut din iPhone till din dator
- Starta iTunes
- Välj din iPhone i iTunes
- Klicka på "Sök efter uppdatering"
- Klicka på Ladda ner och uppdatera
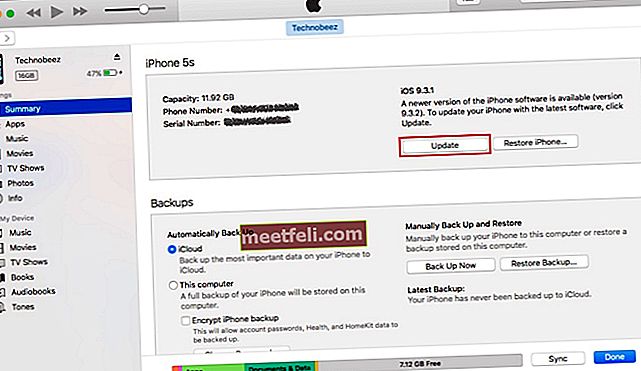
Uppgradera firmware på din Bluetooth-enhet
Vi kan inte ge dig den exakta guiden för hur du uppgraderar firmware på din Bluetooth-enhet. Det beror på gadgeten. Se bruksanvisningen om du fortfarande har den eller besök tillverkarens webbplats och leta efter avsnittet Firmware eller Download. Hitta din enhet och följ instruktionerna.
Återställ alla inställningar / Radera allt innehåll och alla inställningar
Återställ alla inställningar - genom att göra detta återställs alla iPad- eller iPhone-inställningar som du har anpassat efter dina behov och önskemål till fabriksinställningarna. Detta raderar inte någon av dina data.
- Gå till Inställningar
- Tryck sedan på Allmänt
- Tryck på Återställ
- Välj alternativet Återställ alla inställningar
- Ange ditt lösenord och tryck på Återställ alla inställningar
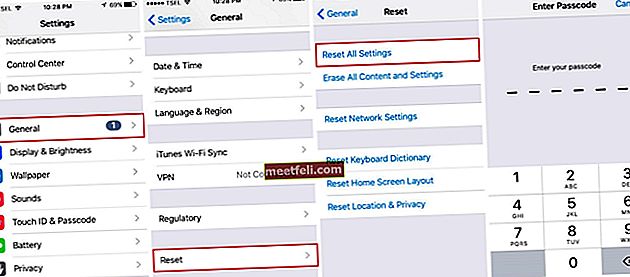
Radera allt innehåll och alla inställningar - det här alternativet ger din enhet en ny start, och det kan vara exakt vad du behöver. Till skillnad från den tidigare lösningen rensar detta din iPhone / iPad, inte bara inställningarna utan dina appar och data. Säkerhetskopiera dina filer.
- Gå till Inställningar
- Tryck på Allmänt
- Tryck på Återställ
- Välj alternativet Radera allt innehåll och alla inställningar
- Ange ditt lösenord
- Tryck på Radera iPhone / Radera iPad
- När raderingen av din iPhone är klar ställer du in den som en ny enhet.
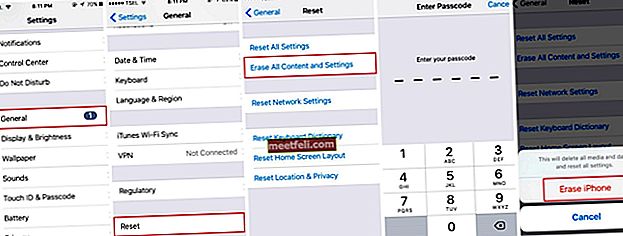
Återställ din iPhone till fabriksinställningarna med iTunes
Se till att du har den senaste versionen av iTunes installerad.
- Starta iTunes-programvaran
- Anslut din iPhone till din dator
- Välj din enhet när den visas i iTunes
- Välj "Återställ iPhone" eller "Återställ iPad" i sammanfattningspanelen
- Klicka på "Återställ" för att bekräfta din åtgärd
- iTunes rensar din iPhone / iPad och installerar den senaste iOS
- Enheten startas om
- Ställ in den som ny.
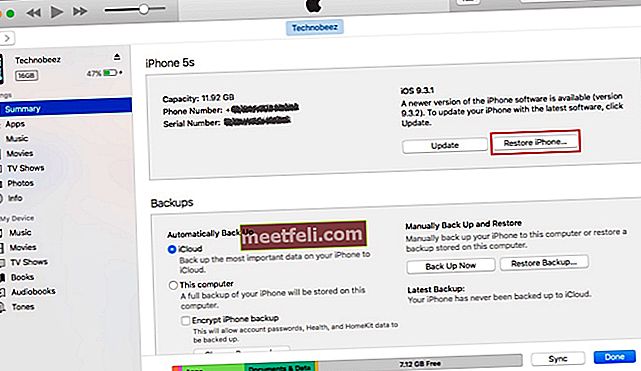
Hur man ansluter till Bluetooth
- Navigera till inställningar
- Välj Bluetooth
- Slå på
Vad ska jag göra om iPad eller iPhone inte ansluter till Bluetooth efter iOS-uppdatering?
Vi har pratat om iOS många gånger och förklarat varför det är så viktigt att uppgradera din enhet till den senaste versionen. En ny version ger buggfixar och förbättrar säkerheten och prestandan för din iPhone eller iPad. Men ibland kan en ny version orsaka vissa problem. Användare rapporterar ofta problemen som inträffade direkt efter iOS-uppdateringen och Bluetooth-anslutningsproblem är bland dem.
Låt din enhet lösa sig efter uppdateringen, i 24-48 timmar och under den tiden kan du prova de lösningar som anges i den här artikeln. Växla Bluetooth, Wi-Fi och flygplansläget, starta om din iPhone eller gå till en hård återställning, glöm nätverket och återställ nätverksinställningarna. Du kan också återställa alla inställningar eller radera ditt innehåll och dina inställningar.
Om du uppdaterade iOS direkt efter lanseringen har du fortfarande tid att nedgradera. Om inte, måste du vänta på nästa version.
Du kan alltid kontakta Apple eller besöka någon av deras butiker.
Dessa problem / lösningar finns och är effektiva på iPhone 4, iPhone 4s, iPhone 5, iPhone 5s, iPhone 5c, iPhone 6, iPhone 6 Plus, iPhone 6s, iPhone 6s Plus och iPhone SE, iPhone 7, iPhone 7 Plus, iPad, iPad Mini, iPad Air och iPad Pro.