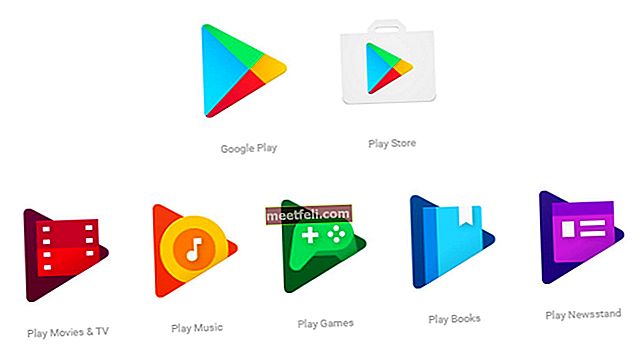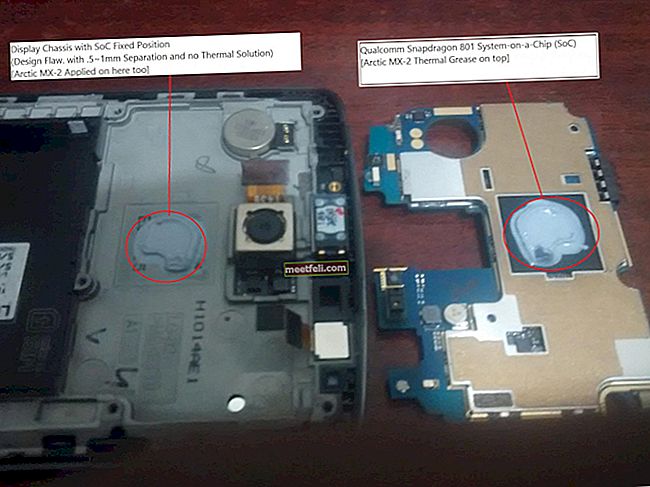Tillsammans med många bra funktioner i Google Chrome är möjligheten att ställa in föräldrakontroll. Den här funktionen är användbar för alla föräldrar eftersom barnen spenderar mycket tid på Internet. Om du är förälder och vill inaktivera möjligheten för ditt barn att besöka webbplatserna med olämpligt innehåll för sin ålder eller förhindra att skapa profiler på de sociala nätverken, är detta den fantastiska lösningen för dig. Läs bara den enkla guiden nedan som visar hur du konfigurerar föräldrakontroll i Google Chrome.
Du kan också läsa: Så här inaktiverar du automatisk uppdatering av Google Chrome i Windows 10
Hur man konfigurerar föräldrakontroll i Google Chrome.
Så, hur ställer du in föräldrakontroll i Chrome?
Det är väldigt enkelt, följ bara instruktionerna.
Det första du behöver är att gå till webbläsarinställningarna för Google Chrome, men innan det, se till att du är inloggad under ditt namn. Kontrollera det i avsnittet ”Människor”.
Nu måste du skapa en ny profil i webbläsaren. Klicka på “Lägg till person” för att göra detta.
I det nya fönstret markerar du en bild och ett namn för den nya användaren och se till att markera kryssrutan bredvid ”Kontrollera och visa webbplatser som den här personen besöker från [email protected]”. Klicka därefter på "Lägg till" så öppnas det nya Chrome-fönstret.

Profilen för ditt barn skapas och för att hantera den måste du då och då titta på profilen "Mitt barn" (exempelnamn) i avsnittet "Människor". Klicka på länken "Övervakad användare Dashboard", klicka på "Mitt barn" och övervaka dina barns aktiviteter.

Där kan du se vilka webbplatser ditt barn besökte. Du kan också aktivera säker sökning efter det för att förhindra att ditt barn besöker vissa webbplatser eller låta ditt barn bara besöka webbplatser som du angav.
Om ditt barn besöker den olämpliga webbplatsen kommer skärmen "Be om tillstånd" att se och det är endast möjligt att få tillgång till webbplatsen med ditt tillstånd.
Bildkälla: www.fondos7.net
Du kan också läsa: Så här inaktiverar du automatisk uppspelning av ljud på Google Chrome-webbsidan