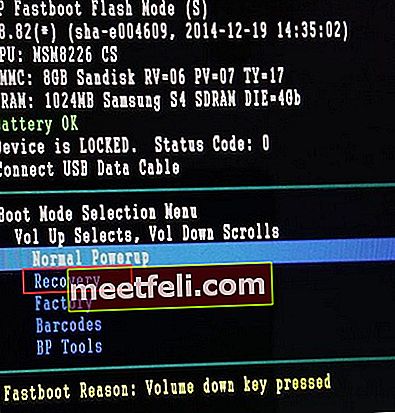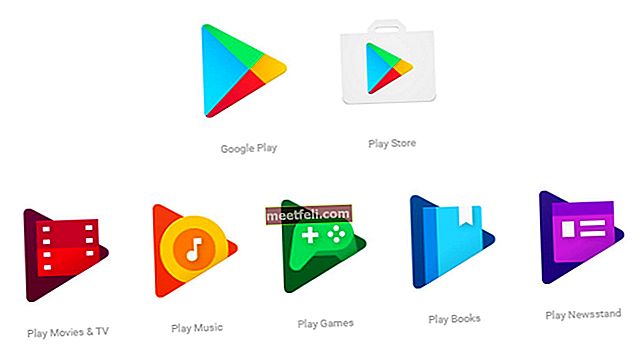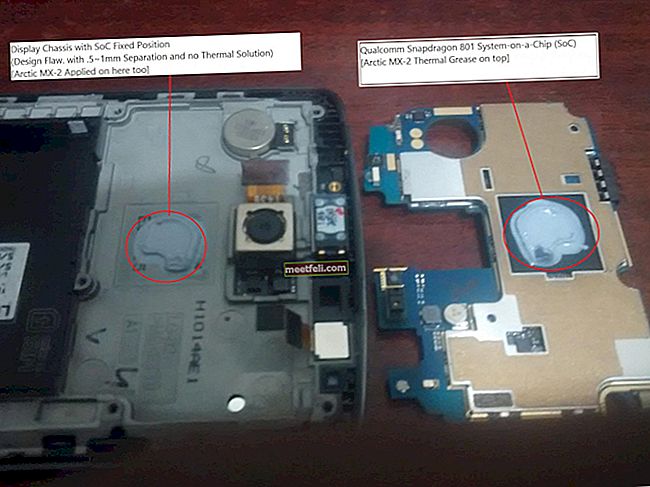Med en mängd tekniska framsteg som ligger i våra liv har vi på något sätt kommit att acceptera tekniska jargoner utan att helt förstå vad de egentligen menar. Har du någonsin undrat vad cachadata är? Då är du kanske inte den enda personen som inte är medveten om vad det betyder.
Vad är tvåfaktorautentisering?
Våra telefoner har blivit så mycket mer än ett sätt att ringa och ta emot samtal. Det är ju vad telefonerna skulle göra när de skapades. Men nu är de avsedda att hjälpa oss att jonglera liv, meddela oss om kommunikation via olika appar och slutligen ringa och ta emot samtal. Alla enheter som ansluter till internet använder cachadata i en eller annan form.
Läs också: Så här rensar du app-cache och data på Galaxy S7
Exempel för att definiera cache
Låt mig ta hjälp av ett exempel för att definiera cache. När du besöker en plats för första gången lagrar din hjärna rutten i ditt sinne så att nästa gång du måste komma till samma plats blir det enklare och snabbare. Detta är ungefär samma sätt som cachad data beter sig. När en enhet besöker en webbplats eller använder en app lagras viss data i form av cache i enhetsminnet. Nästa gång enheten går åt samma webbplats är det lättare för enheten att komma åt den på grund av den cachade data som lagrades när webbplatsen besökte första gången.
Varför cachad data finns
Den främsta anledningen till att cachad data finns är att ladda tiden snabbare. Så om enheten redan har webbplatsens layout sparad i form av cachad data, kommer den inte att behöva ladda samma data en gång till. Detta hjälper till att påskynda processen att ladda webbplatsen.
Medan cachad data är till hjälp för datorer, smartphones och surfplattor; det kan ta plats på din enhet och det kan, under en tidsperiod, bli korrupt. Medan cachade data på din enhet kan vara till hjälp för de webbplatser du besöker regelbundet, kan det betraktas som slöseri för de webbplatser som du kommer att besöka bara en gång.
Android-enheter hanterar appdata mycket effektivt, och för de flesta användare behöver du inte oroa dig för att hantera cachadata manuellt. Men när telefonen börjar möta problem och du försöker åtgärda ett problem genom att följa vissa felsökningssteg kan du komma över ett steg som kan be dig att rensa cacheminnet.
Cachade filer på din Android-telefon eller surfplatta kan finnas för de appar som du använder eller använder, och det finns för de webbplatser du besöker med din smartphone. Alla appar, oavsett om det är systemappar eller tredjepartsappar, har cachadata. Eftersom cachad data skapas automatiskt och den inte innehåller några viktiga data är det ofarligt att radera eller rensa cachen för en app eller en enhet.
När den tidigare informationen har raderats kommer du att märka en liten förändring i den tid det tar att komma åt webbplatser eller använda appen för första gången. Detta är när cachade data kommer att skapas igen. När data har återskapats kommer du att märka att din upplevelse av att komma åt appen eller webbplatsen nästa gång blir snabbare och smidigare.

Varför ska vi rensa systemets cache?
Systemcache har data för alla webbplatser och appar som du kanske har använt på din telefon. Det finns en möjlighet att en del av informationen gäller en app som du kanske redan har avinstallerat eller för sociala medier som du redan har läst och som du kanske inte öppnar igen. Det är bra att rensa systemcachen då och då så att du kan frigöra lite utrymme på din telefon eller surfplatta.
Din Android-enhet kan ha lagrat mycket information i systemcachen och den behöver gradvis mer och mer lagringsutrymme. Det är onödigt att ge bort viktigt lagringsutrymme för systemcache.
Att rensa cache är också nödvändigt som en del av felsökningen för att lösa ett antal problem som kan uppstå på grund av skadad cachedata. Med Android blir bättre med varje uppdatering, oftast behöver du kanske inte göra det själv. Android-system hanterar vanligtvis cache mycket effektivt. Kravet kan uppstå mycket sällan.
Hur rensar jag systemcache på Android Kitkat, Lollipop och Marshmallow?
Systemcachen är filer som skapats för åtkomst till Android-systemet. Denna cachedata är relaterad till systemet och systemfilerna så att din Android-telefon fungerar smidigt. Vissa felsökningssteg kan kräva att du rensar cache-partitionen i ditt Android-system så att telefonen eller surfplattan kan bygga nya cachefiler. Stegen för att rensa cachepartitionen liknar något på Kitkat, Lollipop och Marshmallow. Du måste först gå in i telefonens återställningsmeny för att radera systemets cachepartition. Följ dessa steg för att radera cachepartitionen på din telefon:
Android Kitkat
- Stäng av din Android kitkat-enhet
- Håll ned volym ned-knappen
- Tryck på strömbrytaren och släpp den
- Fortsätt att trycka på Volym ned-knappen tills du ser att de tre Android-ikonerna visas på skärmen
- Markera återställning med hjälp av Volym ned-knappen och använd din strömknapp för att bekräfta valet
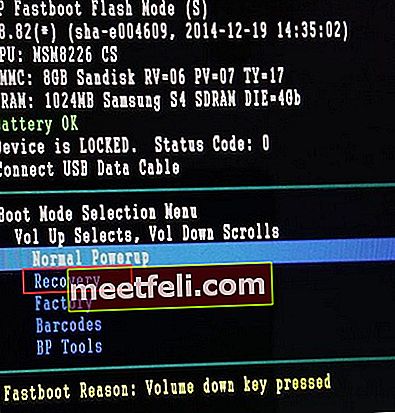
- När du ser en röd triangelikon trycker du på Volym upp-knappen och strömbrytaren samtidigt.
- Använd Volym ned-knappen för att markera Torka cachepartition och använd din strömknapp för att bekräfta ditt val.
- Telefonen börjar torka cachepartitionen på din Android-enhet. Det kan ta lite tid.
- När cachepartitionen har raderats använder du strömbrytaren för att välja alternativet Starta om systemet nu.
Din telefon startas om. När telefonen startas om kommer den att bygga nya cachefiler igen.
Android Lollipop
- Stäng av din Android-enhet.
- Håll ned volym ned och strömknappen på din enhet tills du ser en skärm med några alternativ
- Med hjälp av Volym ned-tangenten markerar du Återställning och använder strömbrytaren för att välja den så att din telefon startar om till återställning.
- Du kommer att vara på en svart skärm. Håll ned volym upp och strömknappen tills du ser återställningsmenyn.
- Med hjälp av Volym ned-tangenten navigerar du till alternativet som säger Torka cachepartition och tryck på strömbrytaren för att välja den.
- När cachen är borttagen, använd Volym ned-knappen igen för att markera alternativet som säger Starta om system nu och välj det med strömbrytaren.
När omstarten är klar kommer du att ha en Android Lollipop-enhet med nya systemcache-filer skapade med omstarten.
Android Marshmallow
- Stäng av din Android Marshmallow-enhet.
- Håll ned ström- och volymknappen samtidigt tills du märker Fastboot-menyn på skärmen.
- Markera Recovery med hjälp av volymknapparna och bekräfta ditt val med strömknappen.
- När skärmen visar Android-botten på baksidan trycker du bara på strömbrytaren och volymknappen bara en gång så kommer du till återställningsmenyn.
- Använd volymknapparna en gång till för att markera Wipe Cache Partition och använd strömbrytaren för att välja det markerade alternativet.
- När systemcachen har raderats startar du om enheten och din enhet bör börja skapa ny systemcache.
Hur rensar jag alla cachade data från appar?
Om du aldrig har tagit bort cachadata på din telefon för de appar du använder kan du ha data på din telefon som inte krävs längre eftersom du kanske har tagit bort ett antal appar men cachefilerna för dessa appar finns fortfarande. De kan till och med bli skadade och börja orsaka problem för din telefon. Det är därför många felsökningssteg kräver att användare rensar cachadata för alla appar.
Så här rensar du cache för alla Android-appar på en gång:
- Gå in i inställningsmenyn på din telefon eller surfplatta genom att dra ner meddelandeskärmen och knacka på kugghjulsikonen högst upp.
- Leta efter lagring och tryck på den.
- Tryck nu på Cachad data.
- Du kommer att märka en popup-skärm som ber om bekräftelse.
- Tryck på OK för att helt radera alla cachade data från systemet.

När du har rensat telefonens cachedata kommer du att märka att dina appar kan ta lite längre tid att öppna. Detta beror bara på att det behöver tid att återskapa cachefilerna igen. Du kommer att upptäcka att andra gången du använder samma appar öppnas de snabbare.
Hur rensar jag appens cachedata endast för specifika appar?
Även om det går bra att rensa hela systemcachen kan det hända att du ibland inte vill ta bort allt, och istället, om du väljer att ta bort cachen för specifika appar, tillåter Android-system detta också. Följ dessa steg för att ta bort cache för specifika appar:
- Gå till menyn Inställningar på din enhet.
- Sök efter appar och tryck på den.
- Här hittar du alla appar på ditt system, tryck på den app som du vill rensa data för.
- Tryck på Rensa cache för att bara torka cachedata för den specifika appen.

Kom ihåg att rensa cacheminnet för en app inte tar bort några viktiga data och när du startar appen nästa gång skapar den automatiskt cachefilerna för appen igen.
Du kan också läsa - Så här rensar du appcache och data på Android Marshmallow