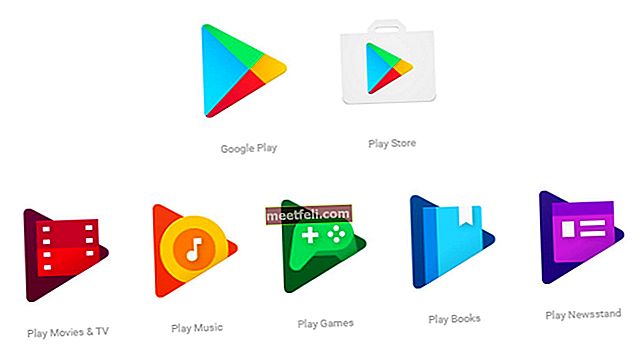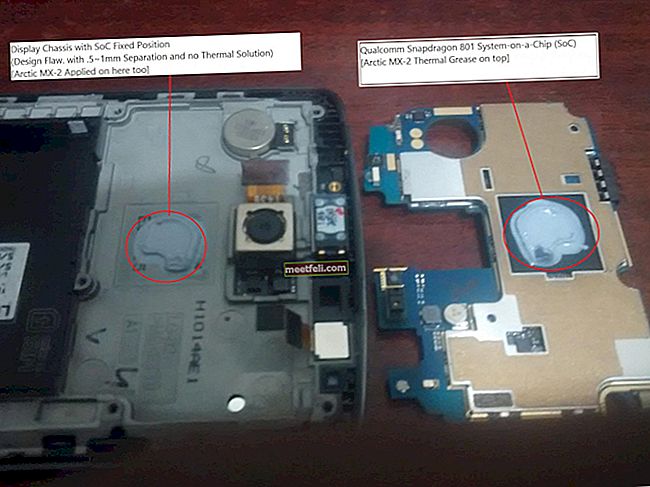Vissa användare rapporterade att deras bakre iPhone-kamera inte fungerar. Det här låter som ett hårdvaruproblem, men innan du kontaktar Apple kan du gå igenom några enkla felsökningssteg eftersom problemet med kameraprogrammet eller programvaran på enheten kan orsaka problemet. Det här problemet kan också uppstå direkt efter iOS-uppdateringen. I den här artikeln kommer vi att lista alla lösningar som kan fungera så se till att prova dem en efter en.
Se även: Så här fixar du iPhone-e-postmeddelanden som inte pressas
Hur fixar jag iPhone-kamera fungerar inte

Så här fixar du iPhone-bakkamera som inte fungerar
Lösning nr 1: Tvinga kameraprogrammet att stängas
Det här är ett bra ställe att börja med problemlösningen. För att tvinga kameraprogrammet att stängas, tryck två gånger på hemknappen så får du förhandsgranskningen av de appar du har använt. Vad du behöver göra är att hitta Camera-appen och svepa uppåt för att stänga den. Gå tillbaka till startskärmen och starta appen igen.

Lösning nr 2: Stäng av telefonen i 30 sekunder
När iPhone-bakkamera inte fungerar, prova också den här lösningen. Om du vill stänga av telefonen håller du ner sömn / väckningsknappen och drar sedan skjutreglaget för att stänga av den. Vanligtvis, när du gör detta, som i grunden är en omstart, slår du på den igen direkt. Vänta i cirka 30 sekunder och slå sedan på den igen.

support.apple.com
Lösning nr 3: Byt till främre kamera
Kontrollera din iPhone-frontkamera. Tryck på ikonen för växlingskamera längst upp till höger på skärmen. Om det fungerar normalt, försök ta 1 eller 2 bilder. Tryck sedan på samma ikon för att byta tillbaka den till den bakre kameran.

Lösning nr 4: Testa tredjepartsapp för kamera
Det finns många kameraappar från tredje part för iPhone som du hittar i App Store, till exempel VSCO, FoToRus, etc. När du har laddat ner och installerat en av dem på din iPhone, försök att ta några bilder med den. Om den här appen fungerar bra, försök igen att använda iPhone-standardkameraprogrammet.
Lösning nr 5: Aktivera / inaktivera Voiceover
För en hel del användare fixade denna lösning problemet. Det är ganska enkelt, och allt du behöver göra är det här: gå till Inställningar> Allmänt> Tillgänglighet, slå på Voiceover och slå sedan av igen.

Lösning nr 6: Använd lätt tryck på kameran
Detta är en mycket enkel metod som kan fungera som en charm. Vad du behöver göra är att applicera bara lite lätt tryck direkt mot kameran, och det kommer sannolikt att lösa problemet.
Lösning nr 7: Uppdatera iOS
Programvarufelet kan vara anledningen till att din bakre iPhone-kamera inte fungerar. För att bli av med detta problem verkar det vara en bra idé att uppdatera iOS. Du kan kontrollera om det finns en iOS-uppdatering, gå till Inställningar >> Allmänt >> Programuppdateringar. Om det finns en ny programuppdatering tillgänglig laddar iPhone ner uppdateringen först. När det är klart trycker du på Installera.

Lösning nr 8: Återställ alla inställningar
Försök att återställa alla inställningar på din iPhone kan hjälpa dig att lösa problemet. Starta inställningar och välj Allmänt. I fönstret Allmänt, bläddra ner tills du hittar “Återställ” och tryck på det. I nästa fönster väljer du “Återställ alla inställningar”. Du måste ange ditt lösenord. När det är klart trycker du på "Återställ alla inställningar" i popup-fönstret för att bekräfta åtgärden.

Lösning nr 9: Radera allt innehåll och alla inställningar
Om du inte hade tur med de tidigare lösningarna, säkerhetskopiera din iPhone och följ dessa steg:
• Gå till Inställningar> Allmänt> Återställ
• Välj Radera allt innehåll och alla inställningar
• Bekräfta åtgärden genom att knacka på Radera iPhone
• När uppgiften är klar startar enheten om.

Lösning nr 10: Återställ iPhone
Innan du gör återställningen är det lämpligt att säkerhetskopiera dina data. Denna process tar din iPhone till fabriksinställningarna. Följ stegen noggrant.
- Se till att din iPhone är ansluten till en stabil WiFi för att undvika att din iPhone fastnar i återställningsläge.
- Anslut iPhone till Mac / PC med en blixtkabel och se till att den har den senaste iTunes-versionen installerad.
- Innan processen startar hämtar iTunes firmware först.
- Vänta tills processen är klar.

Vad ska jag göra om iPhone-bakkamera slutar fungera efter iOS-uppdatering?
Varje programuppdatering kommer med några buggfixar, nya funktioner och förbättringar. Vissa användare rapporterade dock några problem på sin iPhone, till exempel "saknad personlig hotspot på sin iPhone", "Problem med batteriladdning", "iPhone-kamera fungerar inte" osv. Här kommer vi att dela hur man fixar iPhone-kameraproblem endast efter iOS-uppdatering.
- Starta om din iPhone. Tryck och håll ned Sleep / Wake-knappen tills du ser att den röda skjutreglaget visas. Skjut den från höger till vänster för att stänga av den. Vänta i minst 30 sekunder och slå sedan på den igen genom att trycka på samma knapp tills Apple-logotypen visas på skärmen.
- Ibland är tålamod nyckeln. Ge din iPhone en dag att slå sig ner efter uppdateringsprocessen.
- Återställ alla inställningar. Öppna Inställningar >> Allmänt >> Återställ >> Återställ alla inställningar.
- Nedgradera iOS. Apple ger dig en chans att nedgradera iOS cirka 1-2 veckor efter det att den nya uppdateringen släpptes.
Alla lösningarna ovan är effektiva för att fixa iPad / iPhone-bakkamera som inte fungerar på iPhone 4, iPhone 4s, iPhone 5, iPhone 5s, iPhone 6, iPhone 6 Plus, iPhone 6s, iPhone 6s Plus, iPhone SE, iPhone 7 och iPhone 7 Plus.
Om du har provat alla lösningar men iPhone-bakkamera inte fungerar rekommenderar vi att du kontaktar Genius Bar eller närmaste Apple-auktoriserade tjänsteleverantör.
Se även: Så här åtgärdar du fel i iPhone-samtal misslyckades