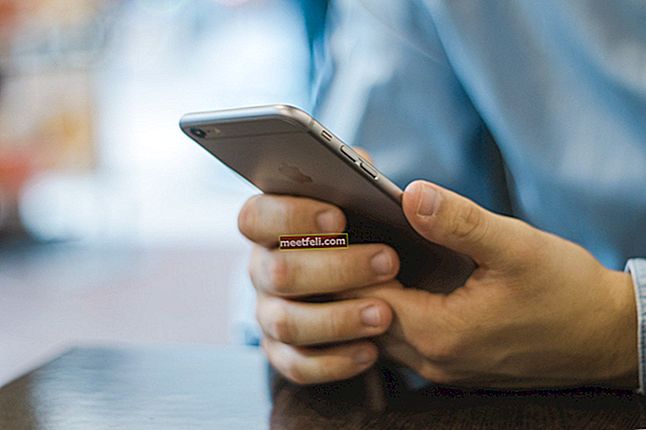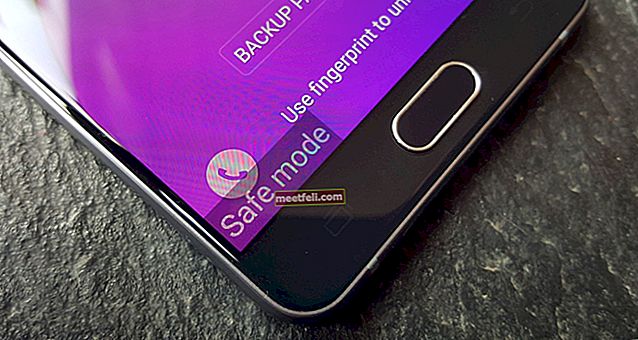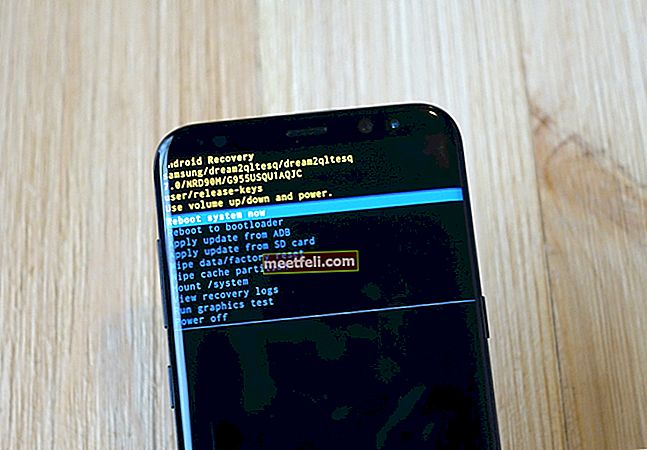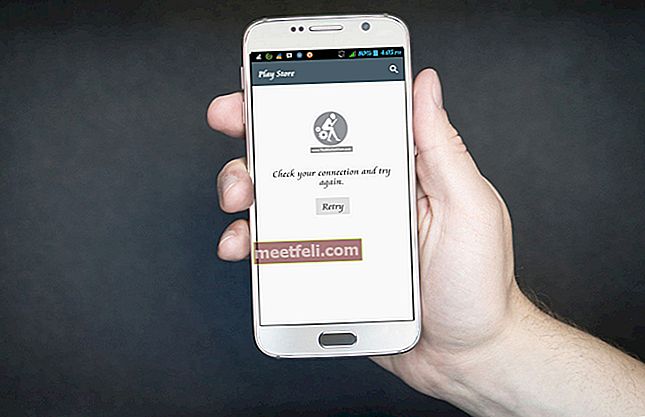Slutade din MacBook Trackpad sluta fungera? Det finns många Macbook-användare som har ställts inför problem som en frusen styrplatta, dubbelklick fungerar inte, styrplattans gest fungerar inte, musen rör sig inte etc. Din Mackbook-styrplatta fungerar inte? Prova lösningarna nedan:
Se även: De bästa bästa gratisapparna för Mac OS X
Så här fixar du MacBook Trackpad fungerar inte: Firmware-uppdatering
Det är ett måste att hålla Mac uppdaterad. Medan den senaste uppdateringen är tänkt att erbjuda bra prestanda, kommer den också packad med fixarna för många buggar. Så det rekommenderas alltid att leta efter uppdateringen. Du kan också få den senaste Trackpad-firmwareuppdateringen. För att göra det, starta App Store och tryck på uppdateringen högst upp. Leta efter 'Trackpad firmware update' och om något är tillgängligt, tänk inte två gånger för att klicka på uppdateringsknappen.

Så här fixar du MacBook Trackpad som inte fungerar: Återställ SMC
Om du har uppdaterat enhetens och Trackpad-firmware och fortfarande är i samma situation kan återställning av SMC hjälpa dig att fixa MacBook Trackpad som inte fungerar. Processen för att återställa SMC varierar dock beroende på vilken MacBook du har antingen en MacBook med avtagbart batteri eller den icke-avtagbara. Båda processerna förklaras här.
Macbook med avtagbart batteri:
- Stäng först av din Mac helt.
- Ta sedan bort all strömanslutning från enheten, dra ut nätadaptern.
- Öppna nu Mac-datorn och ta försiktigt ur batteriet.
- Medan batteriet är urladdat, håll ned strömbrytaren i 10 sekunder. Det kommer att ladda ur PC: n helt och SMC kommer att återställas.
- Sätt tillbaka batteriet, anslut med strömkällan och sätt på det för att se om styrplattan är fixad nu.

Macbook med icke-avtagbart batteri:
- Om du använder en av de senaste MacBooks kan det ha ett icke-avtagbart batteri. Så processen för att återställa SMC kommer också att variera. Här behöver du inte stänga av enheten eller strömkällan behöver kopplas bort. Kontrollera snarare att din Mac är ansluten till strömkällan eftersom den kräver ström för att slutföra processen.
- Håll ner Alternativ, strömbrytare, Skift och kontroll helt och hållet i nästan 8-10 sekunder. Det kommer automatiskt att återställa SMC.
Så här fixar du MacBook Trackpad som inte fungerar: Vissa justeringar i inställningarna
- Om styrplattan på din Mac inte svarar helt, kontrollera om du har anslutit någon annan mus. Om ja, koppla sedan bort den och kontrollera om styrplattan fungerar nu. Det finns ett alternativ i inställningsmenyn som inaktiverar styrplattan om någon fysisk mus upptäcks. Du kan dock alltid ändra inställningarna. Gå bara till Systeminställningar> Tillgänglighet> Mus och styrplatta. Här ser du ett alternativ 'Ignorera inbyggd styrplatta när musen eller den trådlösa styrplattan finns'. Se till att alternativet inte är markerat.
- Om dubbelklicket på styrplattan inte fungerar, gå igen mot Systempreferens> Tillgänglighet> Mus och styrplatta. Det erbjuder ett alternativ "dubbelklickhastighet" med en skjutreglage. Dra skjutreglaget till mitten och kontrollera om du nu kan fixa MacBook Trackpad fungerar inte.

- Är pekaren för snabb för att kontrollera? Tja, det kan göras långsamt genom att gå till Systeminställningar> Styrplatta> Spårningshastighet. Spårningshastigheten kommer att ha en skjutreglage genom vilken du kan justera spårningshastigheten.
Så här fixar du MacBook Trackpad som inte fungerar: Återställ PRAM
Ett annat användbart trick för att fixa MacBook Trackpad som inte fungerar är att återställa PRAM. Detta är hur:
- Stäng först av Mac: n helt.
- Tryck sedan och håll ner kommandot, alternativen, P- och R-knappen från tangentbordet helt och hållet i 10 sekunder.
- Slå nu på Mac-datorn och släpp alla tangenter när du ser den grå skärmen på din Mac.
- Normal start kommer att starta och när du hör två ljud från start är återställningen PRAM klar.
Så här fixar du MacBook-styrplattan som inte fungerar: Radera filer i fastighetslistan
Om du har utfört alla de angivna metoderna men ändå har kvar med samma styrplatta, tar du bort fastighetslistans filer. Den här fastighetslistan lagrar faktiskt all information om applikationen och buntarna som är installerade på din MacBook. Innan du följer detta steg måste du dock säkerhetskopiera Mac först. Så här tar du bort egendomslistfilerna för musen och styrplattan.
- Öppna Finder> Gå> Gå till mapp och skriv / Bibliotek / Inställningar. Nästa hit Go.
- Du kommer att märka många filer. Välj alla de filer som har styrplatta eller mus skriven. När du har fått fastighetslistans filer, raderar du det som krävs. Listan kommer att se ut som com.apple.driver.AppleBluetoothMultitouch.trackpad.plist. Kontrollera nu om styrplattan fungerar som den ska.

Prova ovanstående lösningar. Om inget fungerar, kontakta Apple.
Se även: Hur man skickar och tar emot textmeddelanden på en Mac