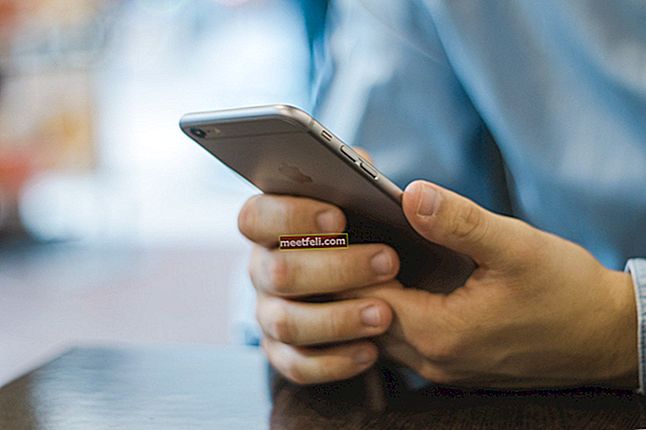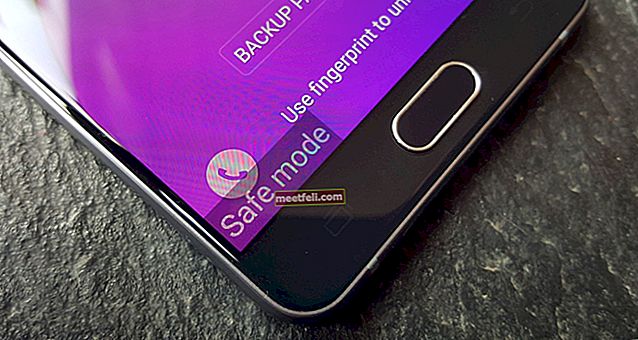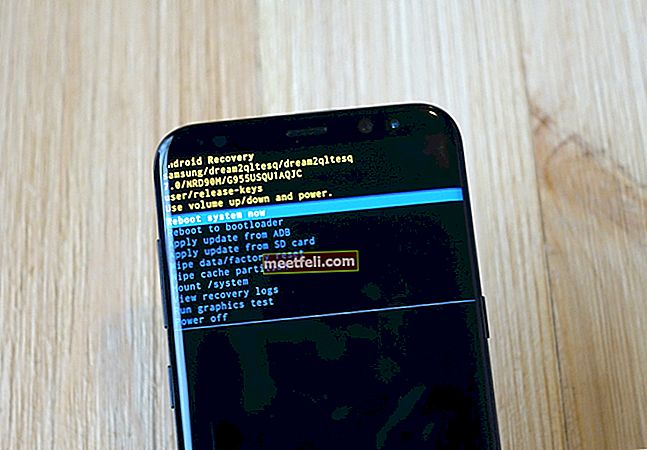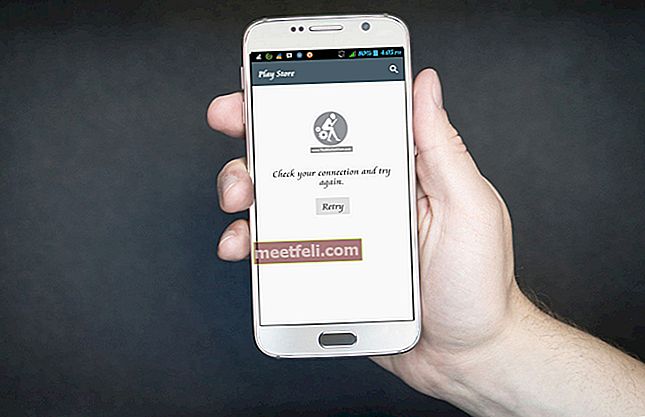När iPhone säger ingen tjänst betyder det att du inte kan använda den för de grundläggande sakerna, som att skicka SMS, ringa och använda mobildata. Det enda sättet att komma åt Internet är att ansluta till ett Wi-Fi-nätverk. Du kommer inte att kunna använda mobilt internet förrän du blir av med felet. Samma sak gäller meddelanden och samtal. Problemet kommer att visas i områden utan nätverkstäckning eller i områden där nätverkstäckningen är dålig när du också kan se ett meddelande ”söker efter tjänst”. Några andra orsaker till att ingen tjänst på iPhone är skadade SIM-kort, det faktum att kortet inte är ordentligt placerat i facket eller ett programfel. Problemet kan också visas efter iOS-uppgraderingen.
Innan du börjar lösa problemet genom att testa de lösningar som vi har listat nedan, se till att du befinner dig i området som har nätverkstäckning. Kontakta också din operatör för att se till att ditt konto är aktivt.
Se även: Så här fixar du iPhone som har fastnat i återställningsläge

Lösningar för ingen service på iPhone
Växla flygplansläge
Det enklaste sättet att lösa någon tjänst på iPhone-problemet är att slå på / av flygplansläget. Du kan komma åt Inställningar >> Allmänt >> Flygplansläge. Sätt på den. Vänta en minut och stäng av den igen. Det andra sättet är att komma åt kontrollcentret.
- Svep uppåt längst ned på valfri skärm så visas kontrollcentret.
- Tryck på flygplansskylten i det övre vänstra hörnet eller på kontrollcentrets skärm för att slå på den.
- Vänta en minut och stäng sedan av den.
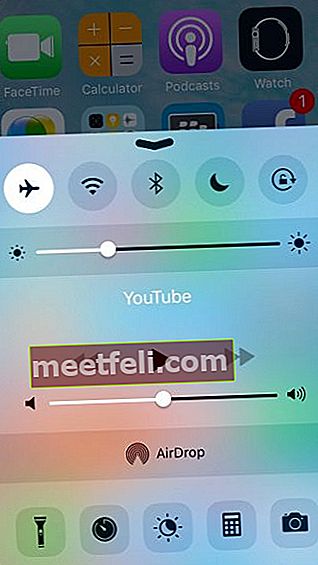
Kontrollera mobildata
Om växling av flygplansläge inte fixade det, prova den här metoden. Först och främst, se till att din mobildata är på.
- Gå till Inställningar >> Mobil >> Mobildata

Om du reser utomlands, se till att du har aktiverat dataroaming.
- Öppna Inställningar >> Mobil >> Dataroaming
Prenumerera på vår webbplats: Technobezz
Datum och tid
Se till att ditt datum och tid som är inställd på din iPhone i enlighet med din aktuella tidszon. Det bästa alternativet är att aktivera "Ställ in automatiskt".
- Anslut iPhone till WiFi
- Gå till Inställningar >> Allmänt> Datum och tid
- Aktivera "Ställ in automatiskt"

Starta om iPhone
Många vanliga problem löses med en omstart.
- Håll sömn / väckningsknappen intryckt
- När du ser skjutreglaget (den som säger "skjut till kraft"), dra den från vänster till höger.
- När iPhone är helt avstängd väntar du i minst en minut.
- Slå på den igen genom att trycka och hålla ner sömn / väckningsknappen tills du ser Apple-logotypen visas på skärmen.

Ändra “Röst och data”
Att ändra röst och data kan inte fixa någon tjänst på iPhone-problemet. Så här fixade många användare problemet. Här är vad du behöver göra:
- Gå till Inställningar >> Mobil >> Alternativ för mobildata >> Röst & data.
- Om du använder 4G växlar du det till 3G eller tvärtom.
- Klicka sedan på hemknappen en gång för att gå tillbaka till startskärmen och se om ditt mobilnätverk är tillbaka.
Prenumerera på vår webbplats: Technobezz
Uppdatering av iPhone Carrier-inställningar
Uppdateringen för iPhone-operatörsinställningar inkluderar uppdateringarna från din operatör relaterade till inställningarna. Till exempel inställningar för nätverk, samtal, mobildata, meddelanden, hotspot och röstmeddelanden. Så här uppdaterar du operatörsinställningarna:
- Se till att din iPhone är ansluten till en stabil internetanslutning.
- Tryck på Inställningar >> Allmänt >> Om.
- Du får ett meddelande om uppdateringen om den är tillgänglig.

Sätt tillbaka SIM-kortet
Om ingen av metoderna ovan fungerar, sätt in SIM-kortet igen.
- Öppna facket med ett gem eller SIM-utmatningsverktyget.
- Ta ut SIM-kortet och sätt tillbaka det ordentligt
- Stäng facket och se att problemet visas eller inte.
Obs! När du har tagit ut ditt SIM-kort, se till att kortet inte repas eller skadas på något sätt. Om du märker skadan, kontakta din operatör och be om byte av SIM-kort. Om du inte ser några skador, sätt in ditt SIM-kort i en annan smartphone för att se om problemet med ingen tjänst uppstår. Om det gör det, kontakta din operatör för en ersättare.

källa: ifixit.com
Uppdatera iOS
Uppdateringen kommer alltid med buggfixar och det förbättrar också säkerheten och prestandan för iOS-enheter. Det är därför det rekommenderas att uppdatera programvaran när en ny version blir tillgänglig. Så här gör du:
- Se till att du är ansluten till Wi-Fi-nätverket.
- Öppna Inställningar >> Allmänt >> Programuppdatering.
- Vänta tills din iPhone kontrollerar tillgängligheten för uppdateringen.
- Tryck på Ladda ner och installera.

Återställ nätverksinställningar
Denna användbara metod kan inte fixa någon tjänst på iPhone, men den är mycket effektiv för många andra problem, inklusive Bluetooth- och Wi-Fi-problem. Du måste ange dina Wi-Fi-lösenord igen och para ihop din iPhone med Bluetooth-enheter igen. Så här återställer du nätverksinställningar:
- Öppna Inställningar
- Tryck på Allmänt
- Tryck på Återställ
- Välj Återställ nätverksinställningar
- Ange ditt lösenord
- Tryck på Återställ nätverksinställningar för att bekräfta din åtgärd.
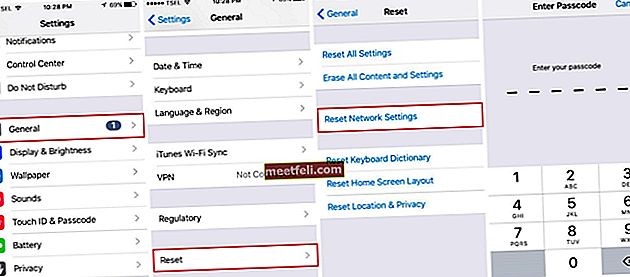
Återställ alla inställningar
Denna metod är säker eftersom du inte tappar data eller media på din iPhone. Här är vad du måste göra:
- Gå till Inställningar
- Hit General
- Tryck på Återställ
- Välj Återställ alla inställningar.
- Ange ett lösenord vid behov
- Bekräfta åtgärden genom att knacka på Återställ alla inställningar.
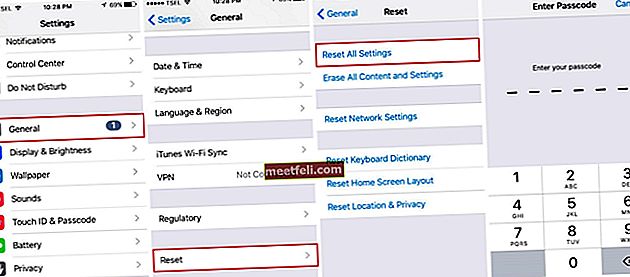
Återställ din iPhone till fabriksinställningarna med iTunes
Ingen tjänst på iPhone kan också fixas genom att återställa iPhone med iTunes. Du måste behålla att detta raderar allt du har på din enhet, så säkerhetskopiera dina data först. Så här återställer du din iPhone till fabriksinställningarna:
- Se till att du har en stabil internetanslutning och den senaste versionen av iTunes-programvaran.
- Anslut din iPhone till Mac / PC med en blixtkabel.
- Klicka på Återställ på fliken Sammanfattning.
- Innan processen startar hämtar iTunes firmware först.
- Vänta tills återställningsprocessen är klar.
- När det är klart ställer du in din iPhone som en ny enhet.
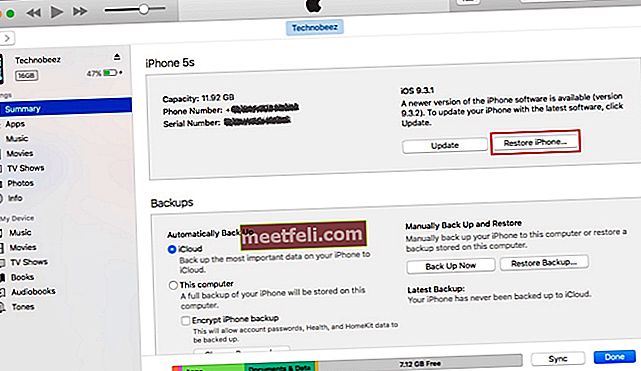
Så här fixar du ingen tjänst på iPhone efter iOS-uppdatering
Ibland kan ingen tjänst på iPhone visas efter en iOS-uppdatering. Vissa användare klagade över problemet efter att de har uppgraderat sina enheter till iOS 9.3.
I de flesta fall är allt du behöver göra att vänta ett tag och ge din enhet lite tid att lösa sig efter uppdateringen. Väntan låter naturligtvis inte så spännande om du inte kan skicka meddelanden och inte ens ringa. Det finns ett par saker att prova:
- Stäng av Celular-data genom att gå till Inställningar> Cellular. Aktivera sedan flygplansläget och låt det vara i 15-20 sekunder. Stäng av flygplansläget och aktivera mobildata.
- Starta om din iPhone
- Sätt tillbaka SIM-kortet
- Återställ nätverksinställningar. Gå till Inställningar> Allmänt> Återställ> Återställ nätverksinställningar. Tryck på Återställ nätverksinställningar för att bekräfta din åtgärd.
Prenumerera på vår webbplats: Technobezz
Ingen service efter jailbreak?
Den vanligaste orsaken till varför du står inför iPhone ingen tjänst efter j ailbreak är felaktig Baseband.
Inget servicefel kan bara lösas genom att nedgradera ditt nuvarande iPad-basband. De flesta människor fängelse bryter sin iPhone med Redsn0w och uppgraderar till iPad-basband. Och sedan använder de UltraSn0w för att aktivera sin tjänst, men misslyckas.
IPad-basbandet orsakar konflikt med nättjänsten och stör enhetens radiofrekvens. För att framgångsrikt få service på din iPhone, följ proceduren som förklaras nedan.

iPhone Ingen tjänst efter Jailbreak
- Först Ladda ner den senaste versionen av RedSn0w
- Ladda ner din inbyggda programvara här (6.0.1)
- När du har laddat ner RedSn0w, extrahera och öppna den som administratör
- När Redsn0w öppnas, navigera till extra och välj ISPW och leta efter den firmware du just laddade ner

- När processen har slutförts hade kärnor och Ram lagts till. En skärm med alternativ visas.
Besök våra Apple-felsökningsguider / iMessage fungerar inte
Kontrollera om du har nedgraderat iPad BaseBand:
- Navigera till Inställningar> allmänt> om
- Kontrollera Install Cydia och nedgradera från IPad Baseband.

- Därefter startar din iPhone om
- Starta Cydia på din iPhone

- Klicka på fliken Hantera längst ner till höger

- Välj Starta källa
Du kanske läser - iPhone ansluter inte till WiFi
- För att fixa iPhone Ingen tjänst efter Jailbreak - klicka på lägg till längst upp till vänster och skriv //repo666.ultrasn0w.com/ som käll-URL och tryck på knappen Lägg till källa.

- Välj Återgå till Cydia
- Välj D en längst upp till höger
- Klicka på //repo666.ultrasn0w.com/ från källistan
- Installera och bekräfta för att fixa i Phone No Service After Jailbreak
- Det sista steget är att starta om Spring Board och nu kan du placera ditt SIM-kort i din i Phone 4 / 3Gs / 4s / 5/3 så får du service.
Om den här metoden inte löste servicefelet efter att du har fängslat din telefon och nedgraderat din iPad-basband, prova den här. Var noga med att säkerhetskopiera all data från iCloud eller dator.
Sätt in ditt SIM-kort som inte får något servicefel och gå till Inställningar> Allmänt> Återställ> Återställ nätverksinställningar.
Du bör också läsa: iPhone laddas inte
Alla lösningarna ovan är effektiva för att fixa ingen tjänst på iPhone 4, iPhone 4s, iPhone 5, iPhone 5s, iPhone 6, iPhone 6 Plus, iPhone 6s, iPhone 6s Plus, iPhone SE, iPhone 7 och iPhone 7 Plus.
Om du försökte lösningarna ovan och ingenting fungerade, kontakta din operatör. Du kan också kontakta Genius Bar eller närmaste Apple-auktoriserade tjänsteleverantör.