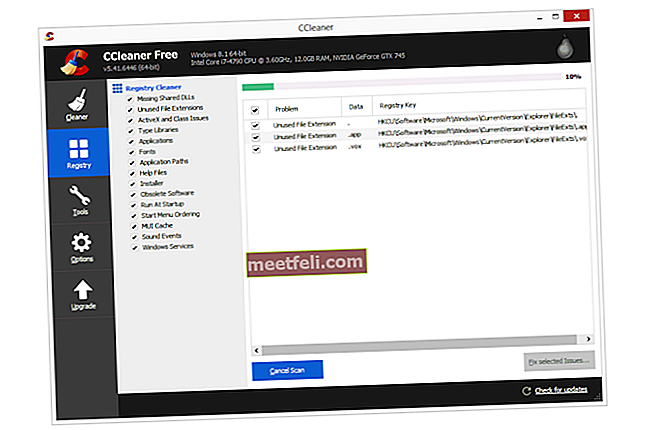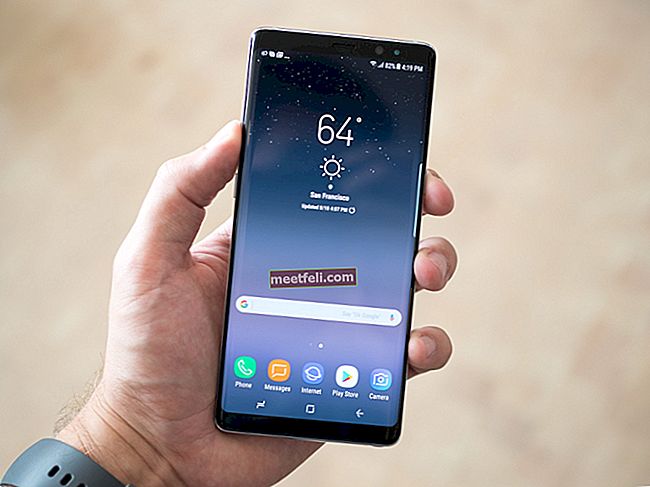Ibland har iPhone-användare problem med att skicka bilderna till sina vänner och nära och kära. Ibland har detta problem inget att göra med operatörernas användning men kan orsakas av att du väljer fel kontroller på din iPhone.
IOS-communityn är utformad på ett sätt som gör det enkelt att skicka bilder via en meddelandeapp och det händer över iMessages plattform mellan två iOS-enheter. Ibland går sådana meddelanden med bilder inte, antingen fastnar de mitt på vägen eller så misslyckas meddelandet helt. Låt oss hämta av anledningen till att bilden fastnar mitt i vägen och hitta en fixtur.
För att skicka bilder via iMessage måste användaren aktivera funktionen och mottagaren ska också använda iMessage för att ta emot den. När din bild skickas blir "Skicka" -knappen blå i iMessage.
Se även: Så här fixar du ingen tjänst på iPhone
Så här fixar du iPhone som inte skickar bilder
Kontrollera mobildata
Om du använder mobildata för att komma åt Internet på din iPhone, se till att den är aktiverad. Gå till Inställningar, välj Mobil och se till att knappen bredvid ”Mobildata” är grön. Starta sedan Safari och försök att öppna www.apple.com. Om den kan öppnas betyder det att mobildata inte är anledningen till att din iPhone inte skickar bildmeddelanden.

Byt till 4G
Stöder din iPhone-serie 4G? Om det gör det, kontrollera om du har aktiverat det. Att använda 4G kan ge dig snabbare internethastighet eftersom en dålig internetanslutning kan orsaka att iPhone inte skickar bilderproblem. Öppna Inställningar >> Mobil >> Alternativ för mobildata >> tryck på alternativet 4G.

Byt till WiFi
Om du har ett WiFi-nätverk i din plats, skulle det vara bättre att använda det istället för mobildata. Innan du byter internetanslutning till WiFi stänger du först av mobildata på din iPhone. För att aktivera WiFi öppnar du kontrollcentret genom att svepa uppåt från valfri skärm på din iPhone och trycka på WiFi-ikonen. Du kan också gå till Inställningar, välja WiFi och slå på det. Se till att WiFi fungerar korrekt. Du kan testa det genom att surfa på Safari.

Kontrollera data och tid
Se till att ditt datum och tid är korrekta. För att kontrollera det, gå till Inställningar >> Allmänt >> Datum och tid. Du kan ställa in det manuellt eller automatiskt. Dessutom är din tidszon inställd korrekt genom att öppna Inställningar >> Allmänt >> Datum & tid >> Tidszon.

Växla MMS
För att kunna skicka och ta emot ett bildmeddelande över plattformar måste du aktivera MMS-meddelanden. För att kontrollera om MMS-meddelanden är PÅ, gå till Inställningar >> Meddelanden. Se till att dessa två funktioner är aktiverade. Du kan också växla mellan På och Av och sedan tillbaka På.

Växla iMessage
Om iMessage inte skickar bilderproblem på din iPhone kan du prova att växla iMessage-funktionen. Det kan också lösa iPhone som inte skickar bilderproblem.
- Gå till Inställningar.
- Välj Meddelanden.
- Tryck på "iMessages" en gång för att stänga av den och tryck igen för att slå på den igen.

Starta om iPhone
Att stänga av iPhone en minut fungerar för att lösa många problem. Du kan starta om enheten om din iPhone inte skickar bildmeddelanden. Tryck och håll nere Sleep / Wake-knappen tills du ser den röda skjutreglaget på skärmen. Skjut den för att stänga av den. Vänta i 30 sekunder. Tryck sedan på samma knapp i några sekunder tills Apple-logotypen visas.

support.apple.com
Kontrollera uppdatering av operatörsinställningar
Uppdatering av dina operatörsinställningar kan förbättra nätverksanslutning och prestanda, vilket kan vara anledningen till att din iPhone inte skickar bilderproblem.
- Anslut din iPhone till Internet.
- Öppna Inställningar >> Allmänt >> Om på startskärmen.
- Du kommer att kunna se uppdateringen av operatörsinställningarna om den är tillgänglig.
Återställ nätverksinställningar
Den här metoden kommer att återställas och alla nätverksinställningar återställs till fabriksinställningarna. Genom att göra detta kan din iPhone som inte skickar bilder problem lösas. Stegen är så enkla, öppna Inställningar >> Allmänt >> Återställ >> Återställ nätverksinställningar. Här måste du ange lösenordet och fortsätta genom att trycka på "Återställ nätverksinställningar" i popup-fönstret.

Programuppdatering
I många fall kan iPhone-problemen åtgärdas med iOS-uppdateringen. UAktuellt är det enkelt och säkert att uppdatera programvaran.
- Säkerhetskopiera först dina data.
- Se till att din iPhone har minst 50% av batteriets livslängd och är ansluten till en stabil internetanslutning.
- Öppna Inställningar >> Allmänt >> Programuppdatering från din iPhone-startskärm.
- Om uppdateringen är tillgänglig trycker du på “Installera nu”.

Återställ alla inställningar
Om du har följt alla lösningarna ovan men fortfarande inte kan skicka bilder på iPhone, försök att återställa alla inställningar. För att göra det, gå till Inställningar, välj Allmänt och bläddra ner tills du hittar “Återställ”. Tryck på den. Välj sedan Återställ alla inställningar i fönstret "Återställ". Ange ditt lösenord först och avsluta åtgärden genom att trycka på "Återställ alla inställningar" i popup-fönstret.

Alla lösningarna ovan är effektiva för att fixa iPhone som inte skickar bilder på iPhone 4, iPhone 4s, iPhone 5, iPhone 5s, iPhone 6, iPhone 6 Plus, iPhone 6s, iPhone 6s Plus, iPhone SE, iPhone 7 och iPhone 7 Plus.
Om du har provat lösningarna ovan och ingenting fungerar, kontakta din operatör eller Genius Bar eller närmaste Apple-auktoriserade tjänsteleverantör.