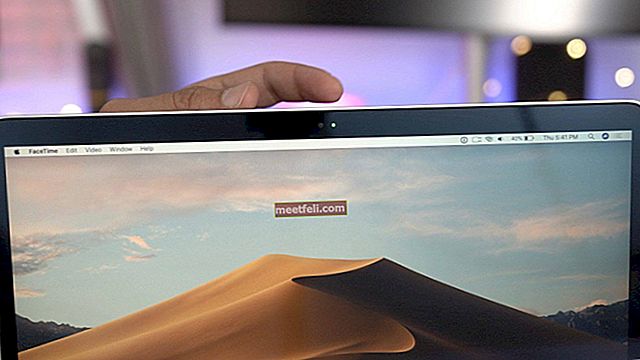Så du tar ut din Android-enhet för att skicka ett snabbt meddelande till dina vänner att du kommer att vara sen till lunchen du hade planerat med dem och plötsligt slår tangentbordet ut dig. Oavsett hur mycket du försöker verkar det inte fungera. Du älskar din Android för alla hastiga meddelanden som du kan skicka genom den när du vill, och nu ser du meddelandet "Tyvärr har Android-tangentbordet slutat".
Utan tvekan vill du lösa problemet snabbt. Om du letar efter lösningar för att fixa ”Tyvärr har Android-tangentbordet slutat”, läs vidare. Lösningarna ska fungera på de flesta Android-enheter inklusive Samsung, HTC, Sony Xperia, Motorola, LG och andra Android-enheter.
Se även: Så här fixar du appar som fryser och kraschar på Android
Lösningar för "Tyvärr har Android-tangentbordet slutat"
Lösning 1: Starta om tangentbordet
Att starta om tangentbordet kan vara mycket effektivt för att lösa problemet. Ett antal läsare tyckte att det var till hjälp. Medan vissa rapporterade att problemet återkom senare, fann andra att problemet var en engångsfråga som löstes när tangentbordet startades om.
- Gå till menyn Inställningar på enheten
- Rulla ner till avsnittet Apps och tryck på Application Manager
- Svep för att gå till fliken "Alla"
- Leta nu efter appen Android Keyboard och tryck på den
- Tryck nu på Force Stop för att stoppa tangentbordet
Avsluta inställningsmenyn och gå tillbaka till att använda tangentbordet och kontrollera om det fungerar. Om du råkar använda ett tangentbord från tredje part eller om enhetstillverkaren har installerat ett eget tangentbord bör du leta efter tangentbordet som används. Precis som Samsung kommer användarna att upptäcka att de använder Samsung-tangentbordet så att du måste leta efter Samsung-tangentbordet under appar.
Lösning 2: Starta om enheten
Om problemet inte är löst kan det finnas ett fel i appen som kan åtgärdas med hjälp av en omstart. En omstart av enheten kan lösa grundläggande appproblem och kan fixa enkla fel i enheten. Starta om enheten och kontrollera om tangentbordet fungerar. Många läsare har funnit att detta är en permanent lösning på problemet, men för de som ser problemet komma tillbaka, prova de andra lösningarna.

Lösning 3: Rensa cache och data för tangentbordet
Om du rensar cacheminnet och data i ett program kan du rensa filer som eventuellt kan bli skadade eller som kan skapa problem på grund av fel. När du raderar cachefilerna raderas ingen viktig information förlorar du dina personliga inställningar när du tar bort datafilerna från vilken app som helst. Om du hade gjort specifika ändringar på tangentbordet förlorar du dessa inställningar. Du måste gå tillbaka till tangentbordets inställningar och göra ändringarna igen.
- Gå till menyn Inställningar på din enhet
- Tryck på Application Manager som ligger under appavsnittet
- Svep till fliken som innehåller alla appar
- Leta nu efter tangentbordsappen. Det kan vara Android-tangentbord eller tangentbordet som du använder om du har installerat ett tangentbord från tredje part eller om du har tillverkarens hud ovanpå lager Android.
- Tryck på tangentbordsappen
- Tryck på Rensa cache
- Tryck nu på Rensa data
- Tryck på OK för att bekräfta

När cacheminnet och datafilerna har raderats startar du om enheten och kontrollerar om tangentbordet fungerar.
Lösning 4: Rensa cache- och datafiler för Dictionary-appen
Ordboksprogrammet är nära kopplat till tangentbordsprogrammet. Om du av någon anledning får felmeddelandet "tyvärr har tangentbordet slutat" finns det en chans att det kan bero på korrupta filer i ordlista-appen. Att radera dessa filer kan vara till hjälp för att lösa problemet.
- Gå till menyn Inställningar på din enhet
- Tryck på Applications Manager
- Svep för att gå till fliken "Alla"
- Bläddra och leta efter Dictionary-appen och tryck på den
- Tryck på Rensa cache
- Tryck på Rensa data
- Tryck på OK för att bekräfta
När cacheminnet och datafilerna har raderats, kontrollera om problemet har åtgärdats.
Lösning 5: Uppdatera Google Keyboard (eller något annat tangentbord du använder)
En av våra läsare påpekade att problemet kan åtgärdas genom att uppdatera Google-tangentbordet. Om du använder något annat tangentbord, uppdatera det. För att uppdatera tangentbordet, öppna Play Store, tryck på tre horisontella linjer och tryck sedan på Mina appar och spel. Om det finns en uppdatering för tangentbordet, tryck lätt på Uppdatera.
Lösning 6: Återställ tangentbordets inställningar
Vissa enheter som Samsung-enheter använder Samsung-tangentbordet. Du kommer att ha möjlighet att återställa tangentbordets inställningar som kan hjälpa till att lösa problemet. Om du är Samsung-användare, följ dessa steg för att återställa inställningarna:
- Gå till menyn Inställningar på din enhet
- Titta under System för språk och inmatning och tryck på det
- Tryck på Samsungs tangentbord
- Bläddra nu ner och tryck på Återställ inställningar
När tangentbordets inställningar har återställts, kontrollera om problemet har lösts.
Lösning 7: Använd en tredjepartsapp
För dem som kan släppa tangentbordsappen de använder, välj en tredjepartsapp för standardtangentbordet och använd den istället. Det löser inte problemet du har med ditt tangentbord men det ger dig möjlighet att använda ett tangentbord. Kontrollera att Play Store har ett tangentbord som passar dig. När du har installerat tangentbordet kommer du att bli tillfrågad om du vill att det ska ställas in som standard. Välj det nyligen installerade tangentbordet som standard.
Lösning 8: Uppdatera enhetsprogramvaran
Programvaran på din enhet spelar en viktig roll för att alla appar ska fungera smidigt. Om du har försenat en programuppdatering under lång tid måste du installera uppdateringarna. Uppdateringar ser till att alla kända buggar och fel fixas med uppdateringen.
- Gå till menyn Inställningar på din enhet
- Klicka på Om enheten
- Tryck på Programuppdatering eller Systemuppdatering
- Enheten försöker söka efter nya uppdateringar.

Om din enhet uppdateras får du en bekräftelse på att din enhet använder den senaste programvaran. Om uppdateringar är tillgängliga måste du dock installera de senaste uppdateringarna och sedan kontrollera om problemet har lösts när telefonen startas om efter uppdateringen.
Lösning 9: Installera uppdateringar för Google Keyboard
Som föreslagits av en av våra läsare kan du försöka åtgärda problemet genom att installera uppdateringar för Google-tangentbordet. För det, navigera till Play Store på din Android-telefon och leta efter uppdateringarna.
Lösning 10: Starta om i felsäkert läge
Om problemet kvarstår måste vi prova felsökningssteg som är relativt mer komplexa. I det här steget, genom att starta om enheten i säkert läge, kan vi fastställa om ett problem har uppstått på grund av en av tredjepartsapparna. Det betyder att ditt Android-tangentbord är det som kommer att fungera i felsäkert läge.
- Håll strömbrytaren intryckt så att strömmenyn kan visas på skärmen
- Tryck nu på Power-alternativet på menyn och fortsätt att trycka på det tills du ser en popup-ruta som frågar dig om du vill starta om i felsäkert läge
- Tryck på OK och bekräfta

När enheten startas om i felsäkert läge ser du orden felsäkert skrivet på skärmen för att bekräfta. Kontrollera nu om tangentbordet fungerar i felsäkert läge.
Om det fungerar kan en av de tredjepartsappar som du använder vara den skyldige. För att identifiera appen som kan orsaka problemet måste du först räkna ut och sedan försöka inaktivera de appar som du nyligen installerade. Inaktivera apparna en efter en och ta reda på om tangentbordet börjar fungera efter att du har inaktiverat en viss app. När du vet vilken app som orsakade problemet avinstallerar du den.
Om du råkar använda ett tangentbord från tredje part som inte fungerar måste du avinstallera tangentbordet och försöka använda Android-tangentbordet eller så kan du prova att installera ett annat tangentbord från tredje part från Play Store.
Lösning 11: Återställ till fabriksinställningar
Om tangentbordet fortfarande inte fungerar måste du överväga att återställa enheten till fabriksinställningarna. Genom att göra det kommer du att kunna återställa enhetens programvara till sitt ursprungliga läge när den togs ur lådan. Det rensar all data från din enhet och du kommer också att förlora alla tredjepartsappar som du hade installerat på enheten. Se till att du säkerhetskopierar all data så att du inte tappar viktiga data när du har återställt enheten.
- Gå till menyn Inställningar på din enhet
- Tryck på Säkerhetskopiera och återställ
- Markera rutan som låter dig säkerhetskopiera ditt Google-konto
- Tryck på Återställ fabriksinställningar
- Tryck på Återställ telefon

När enheten har återställts till fabriksinställningarna kan du försöka kontrollera om problemet har lösts. Du kan sedan återställa data och fortsätta använda enheten som vanligt.
Lösningarna för "Tyvärr har Android-tangentbordet slutat" fungerar på de flesta Android-enheter.
Så här fixar du "Tyvärr har Samsungs tangentbord slutat fungera"
Om du använder en av enheterna från Samsung Galaxy S-serien eller Samsung Galaxy Note-serien kan du se följande meddelande "Tyvärr har Samsung-tangentbordet slutat fungera". Som vi redan påpekat är ovanstående lösningar effektiva på alla Android-enheter, och Samsung är inget undantag.
För att fixa “Tyvärr har Samsung-tangentbordet slutat fungera”, försök med följande:
- Starta om tangentbordet.
- Starta om din Samsung-enhet.
- Rensa cacheminnet för tangentbordsappen du använder, och om det inte löser problemet, rensa appens data.
- Rensa cacheminnet och data från Dictionary-appen.
- Återställ tangentbordets inställningar. Gå till Inställningar> Språk och ingång> Samsung-tangentbord> Återställ inställningar.
- Uppdatera programvaran på din enhet.
- Vissa användare åtgärdade problemet genom att inaktivera ordboksleverantören. För att göra detta, gå till Inställningar> Programhanteraren> fliken Alla, hitta ordboksleverantören bland apparna, tryck på den och klicka på Inaktivera.
- Utför en fabriksåterställning.
En av dessa lösningar fungerar, och du kommer enkelt att bli av med felet.
Du kan också läsa: Så här fixar du en Android-telefon eller surfplatta som inte slås på