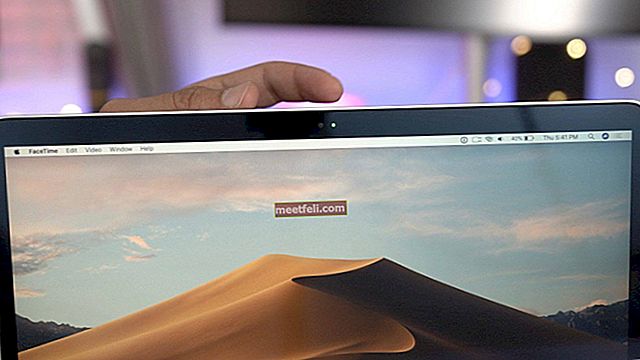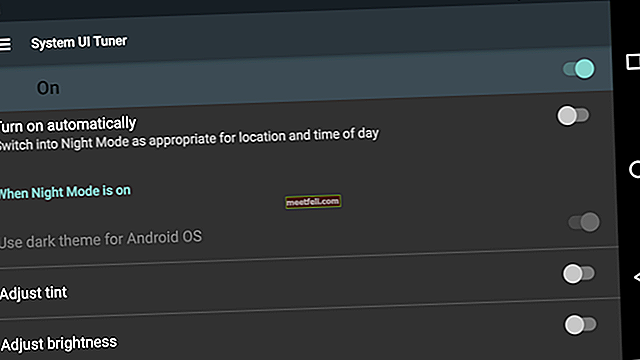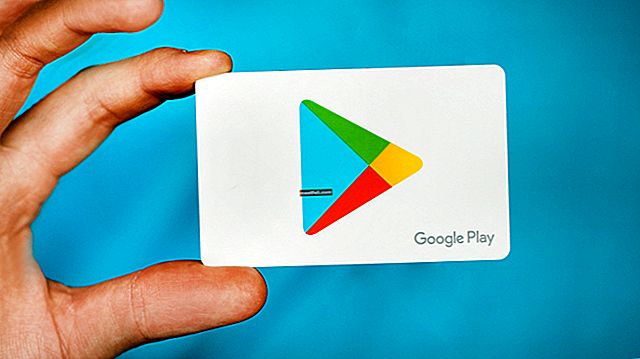Många Samsung Galaxy S5-användare har haft problem med MMS-meddelanden. Vissa användare rapporterade att varken de kan skicka MMS-meddelanden eller att de får MMS-meddelanden på sin Galaxy S5. Om du också står inför samma problem, dvs att din Samsung Galaxy S5 inte kan skicka och ta emot MMS-meddelanden, betrakta det inte som ett firmwareproblem eller tillverkningsproblem eftersom det mestadels är relaterat till nätverksproblemet. Det är dock inte nätverket som har problemet, utan de data som behövs för att ansluta till de nätverks-APN-inställningarna.
I de flesta fall löses problemet med MMS-meddelanden genom att få rätt APN från operatören eller tjänsteleverantören. Här är några sätt som hjälper dig att lösa din Samsung Galaxy S5 inte kan skicka och ta emot MMS-meddelanden.
Se även: Felsökning för problem med mobildataanslutning på Galaxy S5

Steg för att fixa Galaxy S5 kan inte skicka och ta emot MMS-meddelanden
Kontrollera din mobildata
Om du tror att din Galaxy S5 enkelt kan överföra MMS-meddelanden om den kan skicka och ta emot textmeddelanden eller om din telefon är ansluten till ett Wi-Fi-nätverk, är ditt koncept fel. För att skicka och ta emot MMS-meddelanden måste du aktivera mobildata.
Kontrollera APN-inställningar
Om du använder tjänsterna från tjänsteleverantören eller operatören där du köpte telefonen, är APN redan inställt. Men du måste se till att det är korrekt genom att gå till Inställningar> Fler nätverk> Mobila nätverk> Access Point-namn> Menyknapp> Återställ till standard.

www.thecellguide.com
Kontakta tjänsteleverantören
Om du har köpt telefonen från ett företag och använder en annan tjänsteleverantörs tjänst, kontakta sedan tjänsteleverantören och be om rätt APN. Om du till exempel använder tjänsten från Straight Talk (ST) men har köpt din Galaxy S5 från Verizon, kontakta sedan ST och fråga efter APN.
Fabriksåterställning
Om du tror att du har förstört telefonens inställningar och inte vet hur du tar tillbaka den, är fabriksåterställningen lösningen eftersom den kommer att göra din Galaxy S5 till standardinställningarna. Men innan du fortsätter med fabriksåterställningen, säkerhetskopiera de viktiga filerna. Läs igenom processen här i detalj.
Det finns flera sätt att skapa en säkerhetskopia av din telefon. Följ stegen nedan för att skapa en säkerhetskopia först.
- Ett av de bästa alternativen är att använda Samsungs helt egna programvara som vi normalt använder för att uppdatera mjukvaran för våra Galaxy-enheter.
- Det andra sättet att skapa en säkerhetskopia av enheten är med Google-konto. Gå till Inställningar> Allmänt> Säkerhetskopiering och återställning och det ger två alternativ som heter Säkerhetskopiera mina data och Automatiska återställningar. Se till att dessa alternativ är gjorda genom att markera kryssrutan bredvid dem och det säkerhetskopierar detaljer som Wi-Fi-lösenord, appdata, Google-inställningar och bokmärken automatiskt till Google-servern så att de kan hämtas igen om något fel händer med enheten.

www.ubergizmo.com
- Ett annat användbart och enklaste sätt att skapa en säkerhetskopia är att använda Samsung-konto. Gå till Application> Settings> User and backup> Account och kontrollera om du är inloggad med ditt Samsung-konto. Om alternativet är inställt på På, synkroniserar det kontakter, kalender och internetinställningar till Samsung-kontot.
När du är klar med säkerhetskopian fortsätter du med fabriksåterställningsprocessen. Så här utför du det på din Galaxy S5.
- Stäng av enheten först.
- Håll sedan ner knappen Hem, Ström och Volym upp helt i några sekunder tills Android-logotypen dyker upp.
- Släpp sedan knapparna. Använd volym ned-knappen för att markera alla alternativ och strömbrytaren för att bekräfta det. Vad du behöver göra är att markera alternativet Fabriksåterställning och bekräfta det med strömbrytaren.
- Välj sedan 'ta bort all användardata' och bekräfta den.
- Vänta några sekunder för att se alternativet 'Starta om systemet nu' och välj det. Telefonen startas om då och du måste ställa in den från grunden igen.