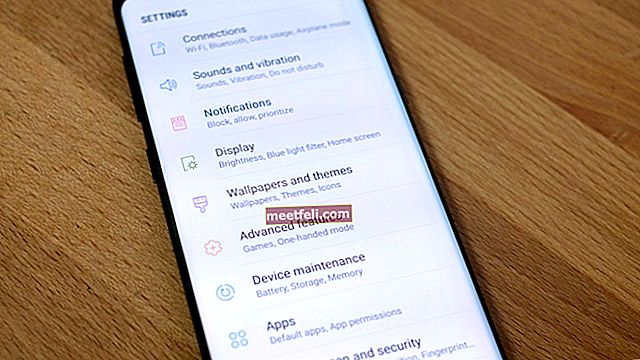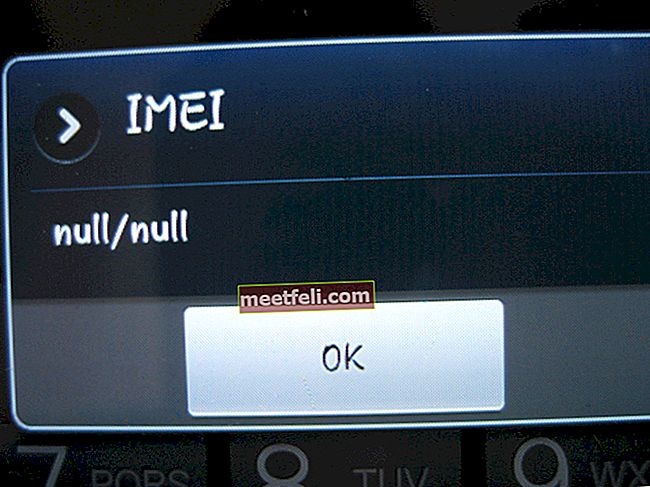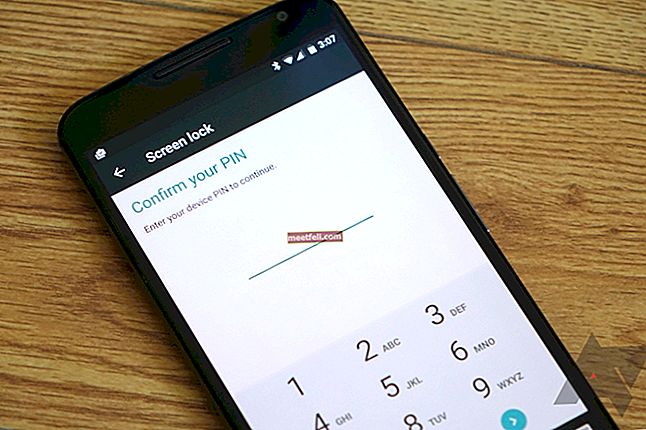En serie Android-problem som Technobezz experimenterade: wifi-anslutet men inget internet löses alla, till exempel långsam laddning, ingen Wi-Fi-signal och inte registrerad i nätverket. Alla har lösts med framgång, förutom en ny fråga som stör vissa användare - Android-telefon kan ansluta till WIFI men ingen internetanslutning. Det är viktigt att åtgärda problemet eftersom anslutning till ett nätverk ofta kan tömma batteriet snabbare. En användare har klagat på att hennes Samsung Galaxy S3 uppmanar att ansluta till ett WIFI-nätverk utan att vara inom räckhåll och om den är ansluten kan hon inte upprätta en säker anslutning ”Autentiserande WIFI-problem”. Detta verkar vara ett problem som uppstår på nästan vilken Android-telefon eller surfplatta som helst och inte bara Samsung Galaxy S3.Våra lösningar kan fungera på alla Android-telefoner och surfplattor som står inför detta problem.
Det finns några lösningar för att fixa Android-anslutning till WIFI men inget internet. Till att börja med vill jag bara påpeka att om du använder en hotspot som finns på hotell, skolor och kaféer kommer metod nummer 3 inte att fungera, eftersom du inte har kontroll över routern på dessa platser för att återställa den. Annars kan du återställa din egen router om du är hemma.
Se även: Så här åtgärdar du Samsung Galaxy S4 Wi-Fi-problem efter uppdatering av 4.4.2
Se även: Så här fixar du Wi-Fi-anslutningsproblem på Samsung Galaxy S4
Så här fixar du Samsung Galaxy / Android ansluten till WIFI men ingen internetåtkomst
Metod 1: Starta om din telefon
Försök att starta om din telefon för att kontrollera om Wi-Fi fungerar. Om det inte fungerar kan du försöka göra en fullständig omstart genom att följa dessa steg:
- Dra meddelandeskuggan på din telefon och slå på flygplansläge

- Stäng av telefonen

- Ta bort batteriet (om din Android-telefon har ett flyttbart batteri) i 3 till 5 minuter.
- Håll strömbrytaren intryckt i 1 till 2 minuter utan att sätta i batteriet.
- Sätt tillbaka batteriet och slå på din Android-enhet.
- Stäng av flygplansläget och anslut till Wi-Fi-nätverket.
Kontrollera om det fungerar nu.
Metod 2: Sök efter en programuppdatering
Nästa metod för att fixa Android kan ansluta till WIFI men inget internet är att söka efter en programuppdatering för det Android-operativsystem du använder.
Navigera till:
- inställningar
- Bläddra ner till Om enheten
- Klicka på programuppdatering eller systemuppdatering

Detta är ett enkelt och effektivt sätt att lösa din Android-anslutning till wifi men ingen internetproblem. Det kan också lösa problem som inte är registrerade i nätverket.
Om du redan är uppdaterad med din firmware, fortsätt till följande metoder.
Metod 3: Återställ ditt modem
Hoppa över den här metoden om du försöker ansluta till en offentlig hotspot. Offentliga hotspots som kaféer ger dig inte privilegiet att återställa routern. Ett annat enkelt sätt att fixa den här ingen internetanslutning på din smartphone är att:
- Återställ ditt modem
- En knapp kommer att finnas på baksidan av routern
- Normalt för vissa routrar måste du hålla ned knappen eller trycka på den en gång.

www.howtogeek.com
Genom att återställa modemet får du en ny anslutning för att återupprätta ditt nätverk. I vissa fall där det finns många användare i samma nätverk kan det orsaka IP-konflikt. I de flesta fall delar du och någon annan en identisk IP-adress. Detta kan få din telefon att ansluta till WIFI men du får ingen internetåtkomst. Med hjälp av en återställning kan du åtgärda problemet och skaffa en ny IP.
Metod 4: Ändra routerns kanal
Genom att ändra din WPA-anslutning / krypteringsalgoritmtyp kan du snabbt lösa problemet.
Säkerhetsinställningar (WPA / WPA2 PSK)
WPA-Advanced Encryption Standard (AES)
Temporal Key Integrity Protocol eller TKIP
Och så vidare.
Gå till din router back office. Vanligtvis måste du skriva in dem i webbadressen för att komma åt dina routerinställningar
- Linksys - //192.168.1.1
- 3Com - //192.168.1.1
- D-Link - //192.168.0.1
- Belkin - //192.168.2.1
- Netgear - //192.168.0.1.
Logga in om du inte vet lösenordet och användarnamnet, ring din internetleverantör ... men ...
Generellt är användarnamnet och lösenordet Användarnamn-admin, lösenord-lösenord eller användarnamn -admin, lösenord-admin.
När du är inloggad, navigera till grundläggande inställningar - säkerhetsinställningar.
Om din standardkryptering var AES, ändra den till TKIP. Om det var TKIP byt det till AES.

sbkb.cisco.com
Metod 5: Glöm allt Wi-Fi-nätverk och lägg till det igen
Ibland löses problemet enkelt när du ger en ny start till alla dina Wi-Fi-nätverk. För att göra det, glöm bara allt Wi-Fi-nätverk som finns i din enhet och lägg sedan till dem igen. Men se till att du har alla detaljer som Wi-Fi-nätverksnamn och deras lösenord eftersom dessa detaljer kommer att krävas för att lägga till nätverket igen. För att glömma ett Wi-Fi-nätverk:
- Gå mot inställningar från startskärmen på din Android-enhet
- Klicka sedan på anslutningen och sedan Wi-Fi.
- Det ger dig hela listan över Wi-Fi-nätverket.
- Tryck på dem en efter en för att glömma.
När alla nätverk har tagits bort startar du om enheten och börjar lägga till dem igen genom att gå till inställningar> Wi-Fi och Wi-Fi-nätverk.

Metod 6: Håll WiFi på under sömnen
Nästa sak att göra är att gå mot Wi-Fi-inställningar på din enhet för att slå på "håll Wi-Fi på under viloläge". Detta hjälper dig om Wi-Fi fortsätter att släppa mycket ofta. För att aktivera detta alternativ:
- Gå mot inställningsalternativet på din enhet.
- Leta sedan efter Wi-Fi och tryck på den.
- Här kan du få alternativet "mer" eller annars en trepunktsikon längst upp till höger beroende på vilken enhet du använder.
- När du trycker på det kommer det att ta en rullgardinslista varifrån du måste välja alternativet Avancerat.
- Under Avancerade inställningar hittar du "håll Wi-Fi på under sömnen" tillsammans med tre alternativ, Alltid, Endast när du är inkopplad och Aldrig.
- Välj "Alltid" för att hålla kontakten hela tiden.

Metod 7: Ändra datum och tid
Om ingen av dessa metoder fungerade för dig kommer den här metoden att vara, eftersom den är bland de mest användbara:
Navigera till
- Datum och tid
- Ändra din tidszon till rätt plats
- Ändra datum och tid till nuvarande / korrekt datum.
- Starta om ditt modem

Alla dessa lösningar gäller i alla varianter av Android- och Samsung-telefoner och surfplattor. Så oavsett om du har någon Samsung Galaxy Note, Galaxy S3, Galaxy S4, Galaxy S6, S6 Edge, S7 eller S7 Edge, LG eller någon annan enhet, kommer dessa lösningar att hjälpa dig att lösa problemet.
Om inget fungerar, kontakta verkstaden. Om din enhet fortfarande är under garanti, kontakta butiken där du köpte den eller kontakta din operatör.
Så här fixar du ansluten till wifi men inget internet på Windows
Om du är Windows-användare och din dator är ansluten till wifi men inget internet är du inte den enda. Det här problemet kan förekomma i alla versioner av Windows, inklusive Windows 7, Windows 8 och Windows 10. När du tittar på Wi-Fi-ikonen i det nedre vänstra hörnet kommer det att visa att du är ansluten till ett wifi-nätverk, men om du försök att öppna en sida i din webbläsare, du kommer att märka att du inte har internet. Här är några saker du kan prova.
Metod 1: Stäng av och slå på Wi-Fi igen
Det bästa sättet att börja felsöka problemet är att stänga av Wi-Fi, vänta ett tag och sedan slå på det igen. För att göra det, klicka på Wi-Fi-ikonen i det nedre högra hörnet på skärmen. Klicka sedan på nätverket du är ansluten till. Wi-Fi stängs av. Vänta en minut och klicka sedan på ditt nätverk igen. När Wi-Fi är aktiverat, försök att öppna en sida i webbläsaren.

Metod 2: Flygläge
Samma som flygplansläget kan göra mirakel på din Android-telefon eller surfplatta och åtgärda Wi-Fi-problem, flygläge kan göra detsamma på Windows. Vad du behöver göra är att aktivera flygläge, vänta i 15-20 sekunder och stänga av det igen. För att göra det, klicka på Wi-Fi-ikonen i det nedre högra hörnet. Klicka sedan på flygläge. När du gör det stängs Wi-Fi av. Efter några sekunder klickar du på flygläget igen för att stänga av det. Wi-Fi aktiveras också.

Metod 3: Starta om datorn
Du vet att när du använder din dator kan massor av konstiga problem uppstå. Vanligtvis börjar vi lösa problemet med en omstart. Det är precis vad du bör försöka om du inte har tillgång till internet. Klicka på Start-knappen. Klicka sedan på Ström och klicka sedan på Starta om.

Metod 4: Starta om din router
Om du försöker ansluta till ett hemnätverk och du inte har tillgång till internet startar du om routern. Hoppa inte över den här lösningen eftersom den visade sig vara mycket effektiv för många användare. Koppla bort routern från eluttaget, vänta en minut och koppla sedan in den igen.
Metod 5: Kontakta din internetleverantör
Innan du fortsätter, kontakta din Internetleverantör, särskilt om alla hushållsmedlemmar har samma problem som du. Kanske finns det ett problem i nätverket, eller så fixar de något för tillfället.
Metod 6: Rengör Windows temp-mapp
För vissa användare löste problemet med rengöring av Windows temp-mapp. Tänk på att när du öppnar Temp-mappen kommer du inte att kunna ta bort de filer och mappar som för närvarande används. Följ dessa steg:
- Klicka på Start eller Sök-rutan
- Skriv detta i sökrutan% temp%
- Välj Temp-mapp
- När mappen öppnas markerar du filerna och mapparna i den, högerklickar på musen och klickar sedan på Ta bort

Som vi nämnde, om någon av filerna eller mapparna för närvarande används, kommer du inte att kunna ta bort den. Ett meddelande dyker upp och säger "Åtgärden kan inte slutföras". Klicka på Hoppa över eller Avbryt.

Metod 6: Inaktivera nätverksenhet och aktivera den igen
Användare som rapporterade ett problem med wifi ansluten men inget internet löste problemet genom att inaktivera nätverksenheten och sedan aktivera den igen. Här är vad du behöver göra:
- Högerklicka på Wi-Fi-ikonen i det nedre högra hörnet
- Välj Öppna nätverk och delningscenter
- Klicka sedan på Ändra adapterinställningar
- Klicka på Inaktivera den här nätverksenheten
- Enheten kommer att inaktiveras
- Vänta ett tag
- Klicka sedan på Aktivera den här nätverksenheten

Metod 7: Kommandotolken
Fortfarande ingen internetåtkomst? Följ stegen nedan:
- Skriv kommandotolken i sökrutan i Windows
- När fönstret öppnas skriver du ipconfig / release och trycker på enter
- Skriv sedan ipconfig / förny och tryck enter

Metod 7: Uppdatera routerns firmware
Om du är ansluten till ditt hem-wifi-nätverk, men det finns inget internet, uppdaterar du routerns firmware på den huvudsakliga hemdatorn. Först måste du se din routers modell och nummer. Det är vanligtvis skrivet på rutan på din router eller på routern (på baksidan eller undersidan). Om du har manualen hittar du modell och nummer där. Nästa sak att göra är att besöka tillverkarens officiella webbplats. Du hittar ett nedladdningsavsnitt eller ett avsnitt där modellerna listas. Hitta din routers modell och nummer, ladda ner och installera firmware.
Källa: d-link


Dessa problem och lösningar finns och är effektiva i alla versioner av Windows, inklusive Windows 7, Windows 8 och Windows 10. Om du försökte lösningarna som listas här och ingenting verkar fungera kan det vara ett problem med din router (om problemet uppstår på andra enheter, inte bara din Windows-maskin). Om routern fungerar bra, kontakta butiken där du köpte din dator.
Måste läsa: Så här fixar du Samsung Galaxy som inte är registrerad i nätverket