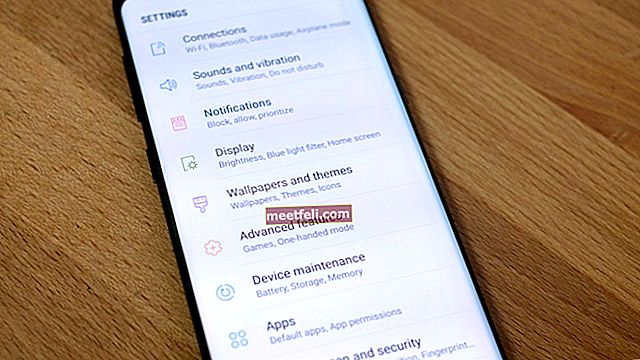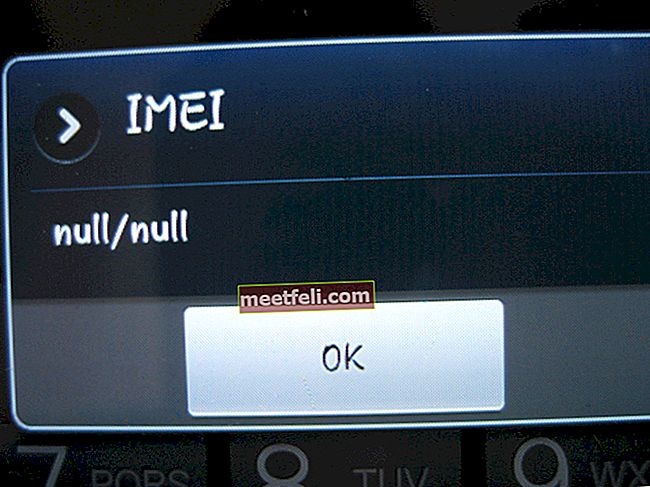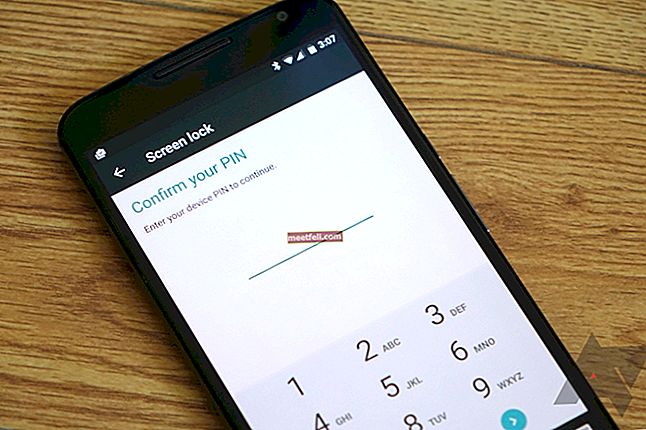Bios (grundläggande in / ut-system) är ett förinstallerat program som gör att datorn kan utföra uppgifter så snart den är påslagen. Den behandlar de tidiga stadierna av startprocessen och säkerställer att operativsystemet laddas korrekt i minnet. Det tar hand om datorns CPU, RAM, lagring och portar. BIOS är anslutet till moderkortet och styr nästan allt. Så, hur man går in i BIOS på Windows 10? Fortsätt läsa eftersom vi kommer att visa dig hur du gör just det.
Se även: Aktivitetsfältet i Windows 10 fungerar inte - hur man fixar det
Hur får jag tillgång till BIOS?
För att komma åt BIOS krävs en omstart av din dator. Du kan göra det genom att trycka på lämplig knapp / tangenter under startprocessen och det beror vanligtvis på tillverkaren. När du har tryckt på höger tangentkombination visas BIOS-inställningsskärmen.
Några saker du kan göra med hjälp av BIOS eller UEFI:
- Du kan spela med startordningen, men det är inte en sak att spela med. Det hjälper när du fixar något i din enhet och vill köra det för att testa det.
- Ta bort eller skapa ett BIOS-lösenord.
- Ändra CD / DVD / BD-inställningar.
- Aktivera eller inaktivera datorns logotyp.
Så här går du in i BIOS på Windows 10
Om du har köpt din dator de senaste åren (de senaste fyra eller fem åren), är chansen att du har UEFI (User Extensible Firmware Interface) och inte det traditionella BIOS. UEFI är nyare och är ett kraftfullare alternativ för BIOS. Den kan laddas snabbare och enkelt hantera större hårddiskar. UEFI kan styras med både musen och tangentbordet. I vissa UEFI: er kanske inte musen uppfyller förväntningarna. Så det skulle vara bra om du kan använda ditt tangentbord.
Pop-up-pressen "f2 för installation" kan troligen fresta dig när du startar systemet. I de senaste enheterna sker dock startprocessen för snabbt för att trycka på f2 eller någon annan tangent. Hur som helst, om du inte hittar alternativet 'tryck på f2 för installation' i enheten medan du slår på den, öppnar du startmenyn när enheten slås på och trycker på strömbrytaren. De tre alternativen, viloläge, omstart eller avstängning visas. Klicka på Starta om medan du trycker ner Skift-knappen.
Annars kan du följa instruktionerna nedan för att komma åt BIOS eller UEFI.
- Klicka på den kugghjulsformade 'inställningsikonen'. Du hittar den i Start-menyn.
- Välj alternativet 'Uppdatera och säkerhet'. Det är vanligtvis det sista alternativet.
- Välj 'Återställning' från alternativen till vänster.
- Du kan se "Starta om nu" under ämnet "Avancerad start". Ditt system startas om och en blå skärm med "Välj ett alternativ" högst upp kommer att visas. Omstarten sker omedelbart, så var beredd och spara alla viktiga filer.
- Bland de tre alternativen kan du fortsätta, felsöka och stänga av din dator. Välj alternativet 'felsök'.
- Gå till "Avancerade alternativ".
- Välj 'UEFI firmware settings'.
(Om du inte hittar det här valet på din enhet väljer du istället Startinställningar. När din dator startar om, klicka på F1 eller F2 för att komma åt BIOS)
- När du har valt UEFI-firmwareinställningar klickar du på knappen Starta om. Du kommer till BIOS.
Med tillgång till UEFI kan du fritt justera inställningarna. Var dock försiktig. Se till att du vet vilka åtgärder du vidtar eftersom allvarliga skador kan orsakas annars. Medan du krossar med BIOS kan du av misstag förvirra din dator eller i värsta fall kan du göra att den inte startar alls. Ta referensen från den angivna manualen eller kontakta tillverkaren. Se till att du är väl medveten om vad du gör och konsekvenserna.