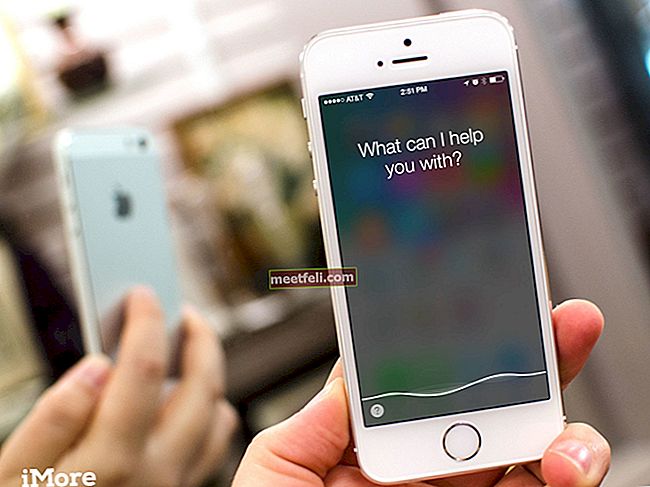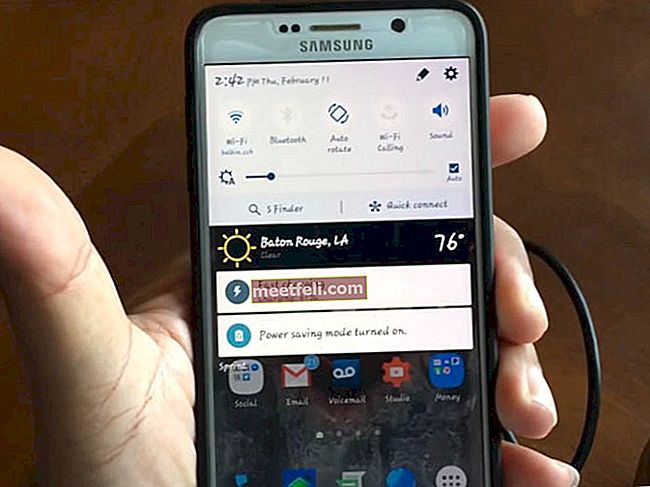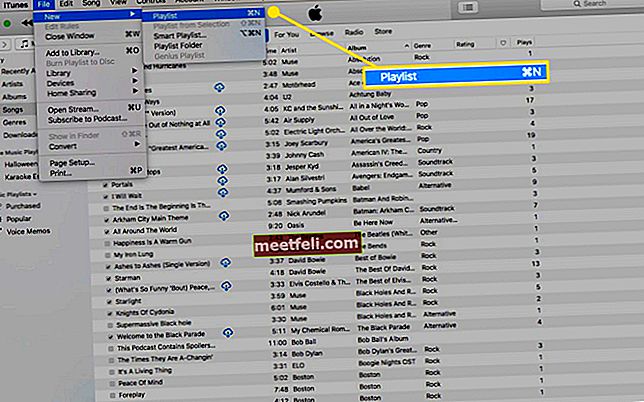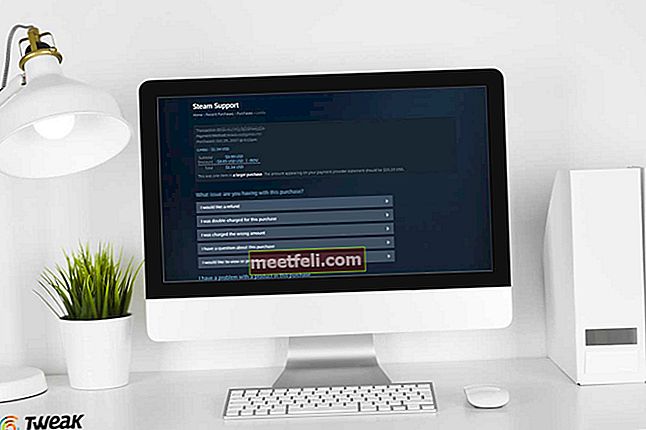Samsung Galaxy S9 och Galaxy S9 + är flaggskeppstelefonerna 2018. Även om du knappast kan hitta misstag med den fantastiska designen, kamera- och maskinvaruspecifikationerna, lider telefonerna av flera programvaruproblem, inklusive Wi-Fi, SD-kort och felaktig anmälan. Låt oss undersöka lösningarna på hur du åtgärdar problem med Samsung Galaxy S9 SD-kort så att du kan njuta av det extra utrymmet.
Se även: Så här fixar du Samsung Galaxy S9 Bluetooth-problem
Så här fixar du problem med Samsung Galaxy S9 SD-kort
Metod 1: Starta om din Galaxy S9-telefon
Smartphones är mer som datorer idag och en enkel omstart kan ibland fixa de mest komplexa felen av dem alla. Du kan fortfarande starta om enheten, men att stänga av den och slå på den igen har sina egna fördelar. När du genomgår den här processen rensas cacheminnet helt och Android-operativsystemet laddas nyligen in i det, så att det möjligen kan upptäcka ditt minneskort.
- Håll strömbrytaren intryckt
- Några sekunder senare dyker en popup-skärm upp
- Tryck på strömmen och låt din telefon stängas av helt
- Vänta i minst 30 sekunder och håll ned strömbrytaren igen
- Android OS startar upp

Metod 2: Demontera MicroSD-kortet ordentligt och ta sedan bort det
De flesta användare har rapporterat på Samsung-forum att deras telefon inte kan upptäcka sitt SD-kort. Vissa använder kanske ett 64 GB eller 128 GB-kort från sina äldre smartphones, medan andra kanske har köpt ett nytt. Det finns många möjligheter som kan ha lett till den här frågan, men avmontering av microSD-kortet är ett bra sätt att börja och kontrollera om kortet skulle läsa.
- Gå till inställningsmenyn på din Galaxy S9-telefon
- Bläddra ner och hitta lagringsalternativen
- Tryck på den och öppna Lagringsinställningar
- Välj Avmontera så visas ett meddelande på skärmen som avmonterar ditt kort
När du har gått igenom processen, fortsätt med att använda SIM-utmatningsverktyget för att ta bort kortet och inspektera kortet fysiskt. Kontrollera om det finns några djupa repor i chipområdet och se till att ditt SD-kort inte är trasigt eller skadat på något sätt. Fysiska skador gör det svårt för moderkortet att känna igen minneskretsen.
Metod 3: Demontera och montera ditt SD-kort utan att ta bort det
Ett SD-kort kanske inte fungerar som avsett på grund av många anledningar och skadade minnesfläckar kan vara en av dem. Medan det sista alternativet skulle vara att köpa en ny, bör du förmodligen bekräfta om det är din Galaxy S9 + eller S9-programvaran som orsakar problemet i första hand.
Följ stegen ovan för att säkert demontera ditt SD-kort men stanna vid det sista avsnittet eftersom du inte behöver ta bort det fysiskt från kortplatsen.
- När du har avmonterat kortet, vänta i 30 sekunder till 1 minut.
- Se till att stänga inställningsfönstret under din väntetid
- Gå tillbaka till Inställningar och hitta Lagring
- Tryck på SD-kortalternativ och sedan på Mount SD-kort
- Det kan ta några sekunder för din telefon att bearbeta och montera lagringen igen
Metod 4: Kontrollera lagringsstorleken och tillverkaren av ditt MicroSD-kort
Flaggskeppet Samsung-telefoner är bra när det gäller hårdvara eftersom de kan stödja externa lagringskort upp till 400 GB vilket är ett enormt antal. Men inte alla tillverkare och microSD-kortmodeller stöds och när du ökar lagringsutrymmet kan det leda till upptäcktsproblem. Istället för att försöka hitta hur du åtgärdar problem med Samsung Galaxy S9 SD-kort bör du först kontrollera produktmodellen, dess tillverkare och kompatibilitet med de senaste flaggskeppstelefonerna.
- Kontrollera läs- och skrivhastigheten på kortet; som ett försök att driva på det kan tillverkare gå längre än branschstandardnumren
- Använd samma SD-kort i olika enheter och se om de upptäcks för att bekräfta om de är kompatibla med smartphones
- Få ett ersättningschip från säljaren för att se om det fungerar och upptäcks av din Galaxy-telefon

Metod 5: Gör en fullständig formatering av ditt minneskort
Vare sig det är ett nytt SD-kort eller ett gammalt, att formatera det helt och använda det med din Samsung Galaxy S9-smartphone kan faktiskt få det att fungera. Innan du gör det är det viktigt att veta att all din data kommer att raderas.
Tips för att formatera ditt MicroSD-kort
- Ladda upp alla telefonens fotografier till Google-foton i full upplösning och om du inte har massor av dem bör det lediga utrymmet vara tillräckligt
- Kontrollera om låtarna och filmerna på ditt kort har säkerhetskopior på en dator
- Videor som lagras i appar som Netflix, Amazon Prime och Apple Music bör laddas ner igen eftersom det inte finns något sätt att säkerhetskopiera dem
- Om du har ett extra lagringsutrymme eller en stor hårddisk, överför hela innehållet men ersätt det inte efter formatering
Formateringsförfarande
- Öppna inställningssidan på din Galaxy S9- eller S9 + -telefon
- Bläddra ner för att hitta lagringsalternativet
- Öppna SD-kort och välj Format
- Processen kan ta några minuter att slutföra och dina uppgifter raderas helt
Äldre SD-kort kan vara mycket lättare att upptäcka när de är formaterade och fräscha. Om det inte finns något programvaruproblem bör ditt kort upptäckas av telefonen nu, så att du kan använda det extra tillgängliga utrymmet.

Metod 6: Kontrollera Samsungs officiella webbplats för listan över kompatibla SD-kort
När du har slutfört alla ovan nämnda steg, om micro SD-kortet inte fungerar, överväg följande metoder. Demontera och montera kortet i en annan smartphone för att se om det fungerar. Du kan också ansluta den till SD-kortläsaren som finns i bärbara datorer eller en stationär dator för att se om den kan upptäcka detsamma. Om den inte upptäcker extern lagring är problemet förmodligen med kortet och inte med din Samsung Galaxy S9-smartphone.
Innan du köper ett nytt SD-kort som är den uppenbara lösningen på problemet, besök den officiella Samsung-webbplatsen för att hitta en lista över kompatibla minneskort och hitta dem hos en online-återförsäljare. Det ska hjälpa dig att lösa problemet.
Metod 7: Återställ fabriksinställningarna för din smartphone (varning! Du kommer att förlora all din data)
Det sista alternativet är att fabriksåterställa din Galaxy S9-smartphone genom att följa stegen nedan. När du gör det kommer du att förlora alla data som lagras på enheten förutom de som sparats i ditt molnkonto.
- Öppna inställningssidan på din Galaxy S9
- Hitta alternativet General Management
- Tryck för att öppna Återställ alternativ
- Tryck på Återställ fabriksdata
De flesta fel som är associerade med en telefon kan lösas med en fabriksåterställning. När du har gjort det, se till att ladda ner de senaste programuppdateringarna från Samsung. De är väsentliga för att åtgärda eventuella identifierade problem och för att säkerställa att din telefon fungerar som avsett.

Slutord
Att veta hur man fixar Samsung Galaxy S9 SD-kortproblem bör hjälpa dig att lösa problemet på egen hand genom en av metoderna som nämns här. Företaget har officiellt erkänt alla problem som rapporterats av användare och arbetar med flera programuppdateringar för att åtgärda dem. Om problemet ligger på ditt SD-kort måste du fixa det i slutet för att få det att fungera.

![Hur man kringgår iCloud-aktivering iPhone 4 iOS 7.1.2 [Mac]](https://img.meetfeli.com/wp-content/uploads/guides/323/8PDX2ODDVLpic.jpg)