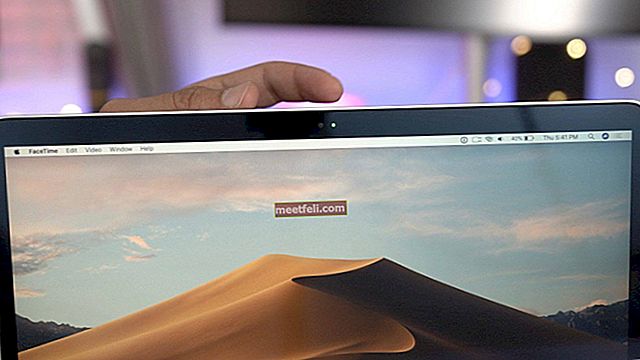Ett av felen som alla iPhone-användare kan se ibland är ”Kan inte ansluta till iTunes Store”. I de flesta fall orsakas problemet av dålig internetanslutning eller av att App Store för närvarande uppdateras. Ibland kan servrarna gå ner i vilket fall du inte kan ansluta till butiken. När så inte är fallet finns det några lösningar du kan kolla in och bli av med problemet. Det här är några av felmeddelandena: ”Det går inte att ansluta till iTunes Store. Ett okänt fel har inträffat ”,” Vi kunde inte slutföra din iTunes Store-begäran ”eller” iTunes kunde inte ansluta till iTunes Store. ”
Se även: Hur du fixar iPhone / iPad kommer inte att ladda ner eller uppdatera appar
Sätt att fixa iPhone kan inte ansluta till iTunes Store
Lösning nr 1: Byt nätverk
Detta är ganska enkelt. Om du har använt Wi-Fi, byt till mobildata. Byt till Wi-Fi om du har använt mobildata. Avsluta iTunes-appen / App Store innan du gör detta.
Lösning nr 2: Se till att servrarna fungerar
Du kan besöka Apples systemsida för att kontrollera om iTunes Store-systemet är nere. Den här sidan finns på Apples officiella webbplats och innehåller information om systemstatus för Apple Services, Stores och iCloud. Den gröna rutan anger att tjänsten är normal, medan den orange triangelrutan anger vissa problem. Du kan se aktuell systemstatus på Apples systemstatuswebbplats.

Lösning nr 3: Aktivera LTE
För att kunna ansluta iTunes behöver du en stabil och snabb internetanslutning. Om du använder mobildata, försök aktivera LTE för en snabbare internethastighet. Gå till Inställningar, tryck på Mobildata och se till att den är på. På samma skärm trycker du på Alternativ för mobildata> Röst och data> välj 4G.

Lösning nr 4: Datum och tid
Du kan åtgärda problemet genom att ändra inställningar för datum och tid. Här är vad du ska göra:
- Gå till Inställningar, välj Allmänt och klicka på Datum och tid
- Se till att Ställ in automatiskt är PÅ.
- Avsluta App Store och iTunes från multitasking-omkopplaren och öppna dem sedan igen.

Lösning nr 5: Internetanslutning
En av de främsta anledningarna till att iPhone inte kommer att ansluta till iTunes Store är en dålig internetanslutning. Om du är ansluten till ett Wi-Fi-nätverk kan du börja lösa problemet genom att starta om din router. Stäng av din router, lämna den så i tio sekunder och sätt på den igen. Om det inte löser problemet navigerar du till Inställningar, aktiverar flygplansläget, lämnar det på i cirka 15-20 sekunder och stänger av det. Du kan också återställa nätverksinställningar. För att göra det, gå till Inställningar> Allmänt> Återställ> Återställ nätverksinställningar. Tryck på ditt lösenord och tryck sedan på Återställ nätverksinställningar. Om du har problem med ditt Wi-Fi-nätverk och de lösningar som vi just nämnde inte fungerade, läs följande artikel som erbjuder ytterligare lösningar: Så här fixar du iPhone / iPad kommer inte att ansluta till Wi-Fi.

Lösning nr 6: Starta om din iPhone
Håll ned sömn / väckningsknappen, dra skjutreglaget för att stänga av telefonen och håll sedan ned sömn / väckningsknappen för att slå på den igen.

Lösning nr 7: Uppdatera iOS
iOS-uppdateringar är mycket viktiga, inte bara för att en ny version kan fixa massor av buggar, utan också för att den ger förbättringar i prestanda och introducerar nya funktioner. För att uppdatera iOS, anslut din iPhone till en strömkälla och ett Wi-Fi-nätverk och navigera sedan till Inställningar> Allmänt> Programuppdatering och tryck på Ladda ner och installera.

Lösning nr 8: Stäng av VPN
Om du använder VPN på din iPhone, försök att stänga av den en stund:
- Gå till Inställningar> VPN
- Tryck på den gröna knappen bredvid statusavsnittet under VPN-KONFIGURATIONER för att stänga av den.
- Försök att återansluta till iTunes

Lösning nr 9: Logga ut från Apple ID
Försök att logga ut ditt Apple-ID och logga in igen. Se till att du använder rätt Apple-ID. Detta enkla steg kan åtgärda kan inte komma åt iTunes Store-problemet.
- Gå till Inställningar> iTunes & App Store
- Tryck på ditt Apple-ID
- Tryck på "Logga ut".
- För att logga in, gå tillbaka till iTunes & App Store-skärmen och tryck på "Logga in".
- Ange ditt Apple-ID och lösenord. Se till att du anger rätt.

Lösning nr 10: Radera din iPhone
Du kan radera allt innehåll och alla inställningar på din iPhone. Vi föreslår att du säkerhetskopierar dina data innan du börjar processen. Navigera till Inställningar >> Allmänt >> Återställ >> Radera allt innehåll och inställningar. Tryck på Radera iPhone. När raderingsprocessen är klar startar enheten om. Vad du behöver göra nästa är att bara följa några enkla steg och ställa in din enhet som ny.

Lösning nr.11: Återställ din iPhone till fabriksinställningarna med iTunes
Återställningsprocessen rensar alla saker på iPhone inklusive OS och firmware. Glöm inte att säkerhetskopiera dina data. Följ stegen nedan för att återställa din iPhone till fabriksinställningarna med iTunes:
- Se till att din iPhone är laddad och att du har den senaste versionen av iTunes
- Se till att din iPhone är ansluten till en stabil WiFi. Detta är viktigt, annars kan du stöta på ett problem som kallas iPhone fast i återställningsläget
- Anslut iPhone till Mac / PC
- Starta iTunes
- Klicka på Återställ på fliken Sammanfattning
- iTunes laddar ner firmware först
- Vänta tills återställningsprocessen är klar
- Ställ in din iPhone som en ny enhet

Dessa lösningar är effektiva på iPhone 4, iPhone 4s, iPhone 5, iPhone 5s, iPhone 5c, iPhone 6, iPhone 6 Plus, iPhone 6s, iPhone 6s Plus och iPhone SE.
Om du har provat alla lösningar som listas i den här artikeln och din iPhone inte kan ansluta till iTunes Store, kontakta Apple eller besök någon av deras butiker i närheten.
Vad ska jag göra om du inte kan ansluta till iTunes Store på din Mac?
Internet anslutning
Det första du ska göra är att se till att din Mac är ansluten till Internet. När det gäller felsökningar på Internet finns det många. Du kan prova det en efter en.
- Stäng av WiFi på din Mac och slå på den igen. Försök att ansluta till iTunes.
- Testa ett annat WiFi-nätverk, om det finns något.
- Försök att öppna en webbplats i din webbläsare. Om det fungerar bra finns problemet inte i ditt Internet-nätverk.
- Om du har den andra enheten, försök använda samma internetanslutning.
- Återställ din WiFi-router.
- Anslut din Mac till Internet med LAN-kabel.
- Om du inte kan öppna någon webbplats i din webbläsare, kontakta din Internetleverantör.
Uppdatera programvaran
Se till att din Mac-programvara är uppdaterad. Här är stegen:
- Klicka på Apple -logotypen i det övre vänstra hörnet.
- Klicka på App Store eller Software Update.
- Mac App Store öppnas automatiskt och du kommer att se den tillgängliga uppdateringsprogramvaran.
- Klicka på Uppdatera på programvaran du ska uppdatera eller klicka på Uppdatera alla.
Uppdatera iTunes och Safari
Kontrollera om det finns en ny version av iTunes. Om så är fallet kan du åtgärda problemet med iTunes store genom att uppdatera iTunes-programvaran och Safari. Innan du börjar med uppdateringsprocessen, se till att din Mac är berättigad till iTunes minimikrav på system.
Steg för att uppdatera iTunes
- Starta iTunes på din Mac.
- Välj iTunes> Sök efter uppdateringar i menyraden.
- Följ instruktionerna tills processen är klar.
Steg för att uppdatera Safari
- Öppna Mac App Store-applikationen.
- Klicka på fliken Uppdatera och låt den kontrollera tillgänglighetsuppdateringarna.
- Hitta den senaste uppdateringen för Safari och klicka på Uppdatera.
Se till att Apples system inte är nere
Du kan besöka Apples systemstatus online. Om du ser det orange triangeltecknet bredvid ”iTunes” betyder det att systemet har problem.
Kontrollera din brandvägg
Kontrollera brandväggsinställningarna på din Mac och se till att den inte blockerar iTunes Store-anslutningen.
- Gå till Apple -menyn på din Mac-menyrad och klicka på Systeminställningar-appen.
- Klicka på Säkerhet och sekretess.
- Öppna brandväggsalternativ.
- Konfigurera brandväggen och se till att din Mac kan anslutas till iTunes Store.
Kontrollera VPN
I likhet med iOS kan VPN: er orsaka att Mac inte kan ansluta till iTunes Store-fel. Du kan kontrollera VPN: er i Systeminställningar> Nätverk. På den vänstra panelen ser du VPN med dess indikatorlampa. Om du använder VPN, försök att koppla bort den genom att klicka på knappen "Koppla bort" på höger panel.
Återställ din Mac-nyckelring
I vissa fall ansvarar Mac-nyckelringen för detta problem. Om du återställer det kan det hjälpa dig att bli av med problemet.
- Öppna åtkomst till nyckelring i mappen "Verktyg" eller "Annat".
- Välj Inställningar.
- Klicka på Allmänt.
- Klicka på Återställ min standardnyckelring.
- Autentisera med ditt kontoinloggningslösenord.
Vad ska jag göra om du inte kan ansluta till iTunes Store på din dator?
Internet anslutning
Det finns några felsökningar du kan försöka se till att problemet inte är relaterat till internetanslutningen. Dessa är: växla WiFi på din Windows-dator, prova ett annat WiFi-nätverk, återställ din router, använd LAN-kabel, prova internet på den andra enheten etc. Om du har provat alla dessa men inte kan ansluta kontaktar du Internetleverantör.
Uppdatera iTunes
Se till att du har det senaste iTunes installerat på din dator. Stegen för att uppdatera iTunes på PC är ganska lika som på Mac. Men se till att din dator uppfyller iTunes-systemkraven först.
- Starta iTunes på din dator.
- Klicka på Hjälp> Sök efter uppdateringar i menyraden.
- Följ instruktionerna tills processen är klar.
- Om du inte hittar menyraden klickar du på menyikonen längst upp till vänster på iTunes. Välj sedan "Visa menyrad" från menylistan.
PC-brandväggsinställningar
Kontrollera brandväggen på din dator och se till att den inte blockerar iTunes Store-anslutningen. För att göra det, följ dessa steg:
- Klicka på Windows-tangenten på datorns tangentbord eller tryck helt och hållet på tangenterna Control (Ctrl) och Escape (Esc).
- Skriv “firewall.cpl” i sökrutan.
- Klicka på “firewall.cpl” och Windows Firewall-fönstret visas.
- Om du använder Windows 8 eller 10 klickar du på "Tillåt en app eller funktion via Windows-brandväggen."
- För Windows 7 kan du klicka på "Tillåt ett program eller en funktion via Windows Firewall."
- Klicka sedan på "Ändra inställningar."
- Se till att iTunes är valt för både privata och offentliga nätverk och Bonjour är endast valt för privata nätverk.
- Om du inte ser iTunes och Bonjour klickar du på "Tillåt en annan app" för Windows 8 och 10. För Windows 7 klickar du på "Tillåt ett annat program."
- Om du inte ser iTunes i listan klickar du på "Bläddra" och går till iTunes-programmet i C: \ Program Files \ iTunes \.
- För Bnjour, välj “Bläddra” och gå till mDNSResponder i C: \ Program Files \ Bonjour \.
- Nästa steg blir att välja ett av dessa program.
- Klicka på Öppna.
- Klicka på "Lägg till" i fönstret "App en app" (Windows 8 och 10) eller klicka på "Lägg till" i fönstret "Lägg till ett program" (Windows 7).
- Välj OK.
- Stäng Windows-brandväggsfönstret.
Återställ värdfilen
Du kan följa dessa steg för att återställa värdfilen till standard. Dessa steg är för Windows 8 eller 8.1.
- Öppna Anteckningar.
- Kopiera och klistra in den här texten i Anteckningar.
# Copyright (c) 1993-2009 Microsoft Corp.
#
# Detta är ett exempel på HOSTS-fil som används av Microsoft TCP / IP för Windows.
#
# Den här filen innehåller mappningarna av IP-adresser till värdnamn. Varje
# inmatning ska hållas på en enskild rad. IP-adressen ska
# placeras i den första kolumnen följt av motsvarande värdnamn.
# IP-adressen och värdnamnet ska separeras med minst en
# Plats.
#
# Dessutom kan kommentarer (som dessa) infogas för enskilda
# rader eller efter maskinnamnet betecknat med en '#' symbol.
#
# Till exempel:
#
# 102.54.94.97 rhino.acme.com # källserver
# 38.25.63.10 x.acme.com # x klientvärd
# localhost namnupplösning hanteras inom DNS själv.
# 127.0.0.1 lokal värd
# :: 1 lokal värd
0.0.0.0 keystone.mwbsys.com
- Gå till Arkiv-menyn och klicka på Spara som.
- Skriv “värdar” i rutan för filnamn och spara den på skrivbordet.
- Stäng anteckningsblock.
- Hitta och klicka på Sök längst upp till höger på skärmen och skriv "kör".
- Klicka på ikonen "Kör".
- Skriv:% WinDir% \ System32 \ Drivers \ Etc i rutan Öppna och klicka på OK.
- Byt namn på Hosts-filen med "Hosts.old".
- Kopiera och klistra in värdfilen till mappen% WinDir% \ System32 \ Drivers \ Etc.
- Klicka på Fortsätt.
Vad ska jag göra om du inte kan ansluta till iTunes Store på din Apple TV?
Datum Tid
Se till att datum och tid på din Apple TV är korrekt inställda. Gå till Inställningar> Allmänt> Datum och tid.
Internet anslutning
Se till att du har en aktiv internetanslutning och gå till Inställningar> Nätverk. Du kan också kontrollera om Internet som du använder på Apple TV fungerar på de andra enheterna. Om den inte fungerar, återställ routern. Om du fortfarande har det här problemet, kontakta din Internetleverantör.
Uppdatera programvaran
Varje programuppdatering ger alltid några felkorrigeringar, vilket innebär att du kan lösa problemet genom att installera den senaste programversionen. Du kan kontrollera om det finns en uppdatering för din Apple TV-programvara genom att gå till Inställningar> System> Programuppdateringar> Uppdatera programvara.
Återställ din Apple TV
Försök att återställa din Apple TV med Mac / PC. Gör så här:
- Se till att du har en aktiv internetanslutning.
- Se till att du har den senaste iTunes-versionen installerad på din dator.
- Öppna iTunes-applikationen på din Mac / PC
- Anslut Apple TV till datorn.
- Om du använder Apple TV 2: a generationen kan du ansluta den till Mac / PC med en mikro-USB-kabel.
- För Apple TV 3: e generationen, anslut den till Mac / PC med en micro SD-kabel och anslut Apple TV till en strömkälla.
- För Apple TV 4: e generationen, anslut den med USB-typ C-kabel till din Mac / PC och anslut din Apple TV till en strömkälla.
- I iTunes-appen väljer du Apple TV och klickar på "Återställ" på fliken Sammanfattning.
- Låt iTunes ladda ner firmware först innan den fortsätter till återställningsprocessen automatiskt.
- Låt återställningsprocessen slutföra.
Dessa problem / lösningar finns och är effektiva på iPhone 4, iPhone 4s, iPhone 5, iPhone 5s, iPhone 5c, iPhone 6, iPhone 6 Plus, iPhone 6s, iPhone 6s Plus, iPhone SE, iPad Pro, iPad air, Mac, PC och Apple TV.