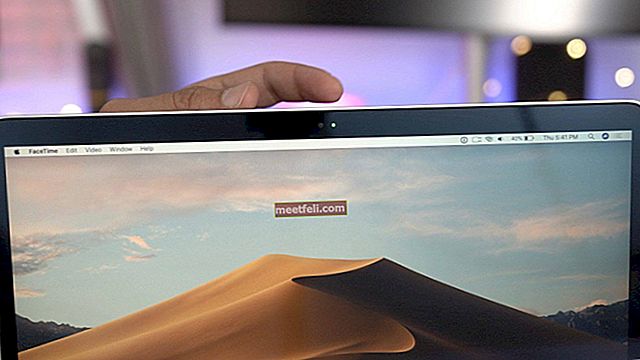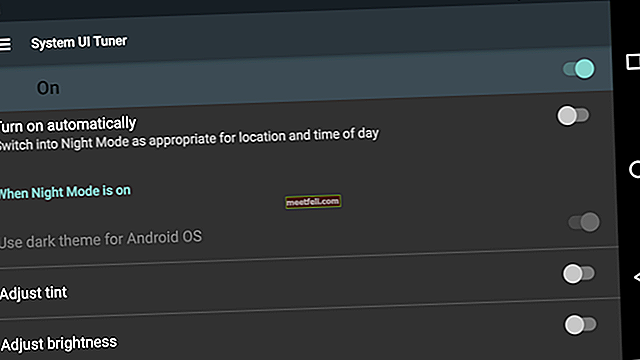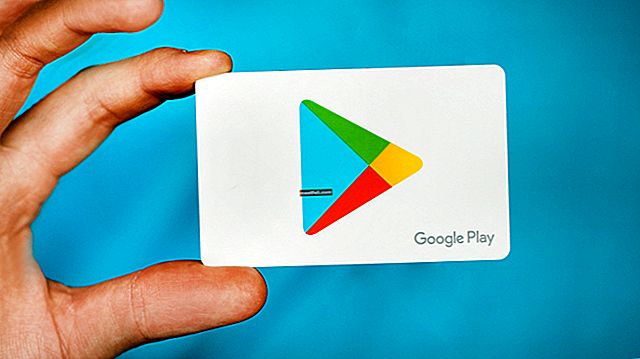Så du har haft en lång dag på jobbet och du är redan sen för en fest. Vid en tidpunkt när du kanske behöver din telefon för att ta bort telefonnummer eller ta bilder, kämpar du för att ladda telefonen så att telefonens batteri inte räddas av dig när du behöver det mest. Men saken är att det tar för lång tid att ladda telefonen, åtminstone längre än den tid du har sett dina vänner behöver ladda sina telefoner. Låt oss titta på några av anledningarna och lösningarna för Android-telefon eller surfplatta laddas inte eller laddas för långsamt.
Läs också - Hur man uppdaterar programvara på Android
Läs- iPhone laddas inte
Lösningar för att fixa Android / Samsung kommer inte att ladda problem
Lösning 1: Kontrollera kabeln
Den mest utsatta delen av en laddare är kabeln. Medan de är skapade för att hantera en viss nivå av böjning och curling, kommer regelbunden användning av kablarna att leda till slitage vilket nästan är oundvikligt för alla laddare. Om du använder en USB-kabel för att ladda telefonen kan du prova en annan kabel och om din telefon laddas bra på den andra vet du att problemet ligger i kabeln du använder. Om laddaren och kabeln är en enhet ska du kontrollera om det finns tecken på fysisk skada på kabeln.

Lösning 2: Kontrollera din adapter
Vi såg att många klagade över att deras Android / surfplatta inte laddas eller laddas för långsamt. En hel del användare insåg att det inte var Android-telefonen utan adaptern till laddaren som var defekt. Det kan vara enkelt att kontrollera adaptern om laddaren består av två sektioner - adaptern och USB-kabeln. När du ansluter och kopplar ur USB-kabeln ett par gånger från adaptern finns det en möjlighet att du har lossat USB-porten på adaptern vilket kan skapa problemet.
Kontrollera om laddaren och kabeln fungerar på samma sätt för att ladda andra enheter. Detta hjälper dig att förstå om laddaren är defekt eller enheten. Om andra enheter tar lika lång tid att ladda kan du behöva byta ut din laddare.

www.makeuseof.com
Telefon som inte laddar video
Lösning 3: Byt laddningskälla
Om du använder en bärbar dator eller en konsol för att ladda din telefon / surfplatta för det mesta, kan du överväga att ladda din telefon med väggladdaren. Detta beror på att en väggladdare vanligtvis är snabbare än en dator när det gäller att ladda din telefon. En annan faktor som spelar en viktig roll är att laddare varierar när det gäller strömutgångar, så det finns en möjlighet att du kanske inte kan maximera den om du använder en bärbar dator för att ladda din telefon.
Officiella adaptrar anses ofta vara de bästa för telefonen, så om du använder en annan adapter finns det en möjlighet att din Android-telefon kanske inte laddar som förväntat. Om du använder en bärbar dator för att ladda din Android, försök också att ansluta USB-kabeln till olika portar. Det kan fungera bättre när du byter port. Eller så kan du använda en kraftbank

www.howtogeek.com
Lösning 4: Hur ren är din Android-laddningsport?
När ludd ackumuleras i laddningsporten på din Android-telefon eller surfplatta blockerar den porten och orsakar vissa fel i anslutningen mellan telefonen och laddaren eller kabeln. Det bästa sättet att ta bort smuts från detta område är att försiktigt blåsa in porten så att smuts avlägsnas med plötsligt luftflöde. Undvik att använda något spetsigt eller fast för att peta in i porten eftersom du kan orsaka mer skada på porten än du tänkt. Håll porten ren genom att regelbundet göra detta så att ingenting blockerar porten.

Lösning 5: Starta om din telefon / surfplatta
Ibland svarar din Android-telefon inte när den är ansluten till laddaren och allt som din telefon behöver är en omstart så att den kan visa att din telefon laddas. Stäng av telefonen med strömbrytaren och vänta i 5 sekunder innan du slår på den igen. Detta kommer att lösa problem med en telefon som inte svarar vilket förhindrar att telefonen laddas när systemet kraschar. Försök och kontrollera om telefonen laddas i normal takt efter omstart.
Lösning 6: Mjuk Återställ din telefon / surfplatta
En mjuk återställning kan ofta uppnå vad en omstart kanske inte har kunnat fixa. Du kommer inte att förlora data när du mjukt återställer telefonen så att du inte behöver gå igenom säkerhetskopieringen av filerna. Medan tangentkombinationerna kan skilja sig något beroende på telefonens märke och modell, fungerar en mjuk återställning vanligtvis genom att hålla ström- och volymknapparna intryckta i 10 sekunder för att stänga av telefonen. När telefonen är avstängd, anslut den till laddaren och kontrollera om den laddas. Om din telefon börjar ladda och laddningstakten är normal är problemet löst och du kan slå på telefonen.

android.stackexchange.com
Lösning 7: Bakgrunden till apparna
Den hastighet som din telefon laddar med kan förändras enormt om bakgrundsapparna som körs på din telefon är stängda. Telefons totala batteritid påverkas i hög grad av dessa bakgrundsappar. De gör till och med stor skillnad när de kör medan telefonen laddas. De nyligen öppnade programmen på din telefon kan vanligtvis nås genom att trycka på knappen längst ned till höger på telefonens skärm. När apparna är tillgängliga kan du antingen trycka på 'x' högst upp i appen för att stänga den eller dra åt höger för att stänga appen. Du kanske också märker ett alternativ som gör att du kan stänga alla appar samtidigt.
Du kan också komma åt de appar som körs i bakgrunden genom att gå till menyn Inställningar på din telefon och trycka på Appar och applikationer. När du väl är där letar du efter fliken som säger "Running" och trycker på den för att kontrollera de appar som för närvarande körs på din telefon. Du kan trycka på appen du vill stänga och sedan trycka på Stopp för att förhindra att appen körs i bakgrunden.

Lösning 8: Är ditt batteri fel?
Telefonens batteri kan orsaka problemet. Om du märker att din Android inte laddas och du har fastställt att laddaren och kabeln går bra eftersom den laddar andra enheter utan problem kan problemet ligga i telefonens batteri. Om du använder telefonens originalbatteri kan du få en ersättning om din telefon är under garanti.
Å andra sidan, om din telefon är den typ som inte tillåter dig att ta ut batteriet kan du direkt ta det till tillverkaren eller operatören och om telefonen är i garanti och batteriet orsakar problemet kan din telefon bli ersatt.

www.phonearena.com
Lösning 9: Använder du telefonen medan den laddas?
Om du använder telefonen medan den laddas är det anledningen till att telefonen laddas långsamt. För alla de telefonanvändare som slutar utföra batteriintensiva uppgifter medan telefonen laddas kan du sluta ladda ur batteriet lika snabbt som det laddas och det är därför du tycker att telefonen laddas för långsamt. Spel och videor som kan ta upp mycket batteri bör undvikas när du laddar telefonen.
Om du märker att telefonen laddas i normal takt när du undviker dessa uppgifter betyder det att det inte finns något verkligt problem med enheten eller laddaren. Du behöver bara öva på kontroll så att din telefon kan ladda i normal takt.

thenextweb.com
Lösning 10: Kalibrera ditt Android-telefonbatteri
Kalibrering av ditt Android-batteri kan hjälpa dig att se till att din telefon fungerar på rätt sätt och att den visar rätt batterinivå och att din telefon inte begränsar batteriets prestanda. Kalibrering av ett batteri innebär att batteriet laddas ur helt. Det är viktigt att notera att detta inte är en process som du bör försöka ofta eftersom litiumbatteriets livslängd påverkas negativt när de är helt urladdade. Men för användare som tycker att deras Android-laddning är för långsam kan det här vara ett bra sätt att lösa problemet.
- Ladda ur telefonen / surfplattan helt tills den stängs av.
- Slå på den igen och låt den stänga av på egen hand.
- Anslut nu din Android-telefon till en laddare och låt den ladda tills indikatorn nämner att den har nått 100 procent laddning.
- Koppla ur laddaren och slå på telefonen.
- Det finns en chans att telefonbatteriet inte säger 100 procent, så anslut det till laddaren igen och låt det ladda tills det når 100 procent.
- Koppla ur laddaren och starta om telefonen. Kontrollera om det står 100 procent nu, om det inte gör det, koppla sedan in laddaren igen och låt den ladda tills den når 100 procent.
- Fortsätt den här processen tills du startar om telefonen och märker 100 procent batteri eller åtminstone så nära det kan komma till den.
- Använd nu telefonen som vanligt tills telefonen laddar ur batteriet helt och stänger av sig själv.
- Anslut telefonen till laddaren och ladda den till 100 procent utan avbrott för sista gången.
- Slå nu på din telefon / surfplatta och ditt Android-batteri skulle ha kalibrerats.

www.rescuetechmobile.com
När ett Android-batteri är helt kalibrerat visar det noggranna avläsningar av enhetens batteritid. I framtiden kommer du att få en bättre förståelse för mängden batteri som finns kvar på din enhet. Jag måste varna dig igen att kalibrering av batteriet inte är en process som du vill prova ofta. Använd detta som en engångslösning och om du fortsätter att möta batteriproblem, ta sedan telefonen till servicecentret för att en professionell ska kunna identifiera problemet och åtgärda problemet.
Lösning 11: Använd en app för att kontrollera strömstyrkan
Medan jag försöker lösa de flesta problemen i en telefon utan användning av appar kan ibland en app komma till nytta för att identifiera problemet. Play Store har några appar som kan hjälpa dig att kontrollera laddarens strömstyrka när den laddar din enhet. 'Ampere' är en av dessa appar som visar några detaljer om telefonen och batteriet som kan vara till hjälp för att fixa batteriet och ladda problem.

play.google.com
En av anledningarna till att du vill använda den här appen är att identifiera om du har en defekt laddare eller en defekt kabel. Appen är gratis, så du kan ladda ner och installera appen och ansluta din laddare till telefonen så att skärmen visar ampere-appgränssnittet som visar om strömmen passerar genom telefonen eller inte. Din skärm säger "mätning" på toppen vilket innebär att appen försöker få information om strömstyrkan. Detta innebär att kabeln är fin och strömmen passerar genom kabeln till enheten. Det är bra att ange om laddaren är felaktig eller telefonen.
Vad ska jag göra när min Android inte laddas efter vattenskador?
Oavsett vad din telefon eller surfplatta är märkt och modell, är chansen att om det blir blött kan du börja möta problem. Även vattentåliga telefoner tål endast vatten i viss utsträckning. Om din telefon kom i kontakt med vatten ska du inte försöka slå på den eller ladda den direkt.
De flesta av de interna kretsarna i telefonen skulle fortfarande vara våta och den måste torka innan du kan använda den för att förhindra att din telefon fungerar felaktigt. För att torka din telefon, använd en påse med ris eller kiseldioxidpåsar. Ta bort bakstycket om du har en telefon med avtagbart bakstycke och ta bort batteriet, sätt nu in alla dessa tre delar i påsen och låt dem torka i 24 timmar. Försök ladda telefonen efter 24 timmar och använd den sedan.

cyberspaceandtime.com
Om det fortfarande inte fungerar kan vattnet ha skadat kretsen och du bör ta din telefon eller surfplatta till verkstaden.
Vad ska jag göra när min Android laddas långsamt efter en uppdatering?
Många användare märkte att efter Android Lollipop-uppdateringen började deras telefoner ladda långsammare än vanligt. Du måste vänta på en ny uppdatering för att få det rättat. En senare uppdatering av Lollipop hade åtgärdat problemet och om du nyligen har flyttat till Android Marshmallow och du står inför ett liknande problem kanske du vill vänta på en uppdatering som kan lösa problemet.
Under tiden kan du använda appar som Greenify för att minska batterianvändningen så att batteriet räcker längre. Du har också möjlighet att säkerhetskopiera dina data och återställa enheten till fabriksinställningarna. Detta innebär att uppdateringarna återställs. Skapa en säkerhetskopia av dina data innan du fortsätter till en fabriksåterställning eftersom allt du har på din telefon kommer att raderas.
- För att återställa telefonen till fabriksinställningar, gå till menyn Inställningar på din telefon
- Leta efter säkerhetskopiering och återställning och tryck på den.
- Kontrollera nu alternativet Säkerhetskopiera mina data om du vill säkerhetskopiera dina telefondata och tryck sedan på Återställ enhet längst ner på skärmen.
- Om du använder ett microSD-kort för att utöka lagringen av din enhet kan telefonen fråga dig om du vill radera data på kortet. Det är upp till dig att välja om du vill radera data från kortet eller inte.
- När du har bekräftat att du vill återställa enheten till fabriksinställningarna börjar återställningsprocessen och din telefon kommer snart att starta om och alla data inklusive appar som du kanske har installerat raderas.

Vad ska jag göra om min telefon laddas långsamt jämfört med de nya enheterna som mina vänner använder?
Om du tycker att din telefon laddas för långsamt jämfört med de telefoner som dina vänner använder, finns det en möjlighet att du har en daterad telefon som inte stöder snabb laddning. Med snabb laddning har telefonladdning blivit mycket enklare och snabbare. Detta kan få dig att känna att din telefon laddas för långsamt när faktum är att den laddas i vanlig takt.

www.androidpit.com
Dessa problem och lösningar för Android laddas inte på nästan alla Android-telefoner: Samsung Galaxy S4, Samsung Galaxy S3, / S4, Samsung Galaxy S5, Samsung Galaxy S6, Samsung Galaxy S7, Samsung Galaxy Note, HTC One, LG G, Moto X, Xperia och surfplattor: Nexus, Samsung Galaxy Tab och Lenovo.ETC. Om du upptäcker att det finns ett laddningsproblem med din telefon, försök med dessa lösningar för att åtgärda problemet. Om dessa lösningar inte fungerar för din Android-telefon, kontakta tillverkaren, verkstaden eller din operatör.
ytterligare information
Om din telefon är under garanti, överväg att ta den till tillverkaren eller operatören så att den kan fixas eller bytas ut utan kostnad.
Vi såg att många forumbesökare klagade över att deras “Samsung Galaxy S6 inte laddar”.
Bland flera problem är det vanligaste problemet batteriladdningsproblemet. Nyligen diskuterade vissa användare Samsung Galaxy S4 som inte laddar - grå batteriproblem på Technobezz-forumet. Vissa användare har klagat på att när de försökte ladda telefonen svarade telefonen inte och en grå batterisymbol dyker upp på skärmen. Vissa användare har rapporterat att telefonen vibrerade medan den här grå batterisymbolen visades.
Läs också - Så här fixar du Samsung Galaxy S4-autentiseringsfel
Orsaker till Samsung Galaxy / Android-telefon som inte laddas: grå batteriikon
Den främsta anledningen till att din telefon inte laddas är en dålig laddningsport. Det kan finnas flera orsaker till det, till exempel att damm som trängde in i laddningsporten eller att baren över mitten av laddningsporten böjdes.
Ytterligare lösningar för att lösa problemet med att telefonen inte laddas
Metod 1
Använd en spetsig tandpetare av trä, ett förstoringsglas och ett starkt ljus och se försiktigt om någon bar över mitten av laddningsporten är böjd. Se till att den är i mitten och inte böjd för att vidröra en av skalets sidor. Om du upptäcker att den är böjd, räta sedan ut den med hjälp av tandpetarens punkt noggrant.

Metod 2
Leta efter smuts och orenheter inuti laddningsporten, den kan ha klustrat över tiden. Ta en tunn nål och sätt försiktigt in den i laddningsporten för att ta bort smuts och andra föroreningar som har trängt in. Du måste dock vara mycket försiktig så att du inte skadar laddningsporten. Du kan göra detta genom att använda en burk med tryckluft eller damm / hårblåsare som tar ut de små dammpartiklarna från telefonens laddningsport.


Metod 3
Vissa användare rapporterade att de hade hittat en lösning genom att ta bort batteriet och sätta i det i en annan Samsung Galaxy-telefon, ladda batteriet och sedan sätta i det igen.

Källa - www.youtube.com
Metod 4
Ett annat enkelt och effektivt sätt att lösa detta problem är att rengöra systemdumpen. För det:
- Öppna uppringaren
- Slå * # 9900 #
- Rulla ner och klicka på "Low Battery Dump"
- Tryck på Slå på.

Källa - forums.androidcentral.com
Utför sedan en Rensa cachepartition.
Här är stegen för det:
- Stäng av din Samsung Galaxy-telefon.
- Tryck nu på strömbrytaren, hemknappen och volym upp-knappen samtidigt och håll kvar.
- Släpp knapparna när Samsung-logotypen med den skriftliga “Recovery booting” visas högst upp på skärmen.
- Du är nu på Android-systemåterställningsskärmen.
- Välj Torka cachepartition med volym ned-knappen och använd sedan strömbrytaren för att bekräfta din åtgärd.
- Ett meddelande skrivet i gult visas för dig som säger att systemcachen har tagits bort.
- Välj nu Reboot System Now med volymknapparna och tryck på strömbrytaren för att bekräfta.
- Din Galaxy-telefon startas om nu.