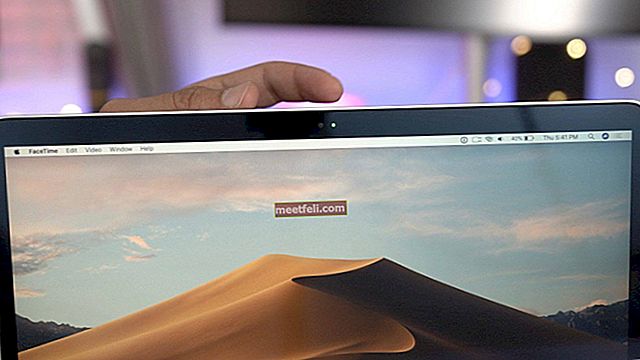Fel 651 är ett vanligt problem som Windows-användare märker. Om du använder Windows 8 och stöter på det här problemet har vi några lösningar som hjälper dig att åtgärda felet. Felet uppstår vanligtvis när du försöker ansluta till internet. En hel del av våra läsare rapporterade problemet och de behövde en lösning för detta fel. Problemet kan ha uppstått på grund av en IP-adresskonflikt eller fel i registerfilerna.
Se även: Windows 10 tips och tricks
Lösningar för att åtgärda fel 651 i Windows 8
Lösning 1:
Starta din dator i felsäkert läge med nätverk. Tryck på Windows + R-tangenterna så visas fönstret Kör> skriv MSCONFIG> klicka på OK> klicka på fliken Boot> under Boot Options, välj Safe Boot> markera kryssrutan Network under alternativ och klicka på OK. Starta om din dator.
Lösning 2:
Ren uppstart kan också hjälpa dig att fixa fel 651 i Windows 8. Följ stegen nedan genom att göra detta:
- Tryck på Windows + R-tangenterna.
- Skriv MSCONFIG i körfönstret och välj OK.
- Klicka på Boot-fliken> avmarkera Safe Boot.
- Gå tillbaka till fliken Allmänt> från alternativen, välj Selektiv start och avmarkera alternativ för att rensa val.
- Gå till Tjänster> klicka på Inaktivera alla-knappen.
- Gå till fliken Start> inaktivera varje objekt
- Starta om din dator.
- När din dator startar om med en ren start, tryck på Windows + R-tangenterna och skriv MSCONFIG och klicka på OK.
- Gå till fliken Tjänster> klicka på Dölj alla Microsoft-tjänster> klicka på OK och starta om datorn.
Om problemet kvarstår aktiverar du hälften av startartiklarna. Tryck på Windows + R-tangenterna. Skriv MSCONFIG och klicka på OK. Gå till fliken Start> klicka inte på Dölj alla, välj hälften av startobjekten manuellt. Klicka på OK och starta om datorn. När du har gjort felsökningen ställer du in datorn på normal start. Tryck på Windows + R-tangenterna> skriv MSCONFIG> gå till fliken Allmänt> välj Normal start och klicka på Starta om när den dyker upp.
Lösning 3
Ibland är filen regsvr32 rasppoe.sys den främsta orsaken till fel 651 i Windows 8. Kontrollera om regsvr32 rasppoe.sys inte har något problem. Gå till start> skriv cmd i sökfältet och tryck på Enter> när kommandofönstret öppnas, skriv regsvr32 rasppoe.sys och klicka på OK. Om regsvr32 rasppoe.sys inte kunde laddas måste det vara ett problem med det. Ladda ner en ny kopia av regsvr32 rasppoe.sys online. OBS: Packa upp den nedladdade filen först innan du byter ut den gamla filen. Följ stegen nedan:
- Gå till Den här datorn> i Windows Explorer, leta reda på din Drive C.
- Öppna i Windows-mappen> dubbelklicka på System 32-mappen.
- Öppna mappen Drivrutiner> hitta rasppoe.sys-filen och byt namn på den så att du inte behöver ta bort den. Du kanske kan byta namn på den som old-rasppoe.sys> kopiera och klistra in den nya rasppoe.sys-filen i mappen.
- Starta om datorn för att ändringarna ska träda i kraft.
Lösning 4
En mycket grundläggande lösning för detta fel är att helt enkelt stänga av routern och om du använder en LAN-anslutning, koppla sedan bort LAN-kabeln från din dator. Vänta nu i 5 minuter och anslut den igen. Slå på routern och försök upprätta anslutningen igen. Genom att helt enkelt återansluta routern har många av våra läsare kunnat lösa problemet.
Lösning 5
Återställa TCP / IP-inställningarna är ett annat sätt på vilket du kan lösa detta fel. Du behöver helt enkelt använda ett kommando på din Windows 8-dator för att återställa nätverksstacken på din dator. Följ dessa steg:
- Ta muspekaren uppe till höger på skärmen för att ta Charms-fältet.
- Klicka på Sök
- I sökfältet som kommer upp skriver du cmd och trycker sedan på enter på tangentbordet
- Du kommer att märka sökresultaten för programmen. Högerklicka på cmd och klicka på Kör som administratör
- Om du blir ombedd att ange ett lösenord anger du administratörslösenordet för att fortsätta
- Du kommer att se den svarta kommandotolken på skärmen
- Skriv “netsh int ip reset” och tryck enter
Din dator låter dig nu när TCP / IP-inställningarna har återställts. Du måste starta om datorn för att ändringarna ska träda i kraft. När din dator har startats om, kontrollera om problemet har lösts.
Lösning 6
Den som använder en router bör försöka inaktivera funktionen för automatisk inställning för att lösa problemet.
- Starta kommandotolken med administrativa rättigheter som nämnts i stegen tidigare.
- Du kan antingen skriva kommandot nedan som det är, eller kopiera och klistra in det i kommandotolken: Netsh-gränssnitt tcp ställa in global autotuning = inaktiverad
- När du har skrivit det här kommandot trycker du på enter
Försök att ansluta till internet en gång till och kontrollera om felet har åtgärdats.
Lösning 7
Ett annat sätt att lösa problemet är genom att installera om nätverksadaptern. Allt du behöver göra är att avinstallera adaptern och datorn kommer automatiskt att installera om den när datorn startas om.
- Tryck på de två knapparna - Windows-tangenten och R-tangenten - tillsammans.
- I rutan som kommer upp skriver du devmgmt.msc och trycker på enter
- Enhetshanteraren öppnas i ett nytt fönster på din datorskärm
- Leta efter kategorin - Nätverkskort
- Klicka nu på + -ikonen bredvid den
- Detta visar de adaptrar som är installerade på din dator
- Högerklicka på den första adaptern och klicka på avinstallera
När adaptern har avinstallerats måste du starta om datorn så att den kan installera om samma adapter igen. Försök att ansluta till internet och kontrollera om problemet har åtgärdats.
Det här är procedurerna för hur du åtgärdar fel 651 i Windows 8. De flesta gånger har våra läsare kunnat åtgärda problemet med dessa lösningar. Men om du fortsätter att möta problemet även efter att ha provat dessa lösningar, finns det en chans att problemet kan ligga hos din ISP. Du måste ringa din ISP och rapportera problemet för att ta reda på om de kan åtgärda det åt dig.
Relaterade –10 steg för att formatera om datorn med hjälp av USB-minne