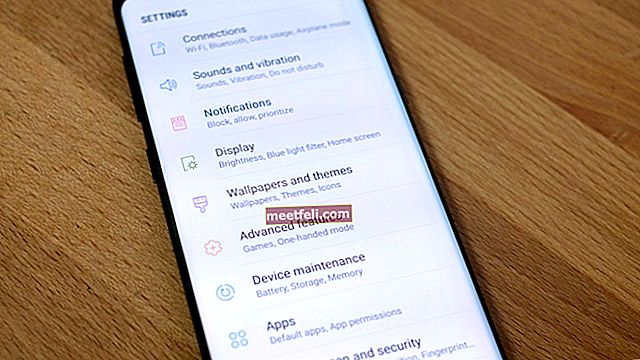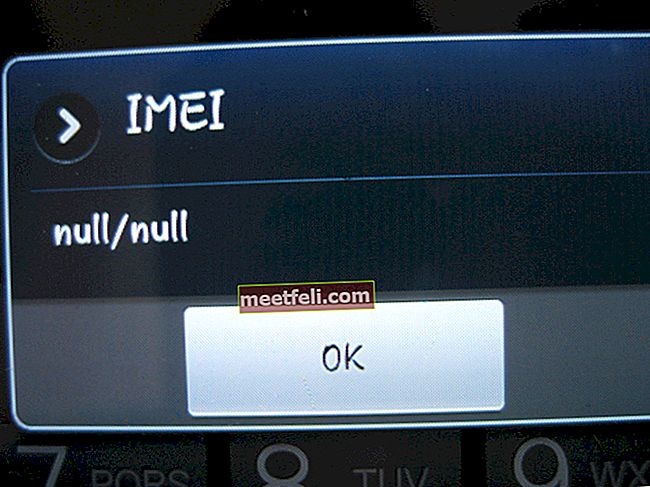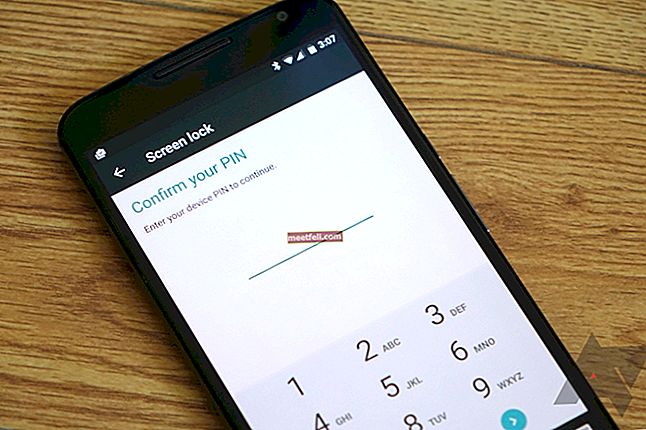Ingen gillar att vara strandad mitt på en plats som de inte är väl medvetna om att försöka leta efter vägbeskrivning och be hjälp från människorna omkring dem. När en GPS är pålitlig kan det vara till stor hjälp och vi kanske aldrig kommer att stöta på situationer där vi känner oss för alienerade på den plats där vi har fastnat. Snabbanvisningar kan spara mycket tid. Android-telefoner har gjort GPS ännu bättre och de har ökat tillförlitligheten för denna teknik.
När du stöter på ett problem med din GPS kan det vara allt från att Android GPS inte fungerar alls eller att GPS visar fel plats. Låt oss leta efter lösningar för att åtgärda Android GPS-problem för att se till att vår GPS fungerar som förväntat när vi bestämmer oss för att åka på väg.
Läs också: Så här fixar du en Android-telefon som inte kan anslutas eller kopplas till Bluetooth
Så här fixar du GPS-problem på Samsung Galaxy S, Galaxy Note, LG G, Moto X, Nexus och andra Android-enheter
Lösning 1: Byt din GPS
Det enklaste och snabbaste sättet att lösa ditt problem är att växla GPS så att den får en chans att uppdatera sig själv. Du kan aktivera eller inaktivera GPS från meddelandeskuggan på din telefon. Dra ned meddelandeskärmen och leta efter GPS-ikonen. Stäng av den och vänta i minst 5 sekunder. Slå på GPS: n och låt den kontrollera platsen igen. Kontrollera om problemet du möter har åtgärdats.

Lösning 2: Växla flygplansläge
Många användare har funnit att växling av flygplansläge kan vara till hjälp för att lösa GPS som inte fungerar. Flygplansläget kan enkelt växlas genom att öppna meddelandefältet på din telefon och sedan leta efter ikonen för flygplansläget. Slå på den och vänta i 15-20 sekunder innan du stänger av den igen. Detta gör att nätverksanslutningarna kan börja om och det är till hjälp att korrigera enkla GPS-fel.

Lösning 3: Ta bort telefonväskan
Telefonens fodral kan orsaka ett hinder för GPS. Det kan sluta visa fel plats, eller så fungerar det inte alls om väskan orsakar ett problem, så försök ta bort fodralet på din telefon och kontrollera om GPS fungerar bra. Om ditt problem är löst vet du att ärendet var den skyldige. Du kanske vill investera i ett fodral som inte hindrar telefonens GPS eller ännu bättre, använd inte ett fodral alls.

www.howtocleanstuff.net
Lösning 4: Energisparläge
Om du brukar använda energisparläge mycket ofta finns det en chans att telefonen har strömsparläge aktiverat, vilket är anledningen till att GPS inte fungerar som förväntat. Energisparläge inaktiverar några viktiga funktioner som Wi-Fi och GPS. Det kan vara till stor hjälp när du försöker spara batteri men om du försöker använda din GPS måste du inaktivera energisparläget.
För att göra detta, dra ner meddelandeskuggan på din telefon och tryck på Strömsparläge för att stänga av den om den är På. Å andra sidan kan du också komma till telefonens inställningsmeny och trycka på Batteri för att kontrollera om energisparläge är aktiverat eller inaktiverat.

Lösning 5: Starta om din Android-enhet
Du kan åtgärda många problem med en omstart. En omstart hjälper telefonen att uppdatera sina inställningar och fixar några av de fel som vi möter med våra telefoner. Starta om din Android-enhet och försök använda GPS igen. Du kanske upptäcker att GPS-problemet skulle ha fixat sig själv med en enkel omstart. Detta är särskilt praktiskt vid en tidpunkt när du snabbt letar efter en plats och du inte har tid för för många felsökningssteg.
Medan omstarten kan ha fixat Android GPS fungerar inte problemet, ibland börjar dessa problem att dyka upp igen. Om du ofta har samma problem måste du kontrollera att de andra lösningarna är permanenta.

Lösning 6: Justera GPS-inställningarna
GPS-inställningarna på din telefon kan göra stor skillnad i kalibreringen av din plats. Din GPS kan använda lite hjälp från andra tekniker för att få en bättre plats. Detta händer dock bara när du har valt rätt inställningar. Följ dessa steg för att kontrollera GPS-inställningarna på din telefon:
- Gå till inställningsmenyn på din enhet
- Bläddra för att leta efter plats och tryck på den
- Tryck på Läge under Plats
Här kommer du att märka att det finns tre olika inställningar tillgängliga under Mode. Beroende på vilken inställning du väljer kan din GPS ge den mest exakta platsen. Du måste välja alternativet "Hög noggrannhet" eftersom de andra två alternativen begränsar det sätt på vilket din GPS kontrollerar platsen.

Du hittar ett batterisparläge som använder Wi-Fi och nätverk för att identifiera platsen och det finns endast GPS-läge där enheten enbart förlitar sig på GPS för att kontrollera platsen. Det bästa alternativet är hög noggrannhet eftersom den kombinerar båda lägena så att du får exakt platsinformation när du använder GPS.
Lösning 7: Uppdatera Google Maps
Google maps är enhetens nyckel till korrekta GPS-platser. Om du råkar ha försenat dina uppdateringar under en längre tid, finns det en möjlighet att telefonens kartor är föråldrade, vilket kan orsaka fel vid korrekt identifiering av platser. Uppdatera din Android-enhets Google-kartor så att GPS fungerar korrekt.
- Klicka på Play Store
- Klicka på de tre punkterna som visar en rullgardinsmeny och välj Mina appar och spel.
- Bläddra igenom listan över dina appar och leta efter kartor
- Tryck på Uppdatera
När uppdateringen är klar startar du om enheten och låter GPS kontrollera platsen igen. Kontrollera om enhetens GPS-problem fungerar inte är löst.
Lösning 8: Rensa cache och data för kartor för att åtgärda GPS-problem på Android
Ibland kan cachefilerna och datafilerna som byggs upp på din enhet för Maps ha skadats. Detta kan orsaka ett problem för din GPS och det kan börja fungera onormalt. För att lösa problemet måste du ta bort cache och data för Maps och kontrollera om problemet är löst. Medan rensningen av cacheminnet inte gör någon skillnad eftersom cachefilerna skapas automatiskt nästa gång du använder appen raderas all data som lagras. Dina sparade platser kommer att gå vilse. Så om det finns något viktigt som du kanske vill notera måste du göra det innan du tar bort datafilerna för Maps.
- Gå till inställningsmenyn på din telefon eller surfplatta
- Bläddra ner för att hitta Application Manager och tryck på den
- Leta efter kartor under fliken Nedladdade appar och tryck på den
- Tryck nu på Rensa cache och bekräfta det i popup-rutan.
- När cachefilerna har rensats trycker du på Rensa data.

När du har rensat alla data- och cachefiler startar du om telefonen och använder GPS igen. Kontrollera om problemet du möter har lösts.
Lösning 9: Använd GPS-status och verktygslådeapp
GPS-status- och verktygslådeappen är ett användbart och användarvänligt program som kan ge dig mycket information om enhetens GPS-inställningar. Det kan också hjälpa till med installationen av nödvändiga uppdateringar för assisterad GPS-data, även känd som A-GPS-data. A-GPS-data förbättrar enhetens GPS-prestanda.
Ladda ner och installera GPS Status och Toolbox-appen från Google Play. Det är en gratis app. När appen är installerad, kontrollera din GPS-prestanda med appen och gör nödvändiga ändringar för att din GPS ska fungera bättre. Kontrollera om GPS: n på din enhet fungerar bättre efter att du har använt den här appen.
Ladda ner GPS-status och verktygslådeapp
Lösning 10: Säkert läge
Många appar använder GPS-data på din enhet. När dessa appar hamnar med skadade filer kan det börja påverka enhetens GPS också. För att kontrollera om apparna kan orsaka ett problem, använd din telefon i felsäkert läge och kontrollera om den fungerar bra.
- Håll ned strömknappen på din enhet tills skärmen Strömalternativ visas på din enhet.
- Håll nu ned strömavstängningsalternativet på skärmen tills du märker en popup som frågar om du vill starta om din enhet i felsäkert läge
- Tryck på OK och enheten startas om i felsäkert läge.
Du kommer att märka orden Säkert läge skrivet på skärmen för att bekräfta att du använder enheten i Säkert läge.

Kontrollera om din telefon eller surfplattas GPS fungerar i felsäkert läge. Om det gör det kan problemet ligga i ett av de tredjepartsprogram som du har installerat på din enhet. Du kan gå tillbaka till att använda enheten i normalt läge genom att starta om telefonen som vanligt.
För att lösa detta problem kan du antingen återställa telefonen till fabriksinställningarna, vilket tar bort all data inklusive alla appar som du kanske har installerat på din telefon och återställer telefonens programvara till dess ursprungliga inställningar. Stegen för fabriksåterställning diskuteras nedan.
Å andra sidan har du möjlighet att avinstallera de appar som du tror kan orsaka problemet.
Lösning 11: Uppdatera din inbyggda programvara
Om du har försenat en systemuppdatering under en längre tid, finns det chanser att det kan påverka din GPS. Varje uppdatering ger korrigeringar för buggar och möjliga problem. Det är bäst att hålla enheten uppdaterad i rätt tid så att din telefon har den senaste versionen av Android.
För att söka efter uppdateringar, gå till menyn Inställningar på din enhet och tryck på Om enheten. Klicka nu på Kontrollera uppdateringar och om en uppdatering är tillgänglig installerar du uppdateringen och kontrollerar om dina GPS-problem löses efter att enheten har uppdaterats.

Lösning 12: Torka cachepartition
Telefons cachepartition har filer som kan skapa ett problem för GPS om de blir skadade. Det kan till och med orsaka problem med att använda andra appar på din telefon. Om du står inför ett GPS-problem är det tillrådligt att torka enhetens cachepartition och låta enheten bygga nya cachefiler, detta kan säkerställa att cachepartitionen inte orsakar problemet.
- Stäng av telefonen
- Tryck på volym upp, ström och hem-knappen tills telefonen vibrerar innan den slås på.
- Släpp strömbrytaren och fortsätt att hålla volym upp och hem-knappen tills du ser Återställ-menyn.
- Använd nu Volym ned-knappen för att markera Torka cachepartitionen från menyn och använd strömbrytaren för att bekräfta ditt val.
- När cachepartitionen har tagits bort, använd volymknappen för att markera omstartalternativet och bekräfta omstarten med strömknappen.
När enheten har startats om igen, kontrollera GPS igen för att se om problemet är löst.
Lösning 13: Återställ till fabriksinställningar
Återställ enheten till fabriksinställningarna för att få enhetens programvara till samma tillstånd som när du först tog ut enheten ur lådan. Om du återställer enheten till fabriksinställningar raderas all data inklusive de appar du har laddat ner. Det är därför det är viktigt att skapa en säkerhetskopia av alla viktiga data. Du kan antingen lagra data i molnet eller så kan du överföra den till en annan enhet. Din telefon har också möjlighet att skapa en säkerhetskopia innan du återställer enheten till fabriksinställningar.
- Gå till menyn Inställningar på din enhet
- Leta efter säkerhetskopiering och återställning och tryck på den
- Du kan markera och avmarkera alternativet att skapa en säkerhetskopia
- Mot botten av skärmen har du möjlighet att återställa telefonen till fabriksinställningarna, klicka på den.

Processen för att återställa telefonen tar lite tid eftersom all information raderas från din telefon. Din telefon startas om. Kontrollera om problemet är löst efter omstarten. Om enheten börjar fungera kan du återställa säkerhetskopian och börja använda telefonen som vanligt.
Men om problemet kvarstår måste du överväga att ta din telefon till en professionell eller hos tillverkaren. Du kan få telefonen att kontrollera om det finns fysiska problem med telefonens antenn. Om din telefon är under garanti kan tillverkaren också byta ut den om antennen orsakar ett problem.
Hur kan jag ta reda på om GPS-problemet jag står inför är relaterat till maskinvara eller programvara?
För att ta reda på var problemet ligger kan du använda en applikation som GPS Essentials som finns i Play Store. Ladda ner och installera GPS Essentials på din telefon. Öppna nu appen och tryck på Satelliter. Du kommer att märka på din skärm att din telefon kommer att försöka ansluta till satelliterna runt jorden.
När din telefon inte kan ansluta till någon av satelliterna finns det en chans att enheten antingen står inför ett problem på grund av ett hinder eller att maskinvaran på din enhet inte fungerar korrekt.
Å andra sidan, om skärmen visar att satelliterna ansluter men din GPS fortfarande inte fungerar som förväntat, ligger problemet i enhetens programvara. Om programvaran är bekymmer, fungerar de lösningar som nämns i den här artikeln för dig. Om problemet ligger i hårdvaran måste du överväga att ta din telefon till en tekniker som kan kontrollera enheten.
Vad ska jag göra om min GPS inte visar platsen korrekt?
Om du redan har uppdaterat Google maps och fortfarande hittar enhetens GPS som visar felaktiga platser, finns det en chans att kompassen inte är korrekt kalibrerad. Om din enhet får fel orienteringsinformation när du försöker använda en navigationsapp, måste kompassen på din Android-enhet kalibreras.
Du behöver en app för att kalibrera kompassen på din enhet. GPS Essentials är en bra app, tillgänglig i Play Store, som kan hjälpa dig att kalibrera kompassen på din enhet. Ladda ner och installera den här appen. Öppna den och tryck på Kompass.
För att kalibrera kompassen måste du använda telefonen för att rita figur 8 i luften. När du väl har viftat telefonen i luften och skapat mönstret för siffran 8 i sidled kommer du att kunna kalibrera kompassen. Rita mönstret ett par gånger så att telefonens kompass är korrekt kalibrerad.
När kompassen har kalibrerats, kontrollera om GPS-problemet är löst.
Hur kan jag uppdatera min GPS-data?
Ibland kan det hända att din enhet visar den felaktiga platsen eller att GPS kanske inte fungerar eftersom den sitter fast på en av GPS-satelliterna trots att den specifika satelliten inte är inom räckhåll. Detta gör att GPS: n på din enhet visar felaktig information. Genom att uppdatera GPS-data kommer du att kunna åtgärda problemet.
För att uppdatera data kan du använda en app som GPS-status och verktygslåda. Appen är tillgänglig i Google Play Store, varifrån du kan ladda ner och installera den gratis. Öppna appen och tryck var som helst på skärmen. Tryck på skiftnyckelikonen för att öppna en rullgardinsmeny och tryck sedan på Hantera A-GPS-tillstånd.
Klicka nu på Återställ. När det är klart, gå tillbaka till Hantera A-GPS-tillstånd och tryck på Ladda ner. När nedladdningen är klar har dina GPS-data uppdaterats. Efter att GPS-data har uppdaterats, kontrollera om enhetens GPS börjar fungera igen.
Dessa lösningar ska fungera på alla Android-enheter. Om du fortsätter att stöta på problem med din GPS, ta den till en professionell för att kontrollera om antennen är skadad. Om det finns skador på enhetens antenn kan det orsaka problemet och din telefon måste bytas ut.
Du kan också läsa: Så här fixar du en Android-telefon eller surfplatta som inte slås på