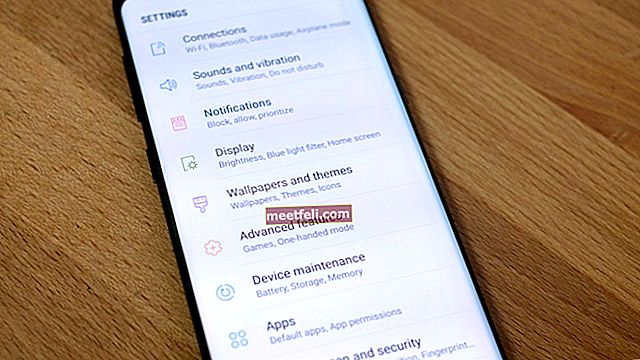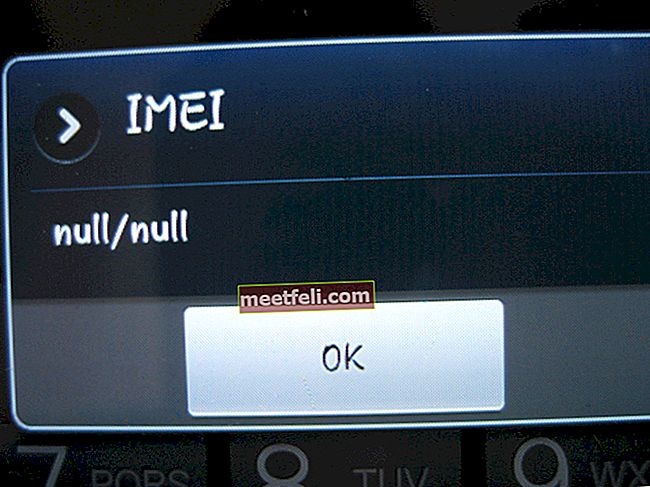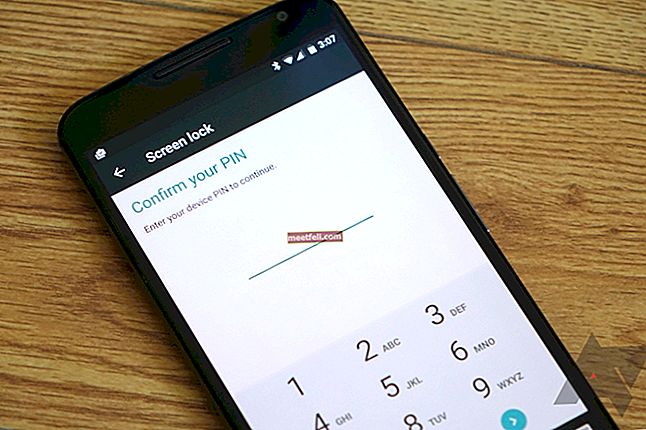Många vet att Microsoft har sitt eget molnlagring - OneDrive. Naturligtvis skulle det vara konstigt om företaget inte utnyttjade möjligheten att marknadsföra det i sitt eget operativsystem. Så de gjorde det. I de senaste versionerna av Windows (särskilt 10) är OneDrive ganska djupt integrerat i systemet. Det finns många lager som OneDrive idag, så om du inte gillar det kan du inaktivera eller ta bort det. Den här guiden visar hur du inaktiverar eller tar bort OneDrive i Windows 10.
Du kan också läsa: Så här fäster du mappar, webbplatser, inställningar, anteckningar och mer till startmenyn i Windows 10
Så här inaktiverar eller tar du bort OneDrive i Windows 10
Inaktivera OneDrive i aktivitetsfältet
Ett enkelt sätt är att inaktivera OneDrive genom inställningarna i aktivitetsfältet.
I meddelandefältet klickar du med höger musknapp på applikationsikonen och väljer “Inställningar”. <Fliken "Konto". Det är möjligt att ta bort anslutningen till ditt konto om den har anslutits: Under “Konto” kan du avbryta synkroniseringen.
På fliken "Inställningar" kan du stänga av autokörningen för programmet, bara avmarkera Startup.
Ta bort ikonen från File Explorer
Eftersom den automatiska applikationsstart är avstängd kan du ta bort dess ikon från File Explorer. För att göra detta måste du använda Registerredigeraren:
Använd tangenterna «Win + R» startfönster "Kör" och skriv "regedit" och klicka på "OK". I det öppnade fönstret, uppdelat i två delar, på vänster sida hitta:
HKEY_CLASSES_ROOT \ CLSID \ {018D5C66-4533-4307-9B53-224DE2ED1FE6} och på höger sida dubbelklickar du på “System.IsPinnedToNameSpaceTree” och i “Värde” sätt 0 och klicka ”OK”. Efter omstart kommer OneDrive att inaktiveras.
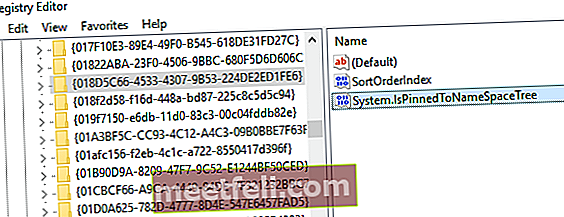
Ta bort OneDrive i Windows 10regedit
Och slutligen det mest radikala alternativet - fullständig borttagning av OneDrive i Windows 10. Men innan du börjar denna procedur måste du vara försiktig eftersom den är djupt integrerad i operativsystemet och du vet inte vilken effekt dess borttagning kan orsaka.
Om du fortfarande behöver göra detta: starta en kommandotolk som administratör med högerklicka på "Start" -knappen och välj "Starta en kommandotolk som administratör". För att slutföra alla processer OneDrive och se till att inget körs vid kommandotolken, skriv: taskkill / f / im OneDrive.exe. Ange sedan kommandot för att ta bort det för 32-bitarssystemet:% SystemRoot% \ System32 \ OneDriveSetup.exe / avinstallera och 64-bitars:% SystemRoot% \ SysWOW64 \ OneDriveSetup.exe / avinstallera
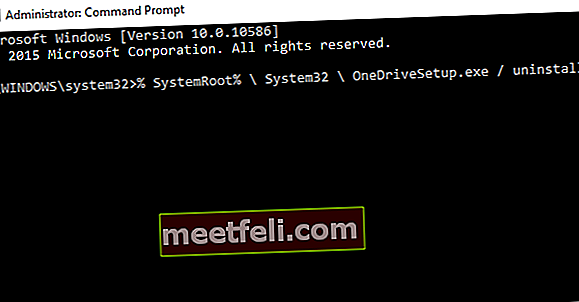
Det är allt. Nu vet du hur du kan inaktivera eller ta bort OneDrive i Windows 10.
Bildkälla: www.fullhdpictures.com
Du kan också läsa: Hur man tar bort Windows.old-mappen i Windows 10