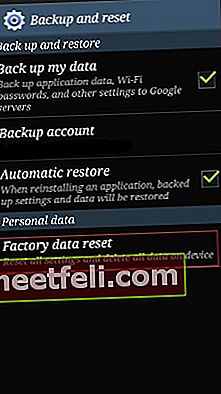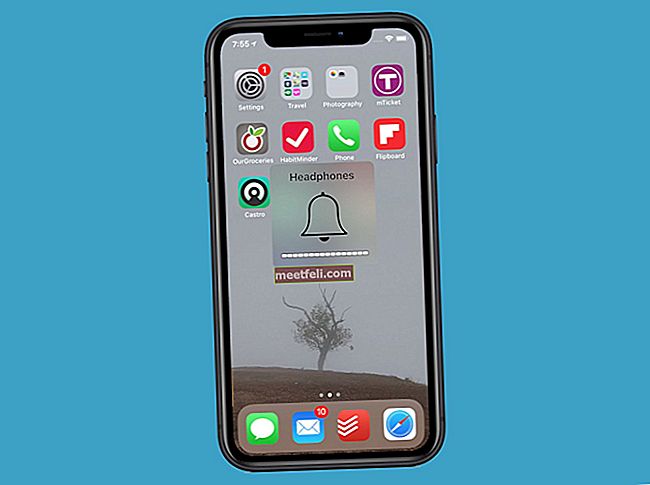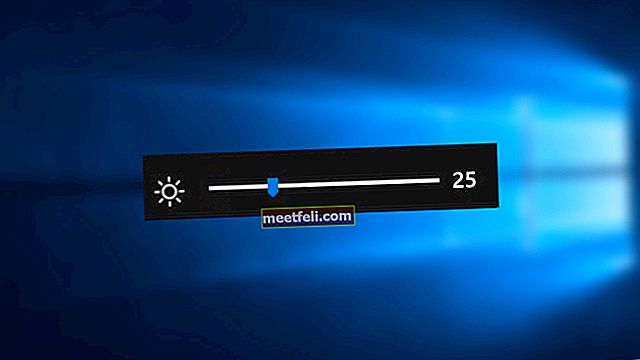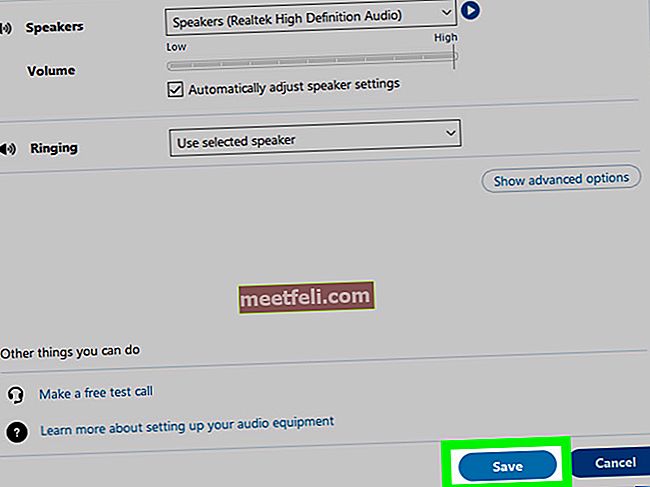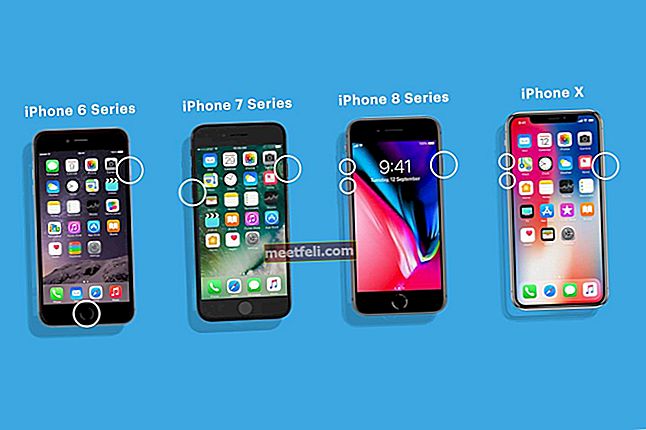Om TouchWiz, det anpassade gränssnittet för Samsungs flaggskeppsenheter, kraschar, kan du få " tyvärr TouchWiz har slutat" fel på Samsung Galaxy S5. Felmeddelandet kan uppstå på grund av vissa appar från tredje part eller om firmware själv hänger av någon anledning.
Se också - Hur man åtgärdar frekventa frysproblem i Samsung Galaxy S3
Möjliga korrigeringar för "tyvärr TouchWiz har slutat" fel på Samsung Galaxy
Metod 1

”Tyvärr har TouchWiz slutat” Fel på Samsung
För att åtgärda detta problem är det första du bör göra mjuk återställning och nästa sak är att starta din Galaxy S5 till felsäkert läge. Om “tyvärr TouchWiz har slutat” -felet på Samsung Galaxy S5 dyker upp för första gången kan det vara ett problem i TouchWiz-systemet eller i firmware. En enkel mjuk återställning kan lösa detta problem. Att göra det:
- Ta bort batteriet från din Galaxy S5 när telefonen är på.
- Tryck på strömbrytaren i minst 30 sekunder.
- Sätt i batteriet i telefonen och placera bakstycket.
- Slå på telefonen.
Syftet med mjuk återställning är att uppdatera telefonens minne genom att tömma kondensatorns lagrade elektricitet.
Se även: Så här åtgärdar du eftersläpningsproblemet på Galaxy S5
Om den mjuka återställningen inte löser problemet måste du starta din telefon i felsäkert läge för att se om en app från tredje part orsakar problemet. Om du startar din Galaxy S5 i säkert läge inaktiveras tredjepartsapparna tillfälligt. Om du ser att "tyvärr TouchWiz har slutat" -felet fortfarande kvarstår i felsäkert läge, orsakas problemet av kärntjänsterna eller en av de förinstallerade apparna.
Metod 2
Du kan ändra animeringsskalan från utvecklaralternativet och se om problemet är löst. För att göra det, gå till Inställningar> Utvecklaralternativ> Window Animation-skala och välj sedan 5x till 5x. Du kan välja vilken skala du vill. Du kan också försöka ändra animatorns varaktighetsskala eller övergångsanimationsskala.

oneplus.wonderhowto.com
Metod 3
Försök att avvisa felmeddelandet och öppna Inställningar. Om du kan nå Inställningar, gå till hemskärmsläge> välj Enkelt läge> Använd. Det uppdaterar skärmen. Men om problemet fortfarande kvarstår, gå till Application Manager> tryck på TouchWiz som du hittar under fliken Alla. Rensa dess data och cache för att återställa den till standardinställningarna.
Men om problemet fortfarande kvarstår finns det inget att göra annat än att torka cachepartitionen och utföra en fabriksåterställning.
Steg för att torka cachepartition:
- Stäng av din Samsung Galaxy-telefon.
- Tryck nu på strömbrytaren, hemknappen och volym upp-knappen samtidigt och håll kvar.
- Släpp knapparna när Samsung-logotypen med den skriftliga “Recovery booting” visas högst upp på skärmen.
- Du är nu på Android-systemåterställningsskärmen.
- Välj Torka cachepartition med volym ned-knappen och använd sedan strömbrytaren för att bekräfta din åtgärd.
- Ett meddelande skrivet i gult visas för dig som säger att systemcachen har tagits bort.
- Välj nu Starta om systemet nu med volymknapparna och tryck på strömbrytaren för att bekräfta.
- Din Galaxy-telefon startas om nu.
Steg för att utföra en fabriksåterställning:
Innan du utför en fabriksåterställning, glöm inte att säkerhetskopiera viktiga data eftersom processen raderar all data. Det finns flera sätt att skapa en säkerhetskopia av din telefon. Följ stegen nedan för att skapa en säkerhetskopia först.
- Ett av de bästa alternativen är att använda Samsungs helt egna Kies-programvara som vi normalt använder för att uppdatera mjukvaran för våra Galaxy-enheter.
- Det andra sättet att skapa en säkerhetskopia av enheten är med ett Google-konto. Gå till Inställningar> Allmänt> Säkerhetskopiering och återställning och det ger två alternativ som heter säkerhetskopiera mina data och automatiska återställningar. Se till att dessa alternativ görs genom att markera kryssrutan bredvid dem och det säkerhetskopierar detaljer som Wi-Fi-lösenord, appdata, Google-inställningar och bokmärken automatiskt till Google-servern så att de kan hämtas igen om något fel händer med enhet.
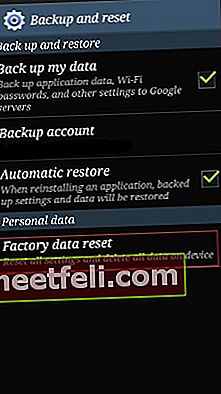
hintslibrary.blogspot.com
- Ett annat användbart och enklaste sätt att skapa en säkerhetskopia är att använda ett Samsung-konto. Gå till applikationen> inställningar> Användare och säkerhetskopia> Konto och kontrollera om du är inloggad med ditt Samsung-konto. Om alternativet är aktiverat synkroniserar det kontakter, kalender och internetinställningar till Samsung-kontot.
När du är klar med säkerhetskopieringen, fortsätt sedan med fabriksåterställningsprocessen. Så här utför du det i din Galaxy S5.
- Stäng av enheten först.
- Håll sedan ner knapparna Hem, Ström och Volym upp helt i några sekunder tills Android-logotypen visas på skärmen.
- Släpp sedan knapparna. Använd volym ned-knappen för att markera alla alternativ och strömbrytaren för att bekräfta. Så markera fabriksåterställningsalternativet och bekräfta det med strömbrytaren.
- Välj sedan 'ta bort all användardata' och bekräfta den.
- Vänta några sekunder för att se alternativet 'starta om systemet nu' och välj det. Telefonen startas om sedan och du måste ställa in den från grunden igen.