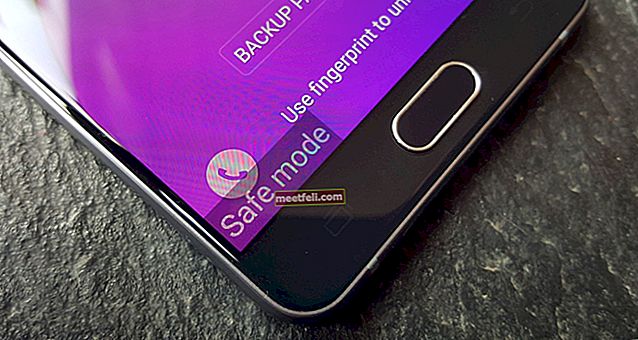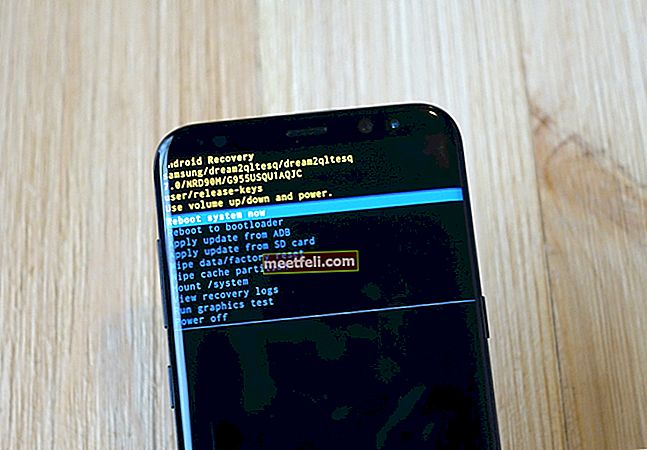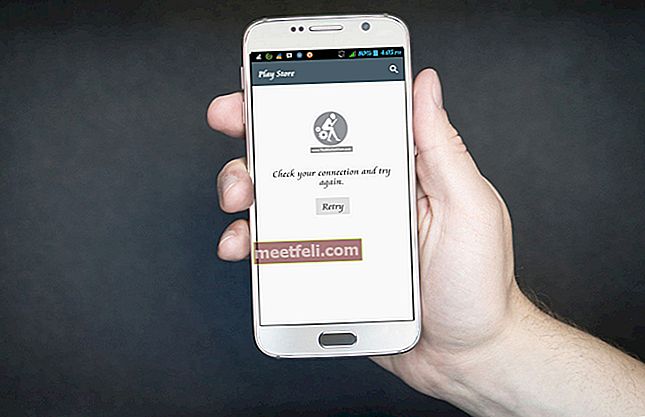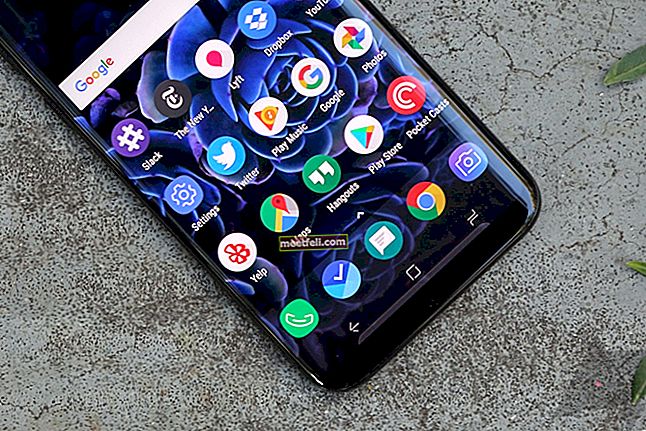Om du använder Skype och inte kan höra rösten från andra sidan eller om personen som pratar med dig inte kan höra dig, prova nedanstående förslag för att fixa Skype inget ljudproblem.
Se även- Hur man löser Skype-anslutningsproblem
Sätt att åtgärda ljudproblem på Skype

> Kontrollera först mikrofonen och högtalaren om de är ordentligt anslutna eller om de är aktiva. Kontrollera också att de inte är inställda som tysta. Testa om så krävs mikrofonen med en annan enhet och se till att de inte är defekta.
> Om du inte har uppdaterat Skype ska du ladda ner och installera den senaste versionen eftersom den nyare versionen kan eliminera eventuella problem med den äldre versionen inklusive ljudproblem.
> Uppdatera även drivrutinerna för ljud / mikrofon / webbkamera om möjligt. Du kan använda funktionen Uppdatera enhetsdrivrutiner i maskinens operativsystem. Det kan göras genom att gå till tillverkarens webbplats också. Kontrollera webbplatserna för nya versioner av drivrutinerna för ditt system.
> Ladda ner och installera andra återstående delar av ditt operativsystem för att bli av med ljudproblemet.
> Gå till Verktyg> alternativ> Allmänt> Ljudinställningar på Skype-sidan.
> Om personen på andra sidan inte kan höra dig väljer du önskad mikrofonenhet under mikrofon. Det finns få alternativ tillgängliga. Försök att observera om volymmätaren svarar när du ljuder. Om det behövs avmarkerar du "Justera mikrofoninställningar automatiskt" och ställ in volymen manuellt till 80-90%.
> Om du inte kan höra väljer du den enhet du vill använda under Högtalare. För att kontrollera, klicka på alternativet Kontrollera högtalare (den gröna färgikonen) och se om volymmätaren svarar. Här kan du också ställa in volymen manuellt till 80-90% genom att avmarkera "Justera högtalarinställningar automatiskt".
> Du kan ändra önskad mikrofon och högtalare genom att klicka på knappen "Visa avancerat alternativ". Du kan välja extern mikrofon först och sedan intern mikrofon så att Skype först letar efter den externa mikrofonen och använder den interna om den externa mikrofonen inte är inkopplad.
> Ring echo123 för att testa ljudet från mikrofonen och högtalaren. Om båda fungerar kan du höra den automatiska rösten och din inspelningsröst.