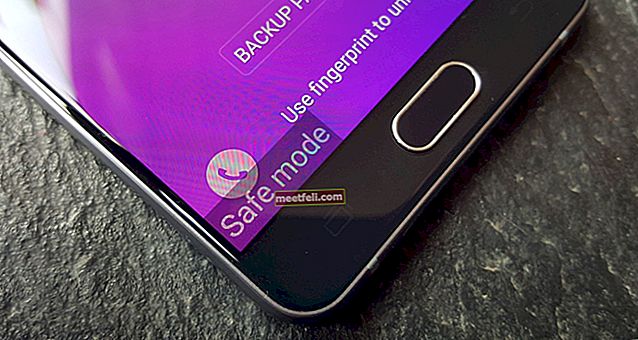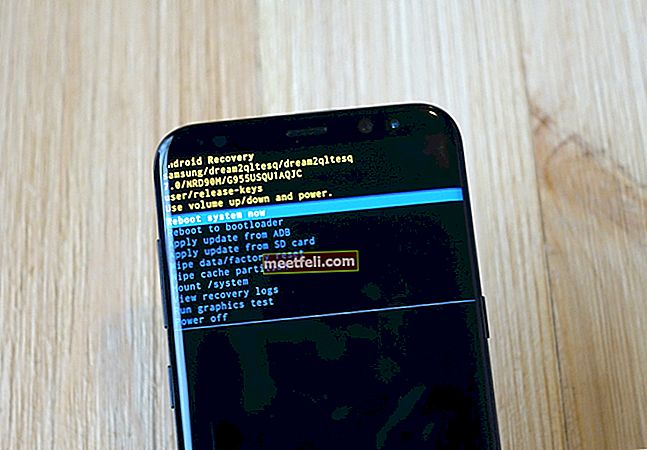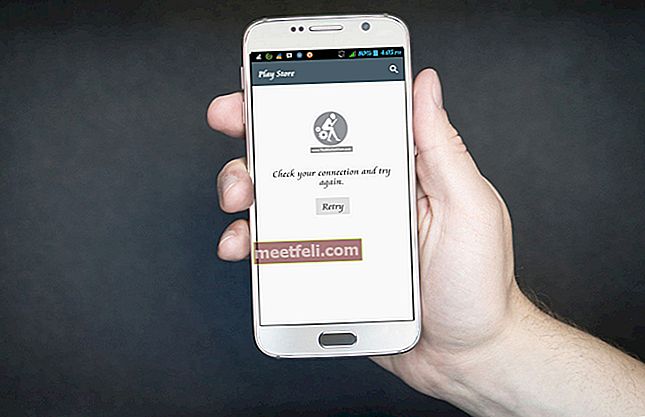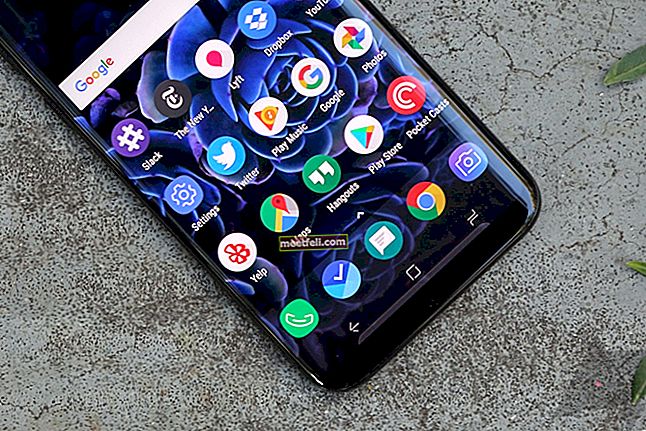Ibland kan det hända att iPhone-pekskärmen svarar långsamt eller att den inte svarar helt. Om du undrar hur du fixar iPhone-pekskärmen som inte fungerar eller svarar på problem, fortsätt läsa eftersom vi kommer att dela några enkla och effektiva sätt att göra just det.
Se även: Så här fixar du iPhone-Wi-Fi-problem
Vad som orsakar problem med iPhone-pekskärmen
En av de mest irriterande problemen är när pekskärmen inte svarar.
I många fall är problem med pekskärmen programvarurelaterade. Men det kan också associeras med skärmmonteringsenhet med den främre kameran. Om det orsakas av programvara kan du fixa det själv med de steg vi ska dela. Om det gäller hårdvara föreslår vi att du kontaktar Apple eller besöker någon av deras butiker.

apple.com
"Varför fungerar inte min iPhone-pekskärm?"
Lösningar för iPhone-pekskärmsproblem
Innan du börjar:
- Säkerhetskopiera dina data
- När du har testat alla programrelaterade steg och problemet kvarstår, kolla ditt iPhone-garantikort. Om din iPhone fortfarande täcks av garantin, kontakta Apple eller besök Genius Bar för att göra anspråk på garantin.
Obs! Se till att fingrarna är rena och torra när du använder din iPhone eftersom skärmen kanske inte svarar på grund av fukt eller smuts.
Rengör iPhone-skärmen
Här är några tips om hur du rengör iPhone-skärmen ordentligt:
- Koppla bort din iPhone från strömkällan och stäng av den innan du rengör skärmen för att undvika permanent skada.
- Använd en mikrofiberduk, den mjuka eller en luddfri trasa. Använd inte en handduk eller något som kan repa skärmen.
- Spraya inte rengöringsmedlen direkt på iPhone-skärmen. Du kan spraya den på trasan istället och torka av den försiktigt.
- Tryck inte på skärmen för hårt.

Ta bort skärmskyddet eller fodralet
Om du använder ett fodral eller skärmskydd tar du bort det. Om kvaliteten på dessa tillbehör inte är bra kommer inte fingertrycket att upptäckas av iPhone. När du har tagit bort dem försöker du röra vid din iPhone-skärm och se om problemet är löst.

Ladda iPhone / iPad med originalladdaren
Försök ladda din iPhone med originalladdaren och kabeln. Alla Apple-tillbehör som inte är original eller de som inte har ett MFI-certifikat är potentiellt destruktiva. MFI är en förkortning av Made For iPhone / iPad / iPod. MFI-programmet är ett licensprogram från Apple som riktar sig till utvecklare av kringutrustning för hårdvara och programvara. När du har laddat din iPhone med originalkabeln och laddaren, testa pekskärmen och se hur den reagerar.

apple.com
Starta om iPhone
- Håll ned sömn / väckningsknappen i några sekunder tills skjutreglaget visas.
- Skjut sedan "Slide to power off".
- När din iPhone är avstängd, vänta i minst 30 sekunder.
- Slå på den igen genom att trycka och hålla ned sömn / väckningsknappen tills du ser Apple-logotypen.
Om skärmen inte svarar helt kan du inte starta om den genom att trycka på sömn / väckningsknappen och dra skjutreglaget. I så fall vad ska jag göra? Hur fixar jag en iPhone-skärm som inte fungerar alls? Gå till en kraftstart. Så här gör du:
- Håll ned sömn / väckningsknappen tillsammans med hemknappen i minst 10 sekunder tills du ser Apple-logotypen
- Låt omstartsprocessen slutföra.
- När det är klart, se om problemet med pekskärmen är löst.

apple.com
Uppdatera, installera om eller ta bort appen
Denna lösning kan fungera för iPhone-pekskärmsproblem som uppstår när du använder en specifik app. För att lösa det, försök att uppdatera appen först:
- Gå till App Store
- Tryck på uppdateringsfliken och hitta den applikation du behöver uppdatera
- Klicka på Uppdatera
Om problemen fortfarande visas kan du försöka installera om appen. Se till att du har förstått risken för att radera den appen. Du kan kontrollera denna information på deras officiella webbplats. För att installera om appen behöver du bara ta bort den och ladda ner den igen från App Store.
- Tryck på och håll ned appikonen på din iPhone-startskärm tills den jigglar
- Tryck på "x" -tecknet i det övre högra hörnet av appen

- Pop-up-meddelandet visas och tryck sedan på "Radera"
- Återgå till App Store, hitta och ladda ner appen igen.
Om det inte löste problemet att uppdatera och installera om bör du ta bort den appen och hitta den liknande appen som det andra alternativet.
Återställ alla inställningar eller radera allt innehåll och alla inställningar
Detta kan endast göras om skärmen svarar långsamt. I det här fallet fungerar iPhone-pekskärmen fortfarande men svaret är långsammare än det borde.
Steg för att återställa alla inställningar
- Öppna Inställningar >> Allmänt >> Återställ >> Återställ alla inställningar
- Du kommer att bli ombedd att ange lösenordet
- Tryck på Återställ alla inställningar
- Din iPhone startar om och återställer alla inställningar

Steg för att radera allt innehåll och alla inställningar
- Se till att du har säkerhetskopierat datumet innan du börjar
- Öppna Inställningar >> Allmänt >> Återställ >> Radera allt innehåll och inställningar
- Ange ditt lösenord
- Tryck på Radera iPhone eller Radera iPhone så startar den om
- Ställ in iPhone som en ny enhet

Återställ iPhone till fabriksinställningarna med iTunes
Du kan utföra den här metoden om din iPhone-skärm svarar långsamt. Om du står inför iPhone-pekskärmen inte svarar helt kan du prova nästa metoder: återställa iPhone i återställningsläge eller DFU-läge. Annars, se till att iPhone har synkroniserats till den dator som du ska använda för att återställa iPhone. Så här återställer du din iOS-enhet till fabriksinställningarna:
- Använd blixtkabeln för att ansluta din iPhone till din dator som har iTunes installerat
- Starta iTunes
- Klicka på Återställ på översiktsfliken
- Låt återställningsprocessen göras
- Ställ in iPhone

Återställ iOS-enheten i återställningsläge eller DFU-läge
En annan sak du kan försöka när skärmen på din iPhone inte svarar är att sätta den i återställningsläge eller DFU-läge och sedan återställa iPhone. Du kanske inte är så bekant med DFU-läge. Du hör vanligtvis om du vill jailbreak din iPhone. DFU är en förkortning av Device Firmware Update, ett tillstånd där iPhone inte kan ladda iOS eller bootloader men kan upptäckas av iTunes. Det här läget är användbart om du vill nedgradera iOS, jailbreak eller låsa upp din iPhone eftersom det låter dig ändra och välja firmware som du vill installera på din iPhone. Under återställningsläget kan vi bara uppgradera eller återställa iPhone med den senaste iOS och firmware.
Återställ din iPhone i återställningsläge eller DFU-läge kan lösa problem med iPhone-pekskärmen. Denna fråga är en av de gemensamma. Vi fick många frågor från iPhone-ägarna, till exempel hur man fixar iPhone 6 Plus-skärmen som inte svarar eller hur man fixar iPhone-skärmen som inte fungerar. Dessa två metoder löste problemet för en hel del iPhone-användare.
Så här återställer du iPhone i återställningsläget
- Anslut iPhone till Mac eller PC
- Starta iTunes
- Håll ned ström- och hemknapparna tills iPhone startar om. När Apple-logotypen visas släpper du strömbrytaren men fortsätter att trycka på hemknappen tills du ser iTunes- och blixtkabelns tecken på din iPhone-skärm.

Så här återställer du iPhone i DFU-läge
- Anslut iPhone till Mac eller PC med en blixtkabel
- Öppna iTunes
- Håll ned ström- och hemknapparna tills iPhone startar om
- Släpp strömbrytaren men håll inne hemknappen i cirka 5 sekunder. Om skärmen förblir svart men iTunes upptäcker din iPhone har du framgångsrikt satt din iPhone i DFU-läge
- Välj knappen Återställ.
- Nu hämtar iTunes en firmware och återställer din iPhone till fabriksinställningarna.
Om pekskärmen inte fungerar på iPhone efter vattenskador
Oavsett vilken iPhone du har, om den kom i kontakt med vatten kommer du förmodligen att uppleva samma problem. Här är några saker du kan prova:
- Stäng av din iPhone omedelbart, när du hittar att pekskärmen inte fungerar på iPhone efter vattenskador för att förhindra ytterligare problem.
- Rengör varje hörn och varje hål på din iPhone med det bästa vattenabsorberande materialet du kan hitta. Låt allt vatten absorberas i materialet. Du kan behöva upprepa detta flera gånger för att få ut allt vattnet.
- Vi föreslår att du placerar din iPhone med vänster sida uppåt för att förhindra att vattnet kommer in i logikkortet på höger sida av iPhone.
- Efter 48 timmar, försök att sätta på din iPhone och se vad som händer, särskilt med pekskärmen.

Vad ska jag göra om min iPhone / iPad-skärm inte svarar?
Kontrollera diskussionerna om samhället, du hittar lösningar som rör LCD-digitaliserare och andra påståenden som inte svarar.
Alla lösningarna ovan är effektiva för att åtgärda problem med iPhone-pekskärmen på iPhone 4, iPhone 4s, iPhone 5, iPhone 5s, iPhone 6, iPhone 6 Plus, iPhone 6s, iPhone 6s Plus och iPhone SE, iPhone 7, iPhone 7 Plus, iPhone 8, iPhone 8 Plus, iPhone X, iPad Air, iPad mini och iPad Pro.
Om du fortfarande har problem med iPhone-pekskärmen rekommenderar vi att du kontaktar Genius Bar eller närmaste Apple-auktoriserade tjänst, leverantör.
Diskussion om pekskärmsproblem i iPhone
Oliver:
först hör jag det här problemet med iPhone 6-pekskärm. Men jag är säker på att dessa metoder kommer att fungera. Om inte vänligen säg det.
Lösning 1: Starta om din iPhone
Ibland svarar din iPhones skärm inte på grund av vissa slutna applikationer. Du kanske har öppnat för många applikationer och inte kunde stänga den. Detta gör att din skärm fryser och hänger oavsett hur du försöker knacka på den. För att lösa detta problem kan det hjälpa att starta om din iPhone. De flesta applikationer stängs när telefonen är avstängd. Slå på telefonen efter 3-5 minuter för att helt uppdatera den. Testa om skärmen redan fungerar.
Lösning 2: Maximera din iPhones RAM-minne
Låg RAM-tillgänglighet kan också få skärmar att fungera. Ta bort oanvända program på din iPhone för att maximera RAM och starta sedan om telefonen för att uppdatera den.
Lösning 3: Gör en hård återställning på din iPhone 6
Om det inte hjälper att fixa kalibrering gör du en hård återställning på din iPhone 6. Hård återställning hjälper till att återställa telefonen till dess goda skick. Stäng av din iPhone 5> Tryck på strömmen tillsammans med hemknappen tills den startar om och öppnar iTunes> vänta tills din telefon är i återställningsläge. Ett alternativt sätt att göra detta är att återställa din iPhone till fabriksinställningarna. Du måste installera den nya versionen av iTunes på din dator och öppna den. Anslut din iPhone 6 till din dator med en USB-kontakt. Så snart iTunes upptäcker din telefon kommer den att läggas till i listan över enheter. Välj din telefon från listan över enheter och öppna fliken Sammanfattning. Klicka på återställningsknappen. Följ instruktionerna tills du är klar. Genom att göra detta har ett nytt operativsystem installerats som hjälper till att lösa pekskärmsproblem i iPhone 5.
Lösning 4: Justera om eller byt ut telefonens skärm
Om hård återställning inte hjälper är fysiska skärmdefekter också orsaken till pekskärmsproblem i iPhone 6. För att åtgärda problemet kan det vara lösningen att justera eller byta ut den fysiska skärmen. Detta gäller effektivt, särskilt om du har tappat din telefon. Vissa kablar kan ha lösa kontakter och du måste fästa den ordentligt. Om skärmen är trasig måste du byta ut den. Till exempel vet du inte hur du ska justera om eller byta ut skärmen, gå till ett Apple-servicecenter och låt en expert göra omjustering eller byte av skärmen.
Kristen :
Pekskärmen krossade sig själv efter uppdatering 10.1 oktober 2016 (hade fungerat perfekt fram till denna tid och hade inte tappats)
Skärmen fungerar i 5-10 sekunder och fryser sedan tills den tar slut
Då skulle upprepa ...
Kontrollerade alla kontakter på skärmen
Återställde min telefon
Fabriksåterställ det
lägg i frysen !!
Svor på det och hotade att uppgradera det !!!
Min sista dikeinsats fungerade (efter 3 dagars provning på allt)
Jag tappade batteriet igen
Jag startade om ansluten till itunes igen
Jag raderade alla appar med itunes (jag hade provat allt detta två dagar tidigare men ingen framgång ...)
Jag väntade på att den skulle synkroniseras och stängde sedan av den
Jag startade det fortfarande ansluten till itunes (inte säker på om detta är viktigt ![]() )
)
Fingrar och tår och öron och ögon korsade och Woohoo !!!!
HON ARBETAR!!!!
Sabin:
Detta är definitivt ett problem med Digitizer . Små vita rutor längst ner på skärmen kan också indikera att flexkabeln inte sitter korrekt. Denna kabel är den första kabeln som ansluter skärmen till moderkortet. Den ligger längst upp på telefonen med en horisontell orientering.
1 Ta bort alla tre kontakterna och sätt tillbaka dem ordentligt
2 Sätt tillbaka bandkablarna på LCD-skärmen på din iPhone och dina små vita rutor är borta
3 Sätt tillbaka sensor- eller kameraflexkabeln. Detta kräver att du separerar glaset från LCD-skärmen