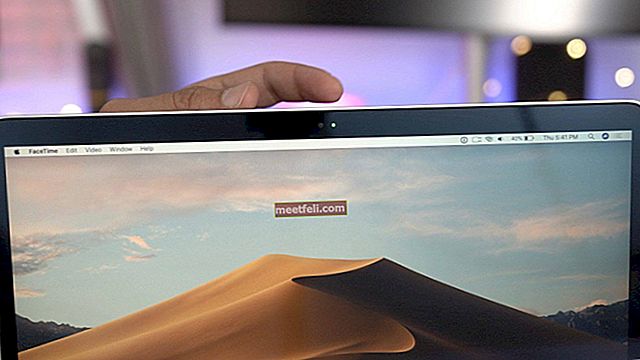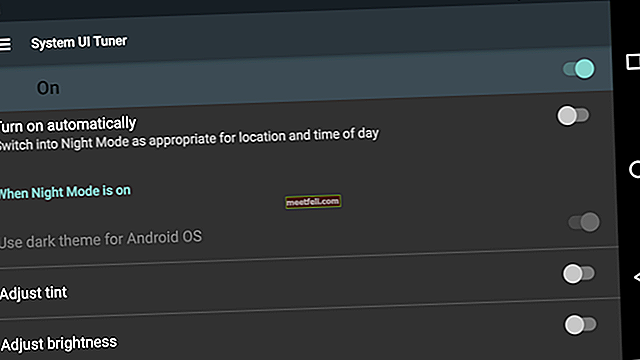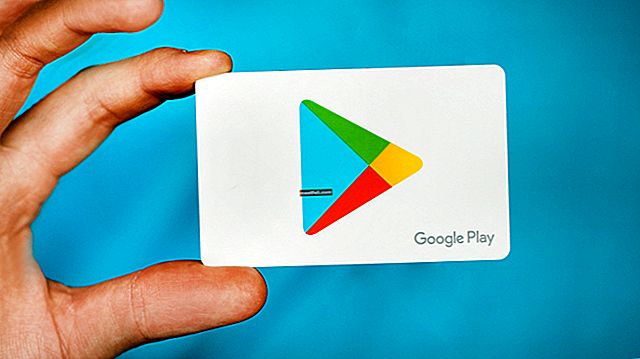Android-telefoner är imponerande. Deras funktioner och design har förvånat många användare; men har du stött på problem med Wi-Fi-anslutning på din Android-telefon eller surfplatta? Om du gjorde det är du inte den enda eftersom Wi-Fi-problem med Android är ganska vanliga. Av den anledningen har vi skapat en lista med lösningar som hjälper dig att lösa Wi-Fi-problem på dina Android-enheter.
Vi kommer att prata om tips, lösningar och lösningar för ”Android-smartphones”: Samsung Galaxy, HTC, Nexus och LG och alla varianter. Vi börjar med de enkla lösningarna och flyttar till komplexa lösningar när vi försöker lösa det problem du kan möta.
Se också: Så här startar du Samsung Galaxy S7 Edge i säkert läge och Android slås inte på
Relaterat: Hur man fixar Samsung Galaxy S9 Wi-Fi-problem
Lösningar för Android ansluter inte till Wi-Fi
Varför ansluter min Android-telefon / surfplatta inte till internet?
Även om det inte finns en enda anledning till att du stöter på Wi-Fi-problem med din Android-telefon kan den delas in i fyra omständigheter.
4 Möjliga orsaker:
- Nätverkskonfigurationer som IP-adress och DHCP
- Program- och firmwarefel
- Lösenord och felinformation
- Radiovågfördelning: (WiFi är radiovågor som färdas i en rak linje, det kan tolkas om du befinner dig på en avlägsen plats från modemet eller bakom diskreta väggar)
Lösning 1: Växla ditt Wi-Fi
Oavsett om du inte kan ansluta alls eller om din Wi-Fi-anslutning fortsätter att sjunka, är det känt att växla Wi-Fi-anslutningen är effektivt i många fall. Dra ner meddelandefältet på din telefon och leta efter Wi-Fi-ikonen, tryck på den för att stänga av den, vänta i fem sekunder och slå på den igen. Låt telefonen leta efter tillgängliga Wi-Fi-anslutningar och kontrollera om ditt problem är löst. Detta enkla trick är effektivt oavsett vilken modell du har. Det fixade Samsung Galaxy S2 Wi-Fi-problem, men det löste också Samsung Galaxy S7 Edge Wi-Fi-problem för en hel del användare.
Lösning 2: Växla flygplansläget
Det här är en fix som har fungerat för många användare, så försök att växla mellan flygplanet. Du kan leta efter flygplansläge i meddelandefältet på din Samsung Galaxy-telefon. För dem som inte hittar det kan du trycka på ikonen som låter dig kontrollera alla ikoner i meddelandefältet och leta efter flygplansläge. Stäng av den, vänta i fem sekunder och slå på den igen.
Lösning 3: Är telefonens Bluetooth på?
Bluetooth kan skapa en konflikt för Wi-Fi eftersom vissa användare har lagt märke till att Wi-Fi inte fungerar på vissa telefoner när Bluetooth slås på. Om din Android Smartphone Bluetooth är På stänger du av den från meddelandefältet och försöker sedan använda ditt Wi-Fi igen för att kontrollera om problemet är löst.
Lösning 4: Energisparläget
Energisparläget är tänkt att hjälpa ditt batteri att förbruka mindre ström. Eftersom det är känt att Wi-Fi tappar batteriet snabbt, kopplar det vanligtvis bort ditt Wi-Fi när du slår på strömsparläget. Se till att energisparläget är av. Du kan komma åt energisparläge från inställningsmenyn på din Samsung Galaxy-telefon.
Många Samsung Galaxy S3-användare hade rapporterat ett problem att Samsung Galaxy inte skulle ansluta till Wi-Fi-inaktiverat och sa att det berodde på en dålig anslutning. Det visade sig att när telefonen återvände från viloläge störde energisparläget Wi-Fi och det avbröt på något sätt anslutningen. Problemet var i programvaran så användarna var tvungna att se till att strömsparläget var avstängt om de ville använda en stabil Wi-Fi-anslutning.
Kontrollera om energisparläget skapar en konflikt i din telefon så att du kan åtgärda Wi-Fi-problemet på din Samsung Galaxy-enhet eller någon annan Android-enhet.

Lösning 5: Glöm alla Wi-Fi-nätverk och börja om
En användbar metod för att lösa Wi-Fi-problem, särskilt när du inte kan ansluta till ett nätverk är att ta bort alla nätverk så att telefonens Wi-Fi får en ny start. Men innan du bestämmer dig för att fortsätta, se till att du har all information du behöver för att återansluta till ditt Wi-Fi-nätverk. Detta inkluderar nätverksnamnet och lösenordet som behövs för att ansluta till nätverket.
- Gå till inställningsmenyn på din telefon
- Tryck på Anslutning
- Leta efter Wi-Fi och tryck på den
- Alla Wi-Fi-nätverk som du har lagt till i din telefon kommer att listas här. Tryck på vart och ett av nätverksnamnen och tryck på Glöm.
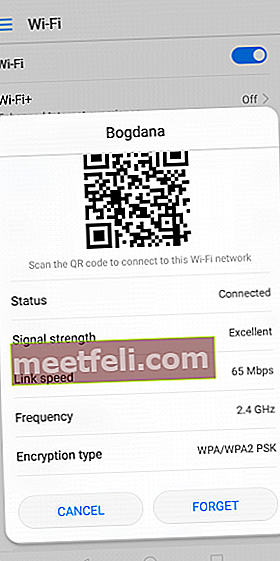
Nu när nätverken raderas måste du lägga till nätverket du vill ansluta till genom att gå till Inställningar och trycka på Wi-Fi och sedan Wi-Fi-nätverk. Här hittar du nätverket du vill ansluta till, trycker på det, anger lösenordet och du bör kunna ansluta.
Wi-Fi-anslutningsproblem har stört många ägare av Android-telefoner och vi har massor av frågor från dem, till exempel hur man löser Samsung Galaxy 2 Wi-Fi-problem och Samsung Galaxy S4-problem med Wi-Fi. Vissa S7- och S7 Edge-ägare klagade också på anslutningsproblem på sina telefoner och den här lösningen löste problemet för en hel del Samsung Galaxy-användare.
Lösning 6: Allt om lösenord
Lösenord är oundvikligen viktiga eftersom de är avsedda att säkra nätverket från obehörig åtkomst och om du slutar ange fel lösenord kommer du inte att kunna upprätta en anslutning. Även om du kanske känner till lösenordet finns det en möjlighet att du anger det felaktigt. Kontrollera om du skriver in bokstäverna korrekt och om du har Caps Lock på telefonen eller inte. Ett Samsung Galaxy S3 Wi-Fi-autentiseringsfel inträffade när kunder försökte ansluta till ett nätverk som använde WPA2 men problemet löstes med hjälp av uppdateringar.

Lösning 7: Ansluter du till rätt nätverk?
Mer ofta än inte kanske du märker flera nätverk som har liknande namn. Se till att du ansluter till rätt nätverk, annars kan du inte upprätta anslutningen.

Lösning 8: Smart nätverksbrytare
Vissa Samsung Galaxy-telefoner levereras med Smart Network Switch-funktionen, vilket innebär att om Wi-Fi-anslutningen är instabil byter telefonen automatiskt till mobildata och använder mobildataanslutningen. Det gör det enkelt för oss att glömma problem relaterade till Wi-Fi, men om du inte vill använda din mobila dataanslutning stänger du av den. Många användare som klagade över Samsung Galaxy S5 släppte hela tiden Wi-Fi-signalen, tyckte att det här var en bra lösning.
- Dra ner meddelandeskärmen
- Klicka på Wi-Fi-ikonen för att öppna menyn för Wi-Fi-inställningar
- Klicka nu på Mer längst upp till höger på telefonen
- En ny ruta kommer upp på skärmen med information om Smart Network Switch
- Tryck på Av för att sluta använda Smart Network Switch.

www.guidingtech.com
Lösning 9: Starta om telefonen
Om du startar om din telefon kan du lösa några av telefonens Wi-Fi-problem. Håll ned strömbrytaren tills du ser strömmenyn och tryck sedan på Starta om. Om några sekunder ska din telefon vara på igen. Låt Wi-Fi ansluta och kontrollera om det fungerar som förväntat.
Lösning 10: OS-uppdatering
Operativsystem måste uppdateras regelbundet. Din Android-telefon fungerar bättre när programvaran på din telefon uppdateras i rätt tid. Det kan hända att telefonens Wi-Fi inte fungerar på grund av ett fel i programvaran. När ett företag känner till ett fel, släpper de korrigeringar i uppdateringarna. När Samsung Galaxy S3 utvecklades var ett av de vanligaste problemen för användarna att deras Samsung Galaxy S3 kan ansluta till Wi-Fi men inget internet. Detta var en lösning som hjälpte många användare att lösa problemet. Inte bara fungerar det på S3, men många Samsung Galaxy-användare har också rapporterat att den här lösningen också fungerade för dem på sina telefoner.
- För att kontrollera om din telefon använder den senaste programvaran, gå till Inställningar
- Klicka på Om enheten
- Klicka på Sök efter uppdateringar eller Ladda ner uppdateringar manuellt. Beroende på vilken telefon du använder kan du hitta olika alternativ, men du måste leta efter alternativet som låter dig söka efter uppdateringar på din telefon för att säkerställa att din telefon använder den senaste programvaran.

Lösning 11: Håll Wi-Fi på under sömnen
Om din enhet fortsätter att släppa Wi-Fi-anslutningen är det en bra idé att kontrollera Wi-Fi-inställningarna. En av våra läsare klagade och sa: "Min Samsung Galaxy S5 tappar fortfarande anslutningen" och det är det som löste problemet:
- Dra ner meddelandeskärmen och tryck på kugghjulsikonen för att gå in i telefonens inställningar
- Leta nu efter Wi-Fi och tryck på den.
- Beroende på vilken Samsung Galaxy-telefon eller version du använder kan du se olika alternativ, tryck på de tre punkterna längst upp till höger eller ordet 'Mer'
- Leta nu efter Advanced i rullgardinsmenyn och tryck på den
- Under de avancerade inställningarna kommer du att märka "Håll Wi-Fi på under viloläge"
- Du kan välja mellan Alltid, endast när du är inkopplad och aldrig.
- Klicka på Alltid för att se till att ditt Wi-Fi alltid är anslutet.
Detta kan hjälpa dig att lösa problemet med en släppande anslutning när Wi-Fi slutade kopplas bort eftersom din telefon gick i viloläge. Det är till hjälp för många Android-användare som inte insåg att deras vilolägesinställningar ingrep med deras Wi-Fi-anslutning.

Lösning 12: Starta om ditt modem
Om alla enheter som är anslutna till modemet inte fungerar är det tillrådligt att starta om ditt modem. För att göra detta måste du följa bruksanvisningen som följde med modemet. Beroende på modell och typ av modem du använder kan du behöva följa olika steg. Om du startar om modemet löser du problem med Wi-Fi-anslutning som uppstår till följd av problem i modemet.
Om du märker att omstarten av modemet - (Läs hur du startar om modemet på WikiHow.com) inte löste problemet, kontrollera om du kan ansluta till nätverket och använda Wi-Fi från en annan enhet med samma modem. Om alla andra enheter kan ansluta och använda anslutningen utan problem kan du fortsätta felsöka din telefon.
Å andra sidan, om ingen av enheterna kan ansluta, måste du felsöka ditt modem. För detta kan du antingen ringa modemtillverkarna eller följa instruktionerna som nämns i handboken som följde med modemet.

www.youtube.com
Lösning 13: Tredjepartsapp
Vissa tredjepartsapplikationer kan orsaka en konflikt som inte tillåter att Wi-Fi fungerar som förväntat. Kontrollera om du nyligen laddade ner en app sedan du började möta problemet. Om du gjorde det måste du kontrollera om appen är uppdaterad. Om den uppdateras och det är möjligt att problemet uppstår från appen, avinstallera eller inaktivera appen och försök använda Wi-Fi-anslutningen igen.
När en av våra läsare klagade på att deras Samsung Galaxy S4 Wi-Fi inte skulle slå på, följde han ett antal felsökningssteg innan han insåg att det var en tredjepartsapp som orsakade problemet. Om du vill kontrollera om en tredjepartsapp orsakar problemet eller inte, slå sedan på telefonen i felsäkert läge.
- Håll ned strömbrytaren
- Tryck sedan på och håll ned strömmen
- Du kommer att bli tillfrågad om du vill starta om till säkert läge
- Tao OK
- Enheten startar i felsäkert läge
- På startskärmen ska orden Säkert läge skrivas längst ned till vänster på skärmen.

Försök använda din telefon i felsäkert läge och kontrollera om Wi-Fi-anslutningen fungerar utan problem. Om det gör det kan en tredje part orsaka problemet. Du kan sedan starta om din telefon på vanligt sätt för att gå in i normalt läge och sedan söka efter uppdateringar för dina appar. Om alla appar uppdateras men problemet kvarstår kanske du vill avinstallera appar som du tror kan orsaka problemet tills ditt Wi-Fi fungerar ordentligt.
Lösning 14: Kontrollera inställningarna för din trådlösa router
När min Android-telefon inte ansluter till Wi-Fi överväger jag vanligtvis att kontrollera inställningarna för den trådlösa routern - (Läs den officiella guiden från linksys.com), jag använder den också, eftersom jag kanske har trasslat med inställningarna och slutat upp att blockera min telefon från att ansluta till Wi-Fi. Se till att din telefon får åtkomst till Wi-Fi och att dess Mac-adress inte är blockerad, annars kan du inte ansluta till den trådlösa routern.

läs mer på //www.linksys.com/my/support-article?articleNum=142912
Lösning 15: Datum och tid
De som reser ofta, särskilt mellan tidszoner, kan märka problem med deras Wi-Fi eftersom datum och tid för din Android-smartphone spelar en viktig roll. Det måste matcha datum och tid på routern som du försöker ansluta till, annars kan du kanske inte upprätta en anslutning.
Se till att telefonens datum och tid återspeglar datum och tid för platsen du befinner dig på. Du kan ändra informationen genom att navigera till telefonens inställningsmeny och sedan trycka på Datum och tid. Därefter måste du ändra datum och tid till din nuvarande plats och sedan försöka ansluta till Wi-Fi.

Lösning 16: Uppdatera modemets firmware
Vissa Android-telefonens Wi-Fi-problem uppstår inte alls från telefonen, utan de kommer från routern som används för att ansluta till det trådlösa nätverket. Routern kan orsaka problemet och det kan kräva en firmwareuppdatering så att problemet är löst. Kontrollera om det finns några firmwareuppdateringar som väntar på din router och uppdatera den. Du kan behöva följa stegen för att uppdatera din router genom att använda en manual eller så kan du få hjälp online för din router.
När du har uppdaterat din router kan du försöka ansluta din telefon till Wi-Fi-nätverket igen och kontrollera om problemet är löst.
Hur man uppdaterar firmware i mitt modem - Läs den här PDF-guiden från d-link (källa)
Lösning 17: Ta bort cache och data från Wi-Fi Direct
Om din Samsung Galaxy inte kan ansluta till WiFi-nätverket är ett av stegen för att lösa problemet att ta bort cache och data från Wi-Fi Direct. Denna lösning fungerar för alla Samsung Galaxy-telefoner ända fram till de senaste Samsung Galaxy S7 och S7 Edge. Att radera dessa data kommer inte att orsaka några problem eftersom telefonen automatiskt skapade nya cachefiler om den gamla har raderats. Du kan dock sluta förlora lösenord som kan ha sparats på den. Så se till att du känner till nätverksnamnet och lösenordet för det nätverk du brukar ansluta till.
- Navigera till inställningsmenyn på din telefon
- Gå in i applikationer
- Klicka på Application Manager och leta efter Wi-Fi Direct under Alla
- Tryck på Wi-Fi Direct
- Tryck på Rensa data och bekräfta det
- Tryck på Rensa cache och bekräfta det

Starta om din telefon och försök använda ditt Wi-Fi. Kontrollera om problemet har åtgärdats.
Lösning 18: Torka cachepartitionen på din Android-telefon
När Samsung Galaxy S5-användare uppdaterade till Android Lollipop rapporterade många användare att Samsung Galaxy S5 Wi-Fi blev långsammare efter uppdatering till Lollipop. Det här problemet löstes genom att torka cachepartitionen på telefonen så att nya cachefiler kan skapas för telefonen. Om du har stött på ett liknande problem när du uppdaterade din telefon kan du hitta den här lösningen till hjälp. När cachepartitionen har torkats skapas automatiskt nya data på telefonen.
Torka cachepartition på LG G5 / Torka cachepartition på HTC ONE M9 / Torka cachepartition på Nexus
- Stäng av telefonen
- Håll ned volym ned och hemknappen tillsammans och slå på telefonen genom att hålla ned strömknappen.
- När du ser Android-ikonen på skärmen släpper du strömbrytaren men fortsätter att trycka och hålla kvar de andra två knapparna tills du ser en meny komma upp på skärmen.
- När du är på menyn, använd Volym ned-knappen för att markera alternativet som säger 'Torka cachepartition'
- Tryck nu på strömbrytaren för att bekräfta ditt val
När processen för att ta bort cachefilerna är klar kommer du tillbaka på samma meny. Använd volymknapparna för att markera alternativet, Starta om systemet nu, och din telefon startas om och återgår till normalt läge. Anslut till Wi-Fi och kontrollera om det fungerar. Denna lösning har varit särskilt användbar om Wi-Fi inte fungerar efter en nyligen uppdaterad uppdatering eller om den inte fungerar eftersom systemets cachefiler skadades.

www.talkandroid.com
Läs mer –Android batteriladdning
Lösning 19: Återställ din Android-enhet till fabriksinställningar
Detta är den sista men mest effektiva lösningen för Android ansluter inte till Wi-Fi-problemet. När du återställer en enhet till fabriksinställningarna sätter du tillbaka den i ursprungligt skick. Detta innebär att all data inklusive de program du laddade ner kommer att gå förlorade. Det är därför det är nödvändigt att skapa en säkerhetskopia för data innan du fortsätter med en fabriksåterställning. Alla Samsung Galaxy-telefoner ger dig valet att säkerhetskopiera data före en återställning i telefonens inställningsmeny. Du kan antingen använda det inbyggda säkerhetskopieringsalternativet eller så kan du välja att säkerhetskopiera data manuellt till en dator eller använda en app.
När säkerhetskopian har skapats följer du dessa steg:
- Gå till inställningsmenyn på din Android-telefon.
- Klicka på Backup and Reset, beroende på vilken version av Android du använder kan du se ett liknande alternativ
- Tryck nu på Factory Data Reset
- Tryck på Återställ telefon

Det tar lite tid innan telefonen återställs till fabriksinställningarna och den startas om. När detta är klart, försök kontrollera om ditt problem är löst efter fabriksåterställningen.
Vanliga frågor
Vad ska jag göra när din Samsung Galaxy-telefon inte kan skanna ett Wi-Fi-nätverk?
Detta märks ofta på många Android-telefoner. När du försöker skanna ett dolt nätverk kommer du inte att kunna ansluta till det. För att lösa detta problem kan du antingen ta bort nätverket om du har åtkomst till nätverksinställningarna eller så kan du lägga till nätverket manuellt för att ansluta till det. För att lägga till nätverket manuellt måste du känna till nätverksnamnet (SSID) och lösenord samt krypteringstyp.
- Slå på ditt Wi-Fi genom att gå till inställningsmenyn på din telefon och knacka på Wi-Fi.
- Tryck nu på knappen bredvid ikonen för att slå på Wi-Fi så att den börjar skanna nätverken.
- Längst ner på skärmen kommer du att märka alternativet att lägga till ett Wi-Fi-nätverk. Tryck på den.
- Ange rätt nätverksnamn och lösenord och tryck på 'Anslut'

www.androidcentral.com
Vad ska jag göra när Wi-Fi-anslutningen fortsätter att tappa?
Kopplas bort Wi-Fi-anslutningen varje gång telefonen går i viloläge? Problemet med att en anslutning släpps orsakas vanligtvis på grund av inställningarna för ditt Wi-Fi vilket kan leda till att Wi-Fi kopplas bort varje gång telefonen är i viloläge. Inställningarna kan ändras så att Wi-Fi är på hela tiden och du inte missar viktiga e-postmeddelanden eller meddelanden när din telefon är inaktiv. Gå till Wi-Fi-inställningarna för att ändra dina inställningar så att ditt Wi-Fi alltid är På. Kontrollera lösning 10 för mer information.
Vad händer om mitt Wi-Fi inte slås på?
Läs artikeln om Wi-Fi slås inte på
TIPS: Se till att ditt ärende är avstängt.
Vad händer om jag är ansluten till WiFi men ingen internetåtkomst?
Enkelt att starta om enheten 1-3 gånger kan lösa problemet. Om inte, läs WIFI men inget internet eller försök att göra en fullständig omstartfas.
Stäng av din Android-enhet med
- Aktivera flygplansläget
- Håll strömbrytaren intryckt i 7 sekunder - Stäng av telefonen
- Ta ut batteriet (3-5 minuter)
- Håll strömbrytaren intryckt i 1-2 minuter
- Byt ut batteriet och slå på enheten
- Efter 2 minuter, försök att ansluta till Wi-Fi. Se till att flygplansläget är avstängt.
Vad ska jag göra om Wi-Fi-anslutningen på min Galaxy-telefon är för långsam?
Långsamma anslutningar kan vara väldigt irriterande. Ingen av oss har en Wi-Fi-anslutning som får oss att vänta för länge när det gäller att öppna webbplatserna eller titta på en video. Många leverantörer skyller på det under högtider när många människor ansluter till Wi-Fi samtidigt. Detta orsakas av Wi-Fi-kanaler där de flesta användare är på samma Wi-Fi-kanal samtidigt.
Ett enkelt sätt att lösa ett problem som detta är att använda appen Wi-Fi Analyzer. Den är tillgänglig i Google Play Store och det är relativt enkelt att ladda ner och installera appen. Det analyserar nätverket och hjälper dig att kontrollera vilken kanal som passar dig bäst.
Långsamma WiFi-problem är mycket framträdande med Galaxy-serien, särskilt Samsung Galaxy S5.
- Visa lösning 18, 17, 16 och 13
- De flesta löste problemet genom att uppdatera sin enhet eller modemets firmware
- I de flesta fall behöver du bara en enkel omstart av routern. Du kan försöka göra en omstart av modemet. De flesta modem fungerar så här:
- Håll återställningsknappen intryckt i 10 sekunder. För vissa modem måste du använda en nål och sätta in den i ett litet grepp.
- Koppla bort modemet från vägguttaget och vänta i minst 5 minuter.
- Återanslut
Om du försöker ansluta till modemet från en avlägsen plats eller bakom diskreta väggar fungerar det inte. Observera att det handlar om radiovågor som färdas i en enhetlig / rak väg. Om två eller flera väggar blockerar dig kan det orsaka störningar i dina vågor.
En annan långsam Wi-Fi-lösning
1. Ladda ner appen “DNS SET”
2. Gå till wifi och glöm din nuvarande WIFI
3. Välj ditt nuvarande WIFI och logga in igen
4. Öppna "DNS SET" -appen och välj AUTO-RUN
Varför sa min Android att Wi-Fi-autentiseringsfel uppstod problem?
Vad betyder autentiseringsproblemet?
När du fick meddelandet ”wifi-autentiseringsfel inträffade” betyder det helt enkelt att nätverkskonfigurationen för din Android-enhet inte sammanfaller eller matchar routerns nätverk. Det här kan vara
- Du har angett fel lösenord
- Fel SSID (tjänstuppsättningsidentifierare -Wi-Fi-nätverksnamn)
- MAC-adressautentisering eller filtrering
- Felaktig trådlös säkerhet (WPA / WPA2 / AES, TKIP)
- Fel radioläge (802.11a / b / g / n)
- Felaktiga kanaler
- Dynamic Host Configuration Protocol (DHCP)
- Översättning av nätverksadress (NAT)
Hur man fixar dessa autentiserings wifi-problem
- Dubbelkolla ditt Wi-Fi-lösenord. Se till att wifi är synlig när du går in för att begränsa eventuella misstag.
- I de flesta fall kommer din router att ha ett standard-SSID-namn, till exempel Linksys, Netgear. Om du har mer än två nätverk med samma SSID kan det orsaka problem. Å andra sidan rekommenderar vissa ISP att inte ändra SSID, det kan orsaka autentiseringsfel och andra Wi-Fi-problem. Det bästa du kan göra är att återställa SSID-namnet till standard och överväga att inte dela ett liknande namn.
- I dina routerinställningar kan du överväga att stänga av detta till "Av eller inaktiverat" Mac-adressfiltrering kan begränsa Mac-adresser för att ansluta till ett Wi-Fi-nätverk. Om den här funktionen är på, dubbelkolla om din adress är aktiverad.
- Se till att du har rätt trådlösa säkerhetsinställningar, (WPA / WPA2) ETC. Det här är speciella typer av autentisering och kryptering som placeras av din ISP. Dessa ger vissa nivåer av säkerhet och integritet. Överväg att försöka mellan dessa och se vilken som fungerar bäst för dig. Du kan också använda appar som Fix Wifi och Wifi-appen
- Växla mellan radioläget. 5 GHz ELLER 2,4 GHz. 802.11a / b / g / n är en standardinställning för det mest trådlösa kommunikationsnätverket.
- Att byta kanal kan inte bara göra ditt Wi-Fi snabbare men det kommer också att begränsa störningar, autentiseringsfel och IP-konfliktproblem. Genom att ladda ner Wi-fi-appen kan du enkelt byta kanal, eller så kan det göras i din routerbackend.
En enkel lösning för Wi-Fi-autentiseringsfelet:
- Navigera till Wi-Fi-inställningar och aktivera flygplansläge
- Navigera till Wi-Fi-inställningarna igen, klicka på önskat nätverk och klicka på knappen "Glöm det här nätverket"
- Slå av flygplansläge
- Anslut till Wi-Fi-nätverket igen, (Dubbelkolla lösenordet)
Vad händer om din WiFi fortfarande inte ansluter eller inte kan få en IP-adress?
- Ändra routerns IP-inställningar. För att följa stegen: Inställningar> Wi-fi> Redigera> Visa avancerade alternativ och ändra sedan IP-inställningarna till Statisk.
- Hitta S5 MAC-adressen från Wi-fi> Inställningar> Avancerat och se till att den här adressen finns på din router. Det är bättre att stänga av MAC-filtrering.
- Om kanalen är mycket trångt kommer effekten att vara på Wi-fi-hastigheten. Så försök att hoppa till en mindre upptagen kanal.

play.google.com
Vad ska jag göra om Android Wi-Fi inte slås på?
Om din Android-telefon inte slås på stänger du av Wi-Fi-nätet och försöker slå på telefonen genom att stänga av den, tar ut batteriet i telefonen (om telefonens batteri kan tas bort) och väntar sedan i trettio sekunder innan du slår på den. När telefonen har slagits på, slå på Wi-Fi och låt den ansluta till nätverket. Om anslutningen lyckas är problemet löst. Du kan läsa vår fullständiga guide om detta: Android kommer inte att slå på eller Android Wi-Fi kommer inte att aktiveras
Å andra sidan, om det fortfarande inte fungerar, finns det en möjlighet att något är fel med telefonens faktiska hårdvara. Om telefonens interna ledningar är trasig tillåter det inte att din Wi-Fi-anslutning upprättas. För att åtgärda detta är det tillrådligt att ta din telefon till en professionell som kan lösa den. Om din telefon är under garanti är chansen att du kan få ett batteribyte om problemet inte kan åtgärdas.
Vanliga och enkla omständigheter som människor förbises
- För många anslutna enheter. IP-konflikt kan uppstå när det finns mer än en enhet som delar samma IP-adress i samma nätverk. (Hitta din routerns IP-adress), Makeuseof skriver en riktigt bra guide om detta
- ”Min Wi-Fi-upptäckt är avstängd”. Ja, människor brukar titta på den här enkla lösningen. I antalet rapporter vi har analyserat har 3 av 10 användare sitt Wi-Fi avstängt.
- Ansluter till fel nätverk. Enkel glömd nätverksinformation kan också lösa problemet.
- Felaktig information. För det mesta glömmer Wi-Fi-lösenordet med enkla lock eller avstånd. Se till att göra lösenordet synligt när du anger.
- Modemkablar är inte anslutna korrekt. Detta är ett enkelt men ändå effektivt sätt att lösa problemet. 1 av 10 personer har märkt detta misstag.
- Dina Wi-Fi-radiovågor har blockerats (elektromagnetiskt spektrum med radiovågor). Saker som blockerar ditt Wi-Fi: kanaler - För många Wi-Fi-nätverk nära dig, till exempel din grannas nätverk och arbete. Detta kan åtgärdas genom att ändra din kanal eller använda wifi-appen. Hemelektronik som radio och mikrovågsugnar kan begränsa eller orsaka störningar. Kan också åtgärda felet "att få IP-adress"
- Din internetleverantör. Kontakta din Internetleverantör, det kan vara en global fråga, stillestånd eller avbrott i området.
Samsung Galaxy Tab ansluter inte till Wi-Fi
Samsung Galaxy-surfplattaserien har en tendens till instabilitet i Wi-Fi. Det finns dock många sätt att fixa wifi-problemet på flik 3 och dessa förklaras här i detalj.
Om din Samsung Galaxy-surfplatta inte ansluter till internet kan dessa enkla lösningar fungera. "Överväg att ansluta till ett nätverk, medan det snabbt ansluter stänger du av ditt Wi-Fi och försöker sedan ansluta igen. Den lösningen gavs av en användare.
Ändra datum och tid - för att göra det, tryck på applikationen från startskärmen och gå till Inställningar> Datum och tid> Automatiskt datum och tid och avmarkera kryssrutan som lyser upp inställd tid och inställt datumalternativ. Tryck på dessa alternativ en efter en för att ställa in rätt tid och datum.
Ibland måste användare också justera Wi-fi-vilolägen som kan lösa problemet. Så här gör du:
- Från startskärmen på din Galaxy Tab 3 går du till Meny> Program> Inställningar> Wi-Fi-inställningar.
- Klicka sedan på menyknappen och sedan på 'Avancerat'.
- Klicka här på alternativet för viloläge för Wi-Fi.
- Det visar dina alternativ som "När skärmen stängs av" som inaktiverar Wi-Fi automatiskt i standby-läge och ett annat alternativ är "Aldrig när den är inkopplad"
- Så välj den som passar bäst för dig medan du också kan lämna den till standardinställningarna som är "Aldrig".
I de flesta fall fungerar dessa lösningar på: Samsung Galaxy Tab 3, Tab Pro, Tab 1o, Tab S2, Tab E, Tab 7 och Tab 4.
Vilka andra surfplattor kan detta fungera på?
Tabletter som:
Google Pixel C,
Sony Xperia Z4 Tablet,
Google Nexus,
Sony Xperia Z3 Tablet Compact,
Amazon Fire HD och
Lenovo Yoga Tab
Ändra din krypteringsalgoritm. Du kan komma åt dessa via följande URL
- Linksys - //192.168.1.1
- 3Com - //192.168.1.1
- D-Link - //192.168.0.1
- Belkin - //192.168.2.1
- Netgear - //192.168.0.1.
Vad sägs om andra Android-telefoner som Galaxy note, LG G, HTC, SONY XPERIA, Xiaomi, Nexus och MOTO X?
De flesta av de lösningar som anges ovan fungerar för dessa Android-enheter.
Klagomål om LG-smartphones, till exempel LG G3 och den senaste LG G5.
De senaste LG G5 Wi-Fi-klagomålen: Via hajarath
Jag har också samma problem wifi fungerar inte och jag måste starta om många gånger i LG G3 mobil LG-företag måste lösa problemet och också ha nätverksproblem, ibland faller samtal och mobilnätverk är i otillgängligt läge, jag hade försökt många sätt att lösa men det fungerar inte
Via blackdogdisc
AT&T D850. Jag gjorde allt detta och det händer fortfarande. Jag gjorde en fabriksåterställning. OTA-uppdatering för Marshmallow. Händer fortfarande. Det är helt haywire. Det kommer att "se" nätverk i området ... kanske 8 ... då ser det bara ett ... sedan ingenting ... sedan 6 ... då 2. Om du hittar ett och trycker på "Anslut" kommer det antingen bara helt att släppa det och inte ens "se ”Det längre ... eller bara återgå till“ sparad ”. ibland får jag det att ansluta till ett önskat nätverk ... sedan tio sekunder senare ... borta. Eller så blir det bra i fem minuter ... och så snart jag går för att göra något ... skicka data för en app eller e-post ... död. Jag har för tillfället spenderat över 20 timmar på att försöka komma till rätta med detta och vad jag inser är att den här telefonen går på deponin ... för den här "lilla" hårdvaruproblemet ... hela telefonen är stort och nu onyttig. Allt var bra i två år ... plötsligt är en dags wifi trådlöst.Så helt frustrerande. Aldrig en annan LG .. Aldrig.
Lösning för Sony Xperia Z Wi-Fi
Gå in i serviceläge och fixa WIFI-problem med din Sony Xperia Z
- Navigera till:
- Uppringare
- Ange: * # * # 7378423 # * # *
- Serviceläge visas
- Klicka på Testing
- Bläddra ner och välj WLAN
- Den skannar automatiskt och ansluter till ett tillgängligt nätverk
Stäng också av uthållighetsläget. Du kan kontrollera om den är avstängd genom att gå till Inställningar> Energihantering> Uthållningsläge.
Wi-Fi-anslutningsproblem på Nexus
Översikt
- Wi-Fi på under sömnen: Alltid
- Skanning alltid tillgänglig: På
- Undvik dåliga anslutningar: Av - Trådlöst och nätverk> Wi-Fi> klicka på menyknappen> Avancerat Wi-Fi, avmarkera sedan alternativet ”Undvik dåliga anslutningar.
- Wi-Fi-frekvensband är endast inställt på 2,4 GHz
- Wi-Fi-optimering: alltid på
Du har alltid möjlighet att ställa in IP-konfiguration. Du kan göra det enkelt, välj bara inställningar, gå till Wi-Fi, klicka och håll kvar det nätverk du försöker ansluta till och välj alternativet "modifiera nätverk". Välj Visa rutan för avancerade alternativ och välj Statisk under IP-inställningar.
Dessa problem och deras lösningar har hittats och är effektiva på Samsung Galaxy S3 / S2, Samsung Galaxy S4, Samsung Galaxy S5, Samsung Galaxy S6, S6 Edge och den senaste Samsung Galaxy S7 och S7 Edge. De är också effektiva för enheter från Samsung Galaxy Note Series, inklusive Samsung Galaxy Note 4 och Samsung Galaxy Note 5, surfplattor. Du hittar dessa lösningar användbara och enkla att följa. Vårt mål är att hjälpa dig att få din telefon att fungera utan att behöva ta den till en professionell. Om dessa lösningar inte fungerar för dig måste du dock ta din telefon till en verkstad eller Samsung-butik.
Du kan också läsa: Så här fixar du problem med överhettning på Samsung Galaxy S7