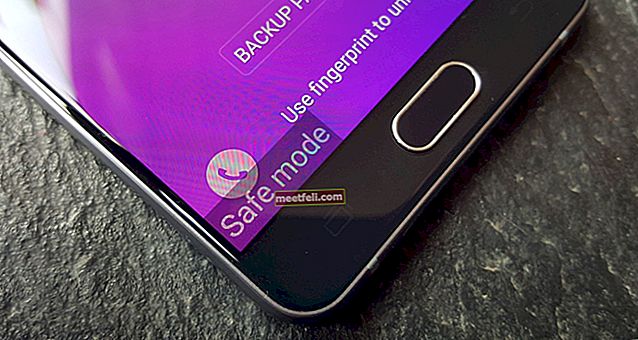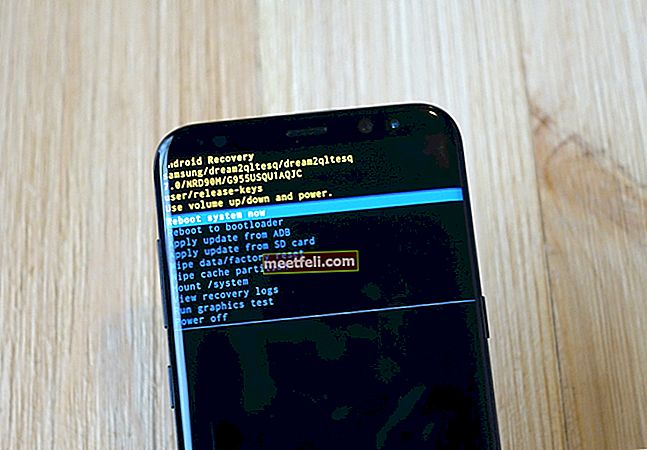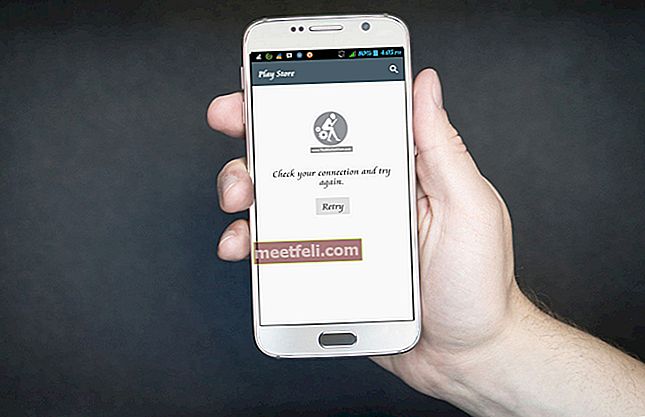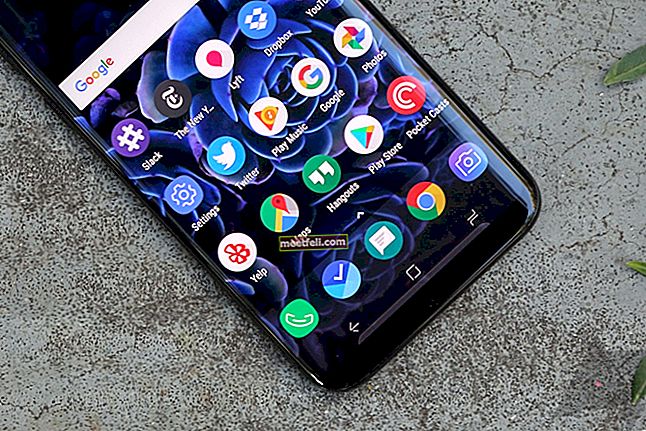I den här artikeln kommer vi att diskutera stegen för att fixa Samsung / Android Wi-Fi fast vid påslagning eller helt enkelt inte slå på. Samsung har fångat marknaden med sina enastående smartphones och alla deras innovationer måste erbjuda något nytt för Samsung-älskare.
Men ingenting är felfritt och många Android-användare har mött problemet "Wifi kommer inte att aktivera" problem ". Detta är dock en liten fråga och kan åtgärdas enligt några användbara metoder.
Metoderna förklaras nedan.
Läs först: Vad ska jag göra om Android Wi-Fi inte startar
Se också: Så här fixar du Samsung Galaxy S4 Wi-Fi-problem efter uppdatering av 4.4.2
Se även: Så här fixar du Wi-Fi-anslutningsproblem på Samsung Galaxy S4
Måste läsa: Så här fixar du Samsung Galaxy som inte är registrerad i nätverket
Prenumerera på vår webbplats: Technobezz
Anledningarna till att din Android Wi-Fi inte startar
Om du använder en Android-smartphone kan det ibland inte slås på av flera skäl.
Den vanligaste orsaken kan vara det låga minnesutrymmet i din enhet.
Kontrollera RAM-hanteraren och se om ledigt minne är mindre än 45 MB. Om så är fallet slås inte Wi-Fi på normalt.
Den andra anledningen kan vara att energisparläget är på.
Se också - Så här åtgärdar du Wi-Fi-problem med Samsung Galaxy Note 9
Lösningar för “Wi-Fi startar inte” -problemet
Rensa minne
För att lösa problemet, gå till RAM-hanteraren. Utför sedan en nivå 1 från minnet.
Om problemet inte är löst, utför sedan nivå 2 i minnet.
Efter att ha utfört detta ser du att nästan 800 MB minne är ledigt. Nivå 2 fri från minnet
hjälpte många användare att åtgärda problemet.
- Nivå 1 rensar alla appar som körs
- Nivå 2 rensar dina dolda program som körs i bakgrunden.

www.sebertech.com
Starta om telefonen
Försök att starta om enheten en gång för att se om problemet med Wi-fi är löst. Att göra så:
- Aktivera flygplansläget på din enhet genom att dra ner meddelandefältet.
- Stäng sedan av enheten helt.
- Dra ut batteriet och håll telefonen i detta tillstånd i 5 minuter.
- Tryck ner strömbrytaren i en minut utan att sätta i batteriet.
- Sätt tillbaka batteriet och slå sedan på enheten genom att trycka på strömbrytaren.
- Kontrollera nu om problemet är löst.

www.pcworld.com
Stäng av WIFI Power Saving Mode
En av de främsta anledningarna till att du har problem med din wifi på din Samsung Galaxy / Android,
beror på energisparläge.
För att stänga av detta läge navigerar du till:
- Uppringare
- ratt: * # 0011 #
- Detta öppnar upp serviceläget
- Tryck på menyknappen
- Klicka på WIFI
- Som standard förblir energisparläget på på några av Galaxy-enheterna, stäng av dem.
Kontrollera flygplansläget
Detta rekommenderas att du kontrollerar en gång om du har aktiverat dessa inställningar på din Android-enhet och om du upptäcker att flygplansläget är på, inaktivera det alternativet och kontrollera om Wi-Fi inte aktiverar problemet är löst då. Men när detta flygplansläge är aktiverat, kommer inte bara Wi-Fi att börja möta flera andra problem också.

www.xcomglobal.com
Uppdatera firmware och ändra routerns kanal
Navigera till din Router back office
- Linksys - //192.168.1.1
- 3Com - //192.168.1.1
- D-Link - //192.168.0.1
- Belkin - //192.168.2.1
- Netgear - //192.168.0.1.
Logga in,
Normalt är användarnamnet admin och lösenordet är lösenordet.
Efter inloggning, navigera till trådlösa inställningar och ställ in den kanal som är bäst för dig, du kan veta med hjälp av en wifi-analysator på din Android, eller så kan du välja en kanal mellan 4-
Dessa kanaler tenderar att fungera bäst på de flesta platser.
När du har bytt kanal kan du navigera till fliken Avancerat och klicka på Firmware Upgrade.

kb.netgear.com
Koppla bort alla enheter
Det finns något som kallar IP-konflikt, där en eller flera användare delar
samma IP-adress för att ansluta till samma nätverk. IP-adressen för att ansluta till samma nätverk.
Detta orsakar en överlappning i datakommunikation. För att åtgärda detta:
- Koppla bort alla anslutna enheter till routern, mobiler, surfplattor och PC.
- Anslut routern i en minut.
- Anslut routern tillbaka och anslut bara en enhet till routern.
- När du ser det är du ansluten framgångsrikt. Anslut resten av enheterna.

www.howtogeek.com
Power Cycle Solution
Strömcykel avser att ta bort full laddning eller ström från enheten. Detta kan fungera som ett mirakel och kan lösa det Wi-Fi-relaterade problemet på bara en minut. Om din enhet har ett avtagbart batteri drar du bara ut batteriet från enheten men ser till att telefonen inte är ansluten till någon strömkälla innan det. placera batteriet separat på en plats i 1-2 minuter och sätt tillbaka det igen. Slå nu på enheten för att se om problemet är löst nu.
Men om din enhet har ett icke-avtagbart batteri, finns det ett annat sätt att utföra en kraftcykellösning och detta är genom att länge trycka på strömbrytaren cirka 10-20 sekunder.

www.makeuseof.com
Kontrollera appar från tredje part
Ibland kan det vara någon tredjepartsapplikation som skapar hela problemet. Om du kommer ihåg den senaste app från tredje part som du installerade efter vilket problemet faktiskt startade, avinstallerar du bara appen så är du klar att gå. Men om du inte är säker på om den här appen är den skyldige rekommenderas att starta enheten i säkert läge som inaktiverar alla tredjepartsappar och om problemet inte uppstår i det här läget, var noga med att detta inte är något men en tredjepartsapplikation för att skapa detta Wi-Fi-problem. Så försök att känna igen appen och avinstallera den. Annars kan du göra en fabriksåterställning.
För att starta i säkert läge,
- Håll strömbrytaren intryckt i några sekunder vilket ger dig flera alternativ.
- Tryck sedan på och håll ned avstängningsalternativet tills du blir ombedd att bekräfta att du går in i säkert läge
- Tryck på OK och din telefon startas om till säkert läge.

Utför en fabriksåterställning
Navigera till
- Miljö
- Fliken Konton
- Säkerhetskopiera och återställ
- Fabriksåterställning av data

Innan du utför detta steg säkerhetskopierar du viktiga data eftersom fabriksåterställning raderar all data och tar tillbaka telefonen till det läge när du först köpte den.
Det finns flera sätt att skapa en säkerhetskopia av din telefon. Följ stegen nedan för att skapa en säkerhetskopia först.
- Ett av de bästa alternativen är att använda Samsungs helt egna Kies-programvara som vi normalt använder för att uppdatera mjukvaran för våra Galaxy-enheter.
- Det andra sättet att skapa en säkerhetskopia av enheten är med ett Google-konto. Gå till Inställningar> Allmänt> Säkerhetskopiering och återställning och det ger två alternativ och det är säkerhetskopiering av mina data och automatiska återställningar. Se till att dessa alternativ är aktiverade genom att kryssa i kryssrutan bredvid dem och det säkerhetskopierar detaljer som Wi-Fi-lösenord, appdata, Google-inställningar och bokmärken automatiskt till Googles server.
- Ett annat sätt att säkerhetskopiera dina data är att använda ett Samsung-konto. Gå till Application> Settings> User and backup> Account och kontrollera om du är inloggad på ditt Samsung-konto. Om alternativet är aktiverat synkroniserar det kontakter, kalender och internetinställningar till Samsung-kontot.
Lösningen upptäcktes av "Ravi Chandra Timmavajjula", en utvecklare,
Jag observerade att när jag återställde telefonen (för fjärde gången), och i det andra steget när den ber om Wi-Fi-nätverk, kunde den skanna nätverken och ansluta till ett nätverk. Efter att ha följt resten av konfigurationsstegen (nämligen inloggning av Samsung-konto, inloggning för Google-konto etc.) startar samma problem upp igen.
Om så är fallet med dig, återställ enheten till fabriksinställningarna och när den ber om att logga in på Samsung- och Google-konton, se till att avmarkera återställningen från serveralternativet i båda (men jag tror att huvudproblemet huvudsakligen är med Samsung).
WiFi-alternativet aktiveras bra nu. Gå sedan inte till inställningar> konton och aktivera säkerhetskopiering och återställning manuellt för både Google och Samsung en efter en. Problemet stod inte upp igen när jag följde den här processen.
Se även - iPhone 6 slås inte på
Lösning testad av Waqas Khan-
Följ stegen nedan för att lösa Wifi-anslutningsproblemen:
1-klicka och håll inne Wifi-ikonen (tills du ser Smart Network Switch Window)
2-Klicka på fliken till vänster till vänster om hemknappen.
3-Klicka på Avancerat
4-avmarkera Tillåt alltid skanning
5- Försök ansluta till Wi-Fi. Du borde ansluta bra.
Ovanstående lösningar fungerar för alla Samsung- och Android-enheter. Så oavsett om du har en Samsung Galaxy S2, Galaxy S3, S4, S6, Galaxy S6 Edge eller till och med den senaste versionen Samsung Galaxy S7, S7 Edge, kan du försöka tillämpa de nämnda lösningarna och definitivt hjälper det dig att bli av av Wi-Fi slår inte på problemet utan krångel. Om problemet fortfarande kvarstår efter att du har gått igenom alla de beskrivna lösningarna bör du ta din enhet till närmaste Samsung-butik eller till en tekniker.
Så här aktiverar eller inaktiverar du Wi-Fi i Android
Det finns tillfällen när du kanske vill stänga av alternativet för trådlös anslutning på din Android-enhet eller att slå på den. Detta är en mycket enkel process och görs i bara två till tre enkla steg. På Android måste du först:
- Gå mot inställningar från enhetens startskärm.
- Du får Wi-Fi-alternativet här.
- Tryck på den och sedan av eller på den genom att växla omkopplaren
Så här aktiverar eller inaktiverar du Wi-Fi i iOS
Processen att sätta på och stänga av Wi-Fi på alla iOS-enheter som iPhone, iPad eller iPod liknar mer eller mindre processen på Android. Det här är också ett litet tryck på alternativet och det är det.
Vad du behöver göra är att gå mot inställningar och sedan trycka på Wi-Fi. Skjut Wi-Fi-alternativet för att stänga av och sätta på det. Det är allt.
Så här aktiverar eller inaktiverar du Wi-Fi i Windows
Windows kommer också med alternativet att aktivera eller inaktivera trådlös anslutning i behov men processen skiljer sig lite jämfört med Android- och iOS-enheter. Det förklaras här:
- Gå först till startmenyn, varefter du måste leta efter kontrollpanelen.
- När du har hittat den, tryck på den.
- Klicka sedan på 'Nätverks- och internetkategori'.
- Välj alternativet Nätverk och delningscenter därifrån.
- Det ger dig flera alternativ på vänster sida. Klicka på alternativet 'Ändra adapterinställningar'.
- Högerklicka sedan på ikonen för trådlös anslutning så aktiveras den.
- Följ samma steg om du vill inaktivera det.
Du kan också läsa: Så här fixar du Samsung / Android / Tablet inte