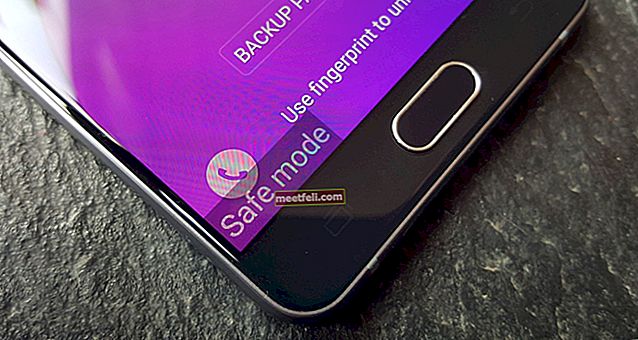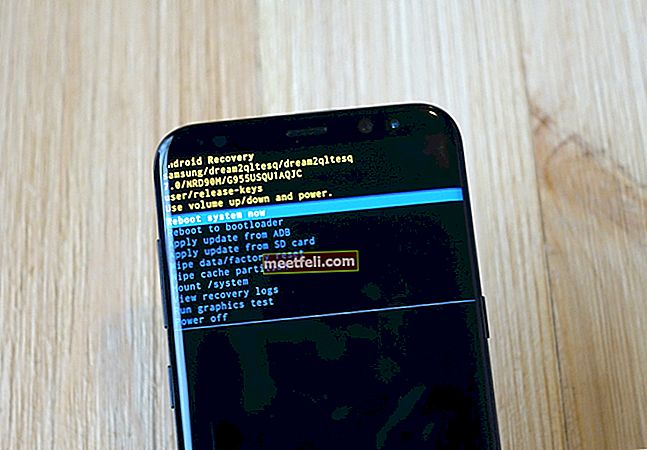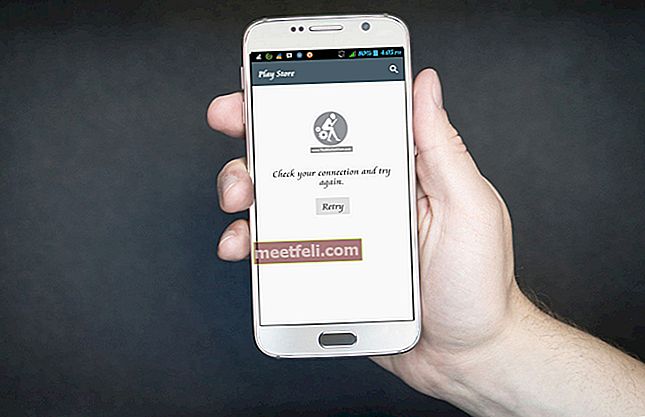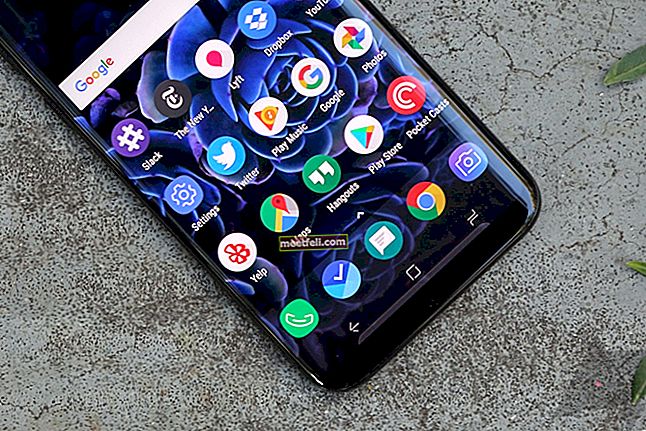En hemsida är en webbsida som automatiskt laddas när du öppnar webbläsaren. Den kan enkelt tas bort och bytas ut efter dina behov. Om du tar bort det öppnar webbläsaren en tom sida. Om du har någon sida som du besöker ofta är det rimligt att ange den som hemsida. Låt oss se hur du ändrar hemsida i Mozilla Firefox.
Du kan också läsa: Hur man loggas samtidigt i flera konton i Mozilla Firefox
Hur man ändrar hemsida i Mozilla Firefox
Om du vill veta hur du ändrar hemsida i Mozilla Firefox, följ dessa instruktioner:
Öppna webbläsaren Mozilla Firefox först.
Klicka sedan på ikonen (i form av tre horisontella linjer) längst upp till höger på skärmen och i öppnat fönster, välj “Alternativ” i rullgardinsmenyn.
Nu måste du välja fliken "Allmänt". Där kan du göra några ändringar. I avsnittet "Startup" ser du inställningen "When Firefox starts" i form av rullgardinsmenyn och det finns tre möjliga val:
- Visa min hemsida
- Visa en tom sida
- Visa mina fönster och flikar från förra gången

Du måste välja det första alternativet - "Visa min hemsida" från rullgardinsmenyn, och nästa steg är att ange adressen till önskad framtida hemsida. För att göra detta kan du använda ett av fyra alternativ nedan:
- Ange en webbplatsadress manuellt i fältet "Startsida".

- Ställ in den sida som för närvarande öppnas i Mozilla Firefox med hjälp av knappen "Använd aktuella sidor".
- “Använd bokmärke” - i det här fallet kommer webbläsaren att be dig att ange det sparade bokmärket som din startsida. Klicka bara på "Använd bokmärke", hitta önskat bokmärke i det öppnade fönstret och klicka på "OK".
- Återställ till standard - när du öppnar Mozilla Firefox nästa gång ser du samma hemsida som i webbläsarens första körning.
När du har gjort ändringarna öppnar du bara webbläsaren igen.
Bildkälla: www.usernetsite.com
Du kan också läsa: Så här ändrar du nedladdningsmapp i Mozilla Firefox