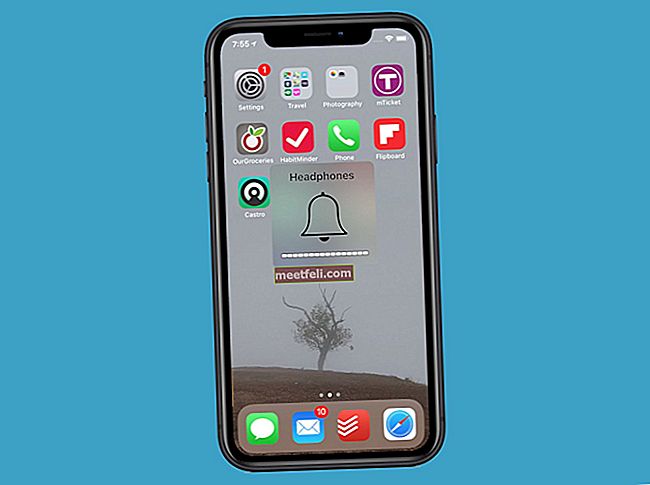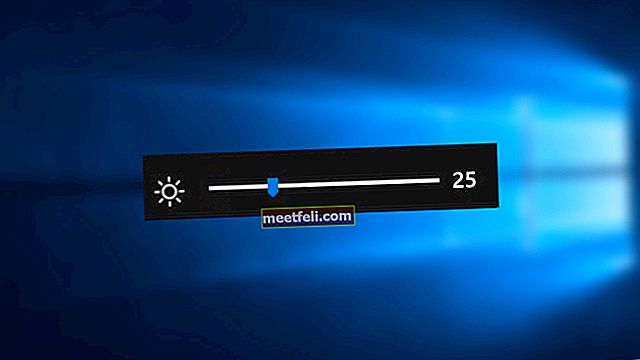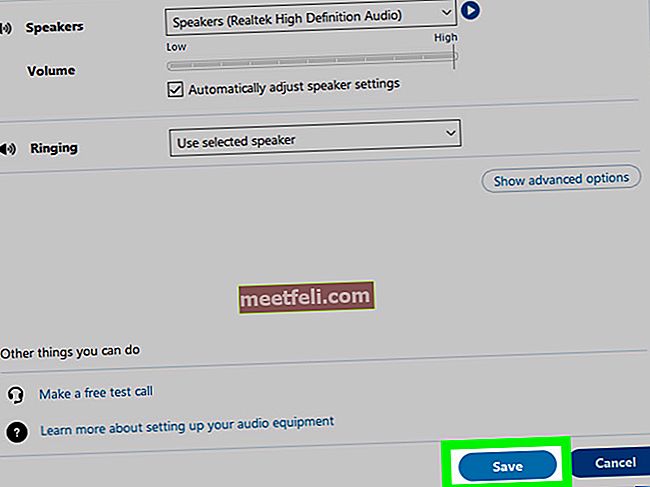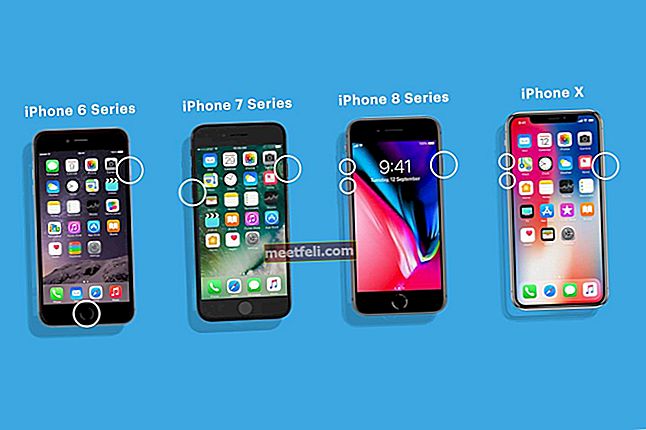"Live" tapeter i webbläsaren är det perfekta alternativet om du vill ändra utseendet på din nya Chrome-fliksida. Tillägget "Live Startsida - Levande bakgrundsbilder" görs just för detta ändamål. Den innehåller över 500 vackra teman med ”live” och vanliga bakgrundsbilder, klocka, genvägar till webbplatser för snabb åtkomst och till och med en lista över uppgifter. Tillägget är lätt. I den här guiden visar vi dig hur du lägger till en levande bakgrundsbild på Google Chrome nya fliksida.
Du kan också läsa: Så här tar du bort de onödiga bokmärkena i Google Chrome
Hur man lägger till en levande bakgrund till Google Chrome Ny fliksida
Om du vill ändra utseendet på den nya fliksidan för Google Chrome måste du följa dessa instruktioner:
Gå till Chrome-menyn (ikon i form av tre horisontella linjer) och klicka på Inställningar <Fler verktyg <Tillägg. Rulla ned till länken "Få fler tillägg" och öppna Google Chrome Store. I sökfältet anger du frågan ”Live Startsida”. I sökresultaten måste du välja "Live Startsida - levande bakgrundsbilder" och klicka på "Lägg till i Chrome".

När installationen är klar ska en speciell tilläggsikon visas i det övre högra hörnet. Genom att klicka på den med höger musknapp kan du:
- Ta bort tillägget från webbläsaren.
- Dölj ikonen så att den inte dyker upp;
- Gå till alternativen;
- Gå till sidan där du kan hantera tilläggen.
- Klicka på "Alternativ" i ikonmenyn.

Där kan du välja kategorier för bakgrundsbilder:
- Live rörliga bilder;
- Levande bakgrunder;
- Statisk bakgrund.
Alla bakgrundsbilder har förhandsgranskningar.
Du kommer inte att se många bakgrundsbilder på sidan, men om du vill ha mer, klicka på “Ladda mer” -knappen.
För att lägga till en ny levande bakgrundsbild i webbläsaren, klicka på “Installera” på önskad bakgrundsbild och vänta tills den laddas ner.
När installationen är klar öppnar du en ny flik. Som standard är klockan mitt på skärmen och den kan ändras genom att klicka på den två gånger med vänster musknapp.
I det övre högra hörnet kan du justera visningen av vädret. Klicka bara på den så kommer staden att ställas in automatiskt eller så kan du göra det manuellt genom inställningarna längst ner på skärmen.
I det nedre vänstra hörnet finns en liten “Task Scheduler”, där du kan lägga till en lista med uppgifter för dagen och se det slutförda.
Bildkälla: www.welivesecurity.com
Du kan också läsa: Hur man uppdaterar Google Chrome