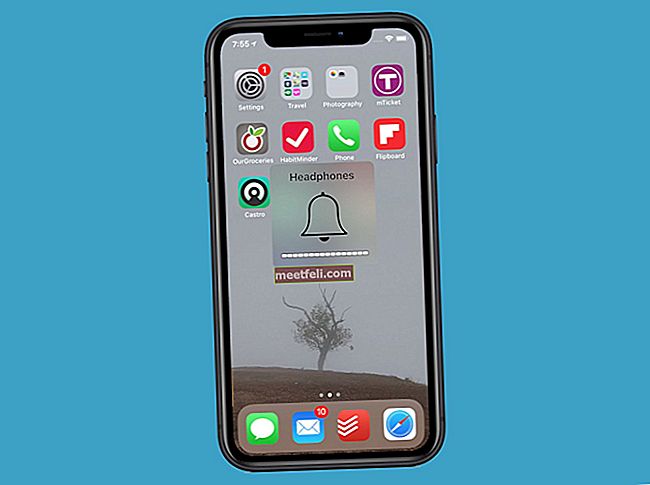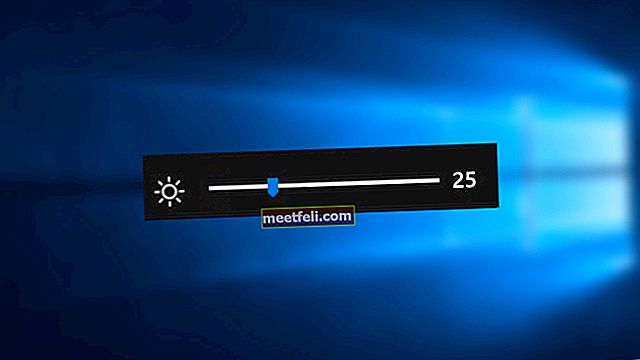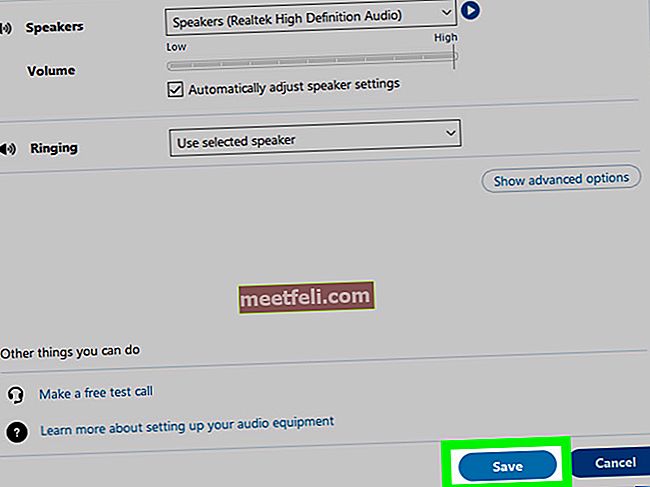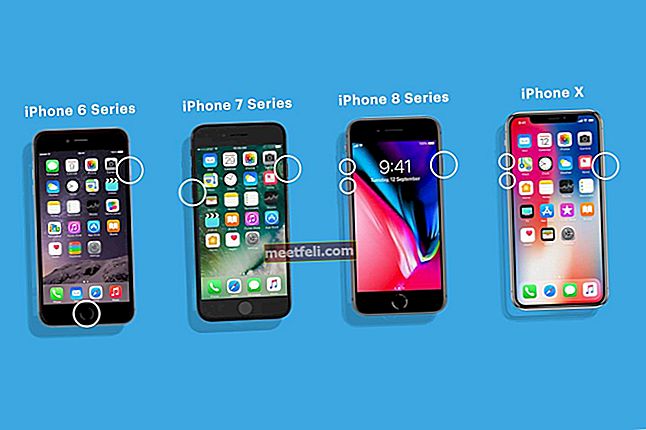Windows 10 installerar uppdateringarna automatiskt även om du inte vill och det enda sättet att förhindra detta är att inaktivera internetanslutningen så att uppdateringarna inte kan laddas ner ... Men om uppdateringarna redan är installerade på din dator och de gör problem i ditt system - du kan ta bort dem. Vissa uppdateringar kan orsaka många problem för din programvara och hårdvara. Den här guiden visar hur du återställer builds och avinstallerar uppdateringar på Windows 10.
Du kan också läsa: Hur man tar bort Windows.old-mappen i Windows 10
Så här rullar du tillbaka byggnader och avinstallerar uppdateringar på Windows 10
Ta bort stora uppdateringar eller "builds"
Några av dessa Windows 10-uppdateringar kallas "Build", något som ett Service Pack i tidigare versioner av Windows, som fixar många buggar, säkerhetsproblem etc. Men efter uppgradering av små uppdateringar kan många applikationer sluta fungera, speciellt om du del av Windows 10 Insider-programmet när du testar nya instabila förhandsvisningar. Då måste du gå tillbaka till den tidigare använda versionen av Windows 10. För att göra detta ordentligt, gå till "Start" => "Inställningar" => Uppdatering och säkerhet => Återställning => Kom igång => Gå tillbaka till en tidigare bygga.

Ta bort vanliga Windows-uppdateringar
Du kan också ta bort de vanliga uppdateringarna som kommer ut nästan varje dag.
För att ta bort en uppdatering för Windows 10, gå till Start => Inställningar => Uppdatera och Säkerhet => Windows Update => Avancerade alternativ => Visa din uppdateringshistorik. Du kommer att se en lista över nyligen installerade uppdateringar, som du kan klicka på “Avinstallera uppdateringar”. Du öppnade ett fönster där uppdateringarna visas. Till den här listan kan du komma åt via Kontrollpanelen => Program och funktioner => Visa installerade uppdateringar. Välj en uppdatering och avinstallera den.

Även i framtiden kan du inaktivera automatiska uppdateringar för Windows 10 och du kan göra det på det här sättet: gå till Inställningar => nätverk och internet => Wi-Fi => och sätt "Ställ in som uppmätt anslutning" till "På".
Bildkälla: www.superbwallpapers.com
Du kan också läsa: Så här fäster du mappar, webbplatser, inställningar, anteckningar och mer till Start-menyn i Windows 10