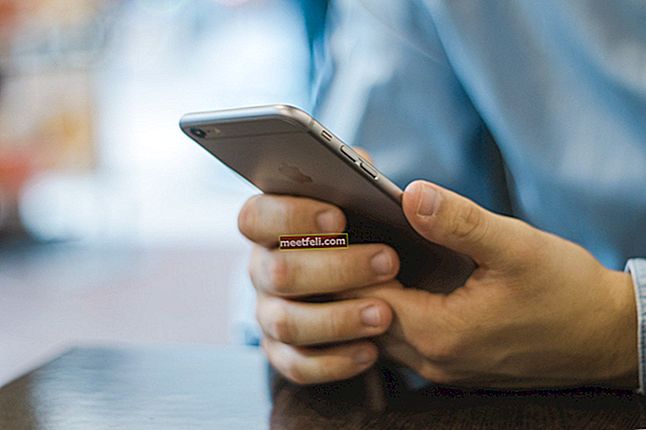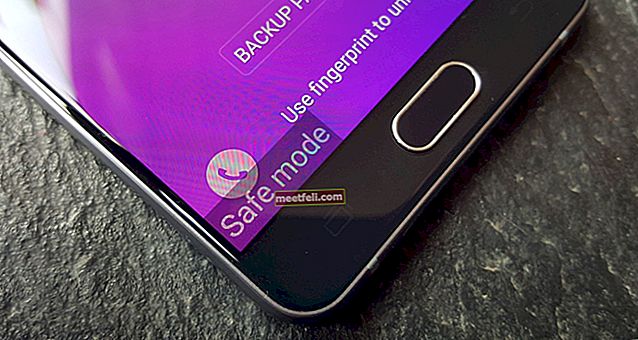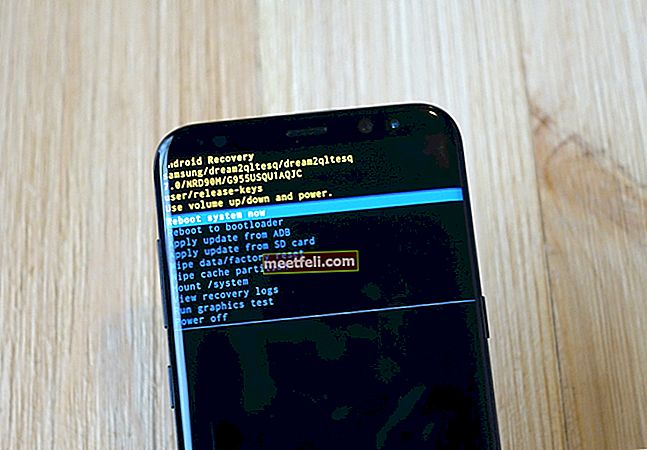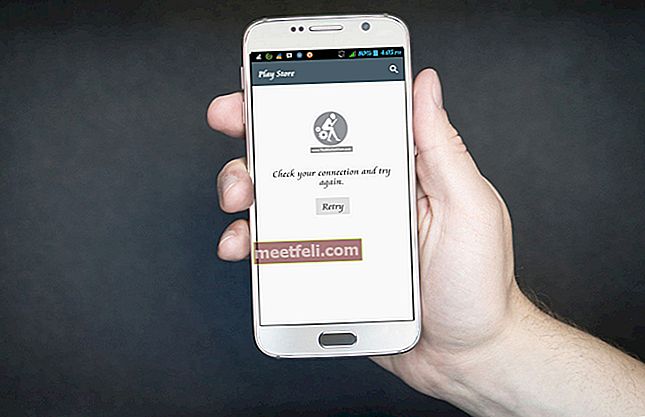Galaxy Note 5 är en av de bästa smartphonesna från Samsung. Med sin 5,7-tums skärmstorlek, supersnabb processor, mycket bra kamerakvalitet är Note 5 verkligen en fantastisk enhet. Men oavsett hur bra enheten är kan olika problem uppstå. Här är not 5 vanliga frågor och lösningarna.

Samsung Galaxy Note 5 vanliga problem och deras lösningar
Samsung Galaxy Note 5 Wi-Fi-problem
Utan internetanslutningen skulle det inte vara så roligt att använda en smartphone. Men vad ska du göra om du har problem med Wi-Fi? Här är de potentiella lösningarna.
Metod 1:
Växla Wi-Fi flera gånger: gå till Inställningar> stäng av Wi-Fi> vänta några sekunder> slå på det igen.
Metod 2:
Starta om din Galaxy Note 5 genom att stänga av den, vänta några sekunder och slå sedan på den igen.
Metod 3:
Starta om din router. Stäng av den i en minut och slå sedan på den.
Metod 4:
Glöm nätverket genom att gå till Inställningar> Wi-Fi> tryck och håll kvar i nätverket> välj Glöm det nätverket. Efter det, skapa en ny anslutning.
Metod 5:
Uppdatera routerns firmware om uppdateringen är tillgänglig. För att ta reda på om det finns en uppdatering eller inte kan du kontrollera den på routerns tillverkares webbplats.
Metod 6:
Ladda ner Wifi Analyzer så att du kan hitta en mindre trång kanal. Du kan ladda ner appen här.
Metod 7:
Uppdatera din Galaxy Note 5-programvara.
Gå till Inställningar> Om telefonen> Programuppdatering> Sök efter uppdatering> tryck på Ladda ner nu om uppdateringen är tillgänglig. När nedladdningsprocessen är klar trycker du på Installera uppdatering så startar enheten om. När installationen är klar klickar du på OK.
Metod 8:
Utför en fabriksåterställning. Se till att du har säkerhetskopierat dina data innan du startar processen.
Inställningar> Säkerhetskopiera och återställ> välj Återställ fabriksdata> Återställ enhet.
Problem med anslutning till Galaxy Note 5
Detta är ett av de mycket vanliga Samsung Galaxy Note 5-problemen som många användare har klagat över. Wi-Fi ansluter inte även om användarna har angett rätt användarnamn och lösenord. Och om den är ansluten, kopplas den bort direkt. Här är en metod för att hantera denna fråga.
Metod 1.
Utför start i säkert läge.
Stäng av din Galaxy Note 5> tryck på strömbrytaren tills Samsung Galaxy Note 5 visas och släpp den. Håll sedan ned volym ned-knappen tills "säkert läge" visas på skärmen och släpp sedan knappen.
Metod 2:
Utför en fabriksåterställning genom att gå till Inställningar> Säkerhetskopiera och återställa> välj Återställ fabriksdata> Återställ enhet. Ange PIN-kod eller lösenord om du blir ombedd och tryck lätt på Fortsätt. Det sista steget är att välja 'Radera alla' för att radera allt på din enhet.
Samsung Galaxy Note 5-skärmen håller frysning
Om du spelar ett spel eller tittar på en video på din Not 5 och skärmen plötsligt fryser, var inte panik. Dessa steg kan hjälpa dig att lösa problemet.
Metod 1:
Stäng av enheten, vänta några sekunder och slå på den igen.
Metod 2:
Rensa cachepartition.
Stäng av mobilen. När den är avstängd trycker du och håller ner ström-, volym upp- och hemknappen samtidigt tills du känner att telefonen vibrerar, släpp sedan hem- och strömknappen, men håll kvar volym upp-knappen. När du ser återställningsmenyn, släpp Volym upp-knappen. Hitta och välj "Torka cachepartition, välj sedan Starta om system med hjälp av strömbrytaren.
Metod 3:
Utför start i säkert läge.
Stäng av din Galaxy Note 5> tryck på strömbrytaren tills Samsung Galaxy Note 5 visas och släpp den. Håll sedan ned volym ned-knappen tills "säkert läge" visas på skärmen och släpp sedan knappen. Om du tycker att skärmen fungerar ok i säkert läge, finns det en app som ansvarar för det här problemet, det bästa sättet är att ta bort det.
Metod 4:
Utför en fabriksåterställning genom att gå till Inställningar> Säkerhetskopiera och återställa> välj Återställ fabriksdata> Återställ enhet. Ange PIN-kod eller lösenord om du blir ombedd och tryck lätt på Fortsätt. Det sista steget är att välja 'Radera alla' för att radera allt på din enhet.
Dålig batteritid på Samsung Galaxy Note 5
Om du har en dålig batteritid på din Galaxy Note 5, här en metod för att hantera det här problemet.
Metod 1:
Kontrollera vilka appar som ansvarar för det här problemet genom att gå till Inställningar> Batteri. När du väl har hittat det är det bästa sättet att avinstallera det.
Metod 2:
Inaktivera platstjänsten kan förbättra enhetens batteritid.
Gå till Appar> Inställningar> svep rubrikerna till vänster> tryck på Personligt> Sekretess och säkerhet> Plats och inaktivera platstjänster.
Metod 3:
Stäng av dessa tjänster när du inte använder dem: Bluetooth, GPS, Wi-Fi och mobilt internet.
Metod 4
Sänk ljusstyrkan.
Gå till Appar> Inställningar> Skärm och bakgrund.
Metod 5:
Ta bort några appar som du inte använder.
Gå till Inställningar> Program> Programhanterare> Alla, leta reda på det program som du vill ta bort, klicka på det och klicka på Avinstallera.
Metod 6:
Ladda ner Greenify eftersom den här appen är till stor hjälp eftersom den sätter problematiska appar i viloläge när de inte används.
Metod 7:
Aktivera Energisparläge och Ultra Energisparläge genom att gå till Inställningar> Batteri.
Fingeravtryck känns inte igen på Samsung Galaxy Note 5
Samsung Galaxy Note 5 har en fingeravtrycksläsare. Prova dessa steg om din enhet inte känner igen ditt fingeravtryck.
Metod 1:
Starta om din Samsung Galaxy Note 5.
Metod 2:
Ta bort det aktuella fingeravtrycket som sparats på din enhet. Gå till Inställning> Personligt> Låsskärm och säkerhet> Fingeravtryck> hitta och knacka på det sparade fingeravtrycket> tryck på "Ta bort".
Metod 3:
Rensa Cache för fingeravtryck.
Gå till Inställningar> Program> Applikationshanteraren> tryck på Alla> hitta och knacka på Fingerprint-appen> tryck på Rensa cache.
Metod 4:
Tvinga stopp Fingerprint-appen.
Gå till Inställningar> Applikationer> Applikationshanteraren> tryck på Alla> hitta och tryck på Fingerprint-appen> tryck på Rensa data> tryck på Force Stop.
Metod 5:
Utför en fabriksåterställning genom att gå till Inställningar> Säkerhetskopiera och återställa> välj Återställ fabriksdata> Återställ enhet. Ange PIN eller lösenord om du blir ombedd och tryck på Fortsätt. Det sista steget är att välja 'Radera alla' för att radera allt på din enhet.
Problem med Bluetooth-anslutning på anmärkning 5
Om du står inför problemet med Bluetooth-anslutning just nu på Not 5, följ bara stegen nedan.
Metod 1:
Gå till Inställningar> Bluetooth för att radera alla tidigare parningar och ställa in dem från grunden.
Metod 2:
Rensa Bluetooth-cache.
Gå till appikonen> välj Inställningar> Applikationshanteraren, genom att svepa den åt vänster eller höger ser du alla flikar> tryck på Bluetooth och stoppa den> tryck på Rensa cache> tryck på Rensa data> tryck på OK. När processen är klar startar din telefon om.
Metod 3:
Rensa cachepartition.
Stäng av mobilen. När den är avstängd trycker du och håller ner ström-, volym upp- och hemknappen samtidigt tills du känner att telefonen vibrerar, släpp sedan hem- och strömknappen, men håll kvar volym upp-knappen. När du ser återställningsmenyn, släpp Volym upp-knappen. Hitta och välj "Torka cachepartition, välj sedan Starta om system med hjälp av strömbrytaren.
Metod 4:
Utför en fabriksåterställning genom att gå till Inställningar> Säkerhetskopiera och återställa> välj Återställ fabriksdata> Återställ enhet. Ange PIN eller lösenord om du blir ombedd och tryck på Fortsätt. Det sista steget är att välja 'Radera alla' för att radera allt på din enhet.
Laddningsproblem för Galaxy Note 5
Vad händer om din Galaxy Note 5 vägrar att ladda eller sakta laddas? Det kan förstöra din dag. Du kan prova dessa möjliga lösningar för att lösa det problemet.
Metod 1:
Inaktivera energidelning genom att gå till Inställningar> Program> Hantera alla applikationer> tryck på fliken Alla> hitta och tvinga stoppa strömdelningsappen för att inaktivera den
Metod 2:
Byt till en annan snabbladdare.
Metod 3:
Starta i säkert läge.
Stäng av din Galaxy Note 5> tryck på strömbrytaren tills Samsung Galaxy Note 5 visas och släpp den. Håll sedan ned volym ned-knappen tills "säkert läge" visas på skärmen och släpp sedan knappen. Om du tycker att skärmen fungerar ok i säkert läge, finns det en app som ansvarar för det här problemet, det bästa sättet är att ta bort det.
Metod 4:
Torka cachepartitionen.
Stäng av mobilen. När den är avstängd trycker du och håller ner ström-, volym upp- och hemknappen samtidigt tills du känner att telefonen vibrerar, släpp sedan hem- och strömknappen, men håll kvar volym upp-knappen. När du ser återställningsmenyn, släpp Volym upp-knappen. Hitta och välj "Torka cachepartition, välj sedan Starta om system med hjälp av strömbrytaren.
.
Anmärkning 5 Skärmen svarar inte
Det här problemet uppstår inte varje gång men skärmen fryser slumpmässigt och användaren kan inte använda skärmen under 2 sekunder till 5 sekunder och efter det börjar skärmen fungera korrekt. Här är några lösningar för att lösa problemet.
Lösning 1:
Använd fodralet för att hålla i enheten istället för att ta tag i den direkt.
Lösning 2:
Torka cachepartitionen.
Stäng av mobilen. När den är avstängd trycker du och håller ner ström-, volym upp- och hemknappen samtidigt tills du känner att telefonen vibrerar, släpp sedan hem- och strömknappen, men håll kvar volym upp-knappen. När du ser återställningsmenyn, släpp Volym upp-knappen. Hitta och välj "Torka cachepartition, välj sedan Starta om system med hjälp av strömbrytaren.
Lösning 3:
Utför start i säkert läge.
Stäng av din Galaxy Note 5> tryck på strömbrytaren tills Samsung Galaxy Note 5 visas och släpp den. Håll sedan ned volym ned-knappen tills "säkert läge" visas på skärmen och släpp sedan knappen. Om du tycker att skärmen fungerar ok i säkert läge, finns det en app som ansvarar för det här problemet. Det bästa sättet är att ta bort tredjepartsappar en efter en eller att fabriksåterställa din enhet.
Lösning 4:
Utför en fabriksåterställning genom att gå till Inställningar> Säkerhetskopiera och återställa> välj Återställ fabriksdata> Återställ enhet. Ange PIN-kod eller lösenord om du blir ombedd och tryck lätt på Fortsätt. Det sista steget är att välja 'Radera alla' för att radera allt på din enhet.