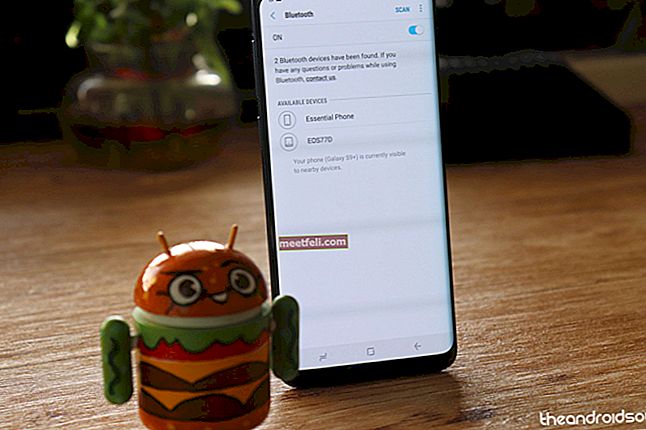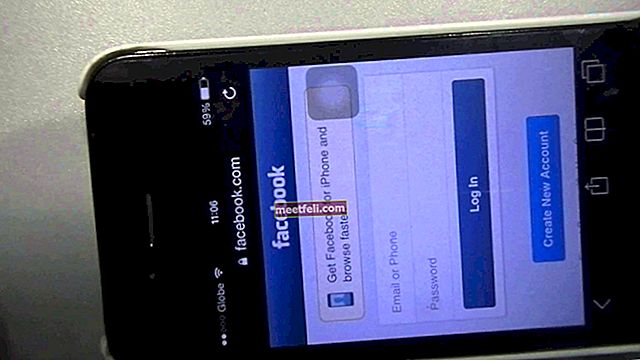Det finns två typer av PC-användare, en som gillar att ha samma skrivbordsbakgrund under lång tid och en annan som föredrar att byta skrivbordsbakgrund ofta. I Windows 8 hade användarna ett enkelt alternativ för att ställa in olika skrivbordsbakgrunder på dubbla skärmar. Tvärtom, i Windows 10 är det alternativet dolt. Men det betyder inte att användaren inte kan hämta för det. Varje användare håller skrivbordsbakgrunden enligt deras önskemål och fantasier, därför är förändring ett måste.
Som sagt är det inte en raketvetenskap att få en dubbel bildskärmsinställd bakgrund på Windows 10. När arbetet kräver en dubbel skärm är det viktigt att få motivation genom din omgivning. Och det börjar med ditt skrivbord som håller användaren engagerad att arbeta med. Det här är några steg som kan leda till att användaren har sina favoritskrivbordsbakgrunder.
Lösning 1
Steg 1 - Eftersom det inte finns något alternativ att bara besöka och få bakgrunden anpassad med ett par klick, följ därför dessa. Börja med att trycka på Windows + R-tangenterna tillsammans, detta kommer att be dig om menyn Kör.
Steg 2 - Skriv nu följande nyckelord
Kontroll / namn Microsoft. Anpassning / sida sida Tapet

img.wonderhowto.com
Steg 3 - Tryck på Enter-knappen. Nu kommer inställningarna för '' Skrivbordsbakgrund '' att öppnas på skrivbordet i ett nytt fönster.

in.pcmag.com
Steg 4 - Klicka på den valda bilden för bakgrunden och högerklicka på den. Nu kommer en uppmaning att ange vilken bildskärm du vill ställa in den valda bilden som bakgrund.

img.wonderhowto.com
Lösning 2
Steg 1 - Kopiera inledningsvis de två bilder som du vill ställa in som din dubbla bildskärms bakgrund i mappen
C: \ Windows \ Web \ Wallpaper \ Windows
Nu skulle man behöva ha tillgång till administratörsrättigheter som PC-ägaren måste göra en modifiering i mappen.
Steg 2 - Lägg upp föregående steg, markera båda bilderna och högerklicka på en av bilderna. Välj alternativet Ange som skrivbordsbakgrund.

guidingtech.com
Steg 3 - Innan bilderna kommer att ställas in som skrivbordsbakgrund sparas de i
% USERPROFILE% \ AppData \ Roaming \ Microsoft \ Windows \ Teman. Dessa två bilder sparas som filer med namnet Transcoded_000 respektive Transcoded_001. Nu har användarens dubbla bildskärm separata skrivbordsbakgrunder som valts.

guidingtech.com
Om användaren nu vill byta bilder från en bildskärm till en annan. I så fall måste allt göras att ändra de sista siffrorna i filnamnen från Transcoded_000 till 1 och Transcoded _001 till 0 . Slutligen, för att se ändringarna på skrivbordet, loggar du bara ut från dina fönster och loggar tillbaka och ändringarna implementeras.
Nu kommer användaren att värna om olika tapeter för varje skärmfönster 10 enligt deras val. Tvärtemot Windows 10 hade Windows 8 ett personligt alternativ, men här verkar samma och några andra alternativ gå vilse. Men de är bara dolda och med rätt process kan samma funktion också implementeras i Windows 10-gränssnittet. Microsoft har just förbättrat funktionerna för att ge användaren den bästa upplevelsen med Windows 10.
Du kan också läsa: Bästa datorer för fotoredigering
Fotokredit: windows.microsoft.com