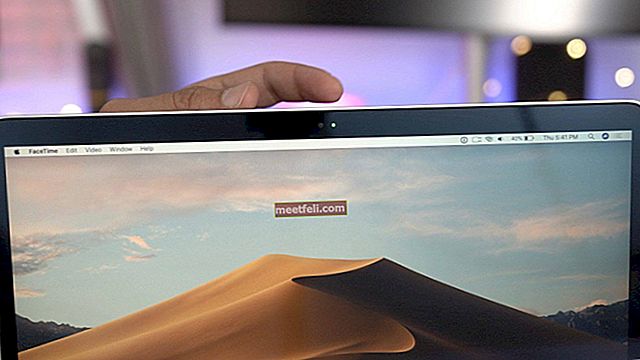Om du nyligen köpte en Kindle Fire-surfplatta på Amazon måste du ha märkt att den inte har Google Play. Detta betyder dock inte att din Fire-surfplatta inte kan stödja Google Play. I själva verket är brandtablet OS ganska likt Android och fungerar nästan på samma sätt. Men hur installerar jag Google Play på Kindle Fire?
Det finns två enkla sätt att gå. Du kan uppnå en installation genom att antingen installera Google Play direkt från din Fire-surfplatta eller om du känner dig mer äventyrlig kan du gå igenom processen genom att ladda ner några APK-filer. Det första alternativet är mycket enklare och fungerar på både Fire 7 och 8-surfplattor.
Se även: Så här tar du bort spellistor i Google Play Musik
Den andra metoden är också lätt, den enda skillnaden är att den kräver mer arbete, och förutom det finns det inget att oroa sig för. Om alla steg följs ordentligt. Google Play körs på din Fire-surfplatta på nolltid.
Som en säkerhetsåtgärd är din Fire-surfplatta utformad för att automatiskt avvisa appar som laddats ner från andra källor, eftersom APK-filtilläggen kommer från en extern källa. Det första du ska göra är att inaktivera installationssäkerheten. Detta kan enkelt göras genom att öppna Inställningar , trycka på Säkerhet och Aktivera appar från okända källor.
Nu har vi en grön flagga för att fortsätta med installationsprocessen;
Steg 1 : För att ladda ner de nödvändiga APK-filtilläggen, öppna din Silk-webbläsare och ladda ner följande filer i den ordning de listas i. Observera att dessa tillägg endast är för tidigare versioner av Fires. Om du använder en Fire-surfplatta från 2017 och senare kommer dessa tillägg förmodligen inte att fungera för dig.
- Google Account Manager.
- Google Services Framework.
- Google Play-tjänster.
- Google Play Butik.
Nu för de nyare Fire-versionerna, det vill säga från 7: e generationen till nuvarande, kan du använda följande tilläggsfiler, som också måste laddas ner i den ordning de visas.
- Google Account Manager.
- Google Services Framework.
- Google Play-tjänster.
- Google Play Butik.
När du laddar ner dessa filer bör du komma ihåg att nedladdning av tilläggsfiler som inte är säkra kan skada din enhet. Se alltid till att du söker efter den mest betrodda källan. Om du inte känner till din Fire-version, gå till Inställningar> Enhetsalternativ, rulla ner till botten av listan och tryck på Enhetsmodell.
Steg 3 : Det är väldigt enkelt att ladda ner länkarna, tryck bara på länken du vill ladda ner, efter att du har klickat på länken kommer en nedladdningsknapp att dyka upp, tryck på den varefter enheten försöker varna dig för att inte installera appar från en okänd källa . Men eftersom din APK kommer från en betrodd källa kan du fortsätta genom att klicka på OK.
Steg 4 : Efter nedladdningen av alla filer kommer de inte att vara tillgängliga, för att komma åt dem, gå till enhetens lagring. För att göra detta, gå tillbaka till ditt hem, tryck på ikonen Dokument, gå till Lokal lagring och tryck på Nedladdningar.
Steg 5 : Detta är förmodligen ett av de viktigaste stegen att notera. Se till att alla dina tilläggsfiler är installerade i samma ordning som de laddades ner i. Du kan känna till beställningen genom att kontrollera tidsstämpeln för varje nedladdning.
Steg 6 : Efter att ha installerat alla filtillägg, ge din enhet några sekunder att montera och göra allt klart. När det är klart, gå tillbaka till din startskärm .
Steg 7 : Google Play kommer automatiskt att läggas till. För att använda den, tryck helt enkelt på ikonen för Google Play-appen och logga in med dina Google-kontouppgifter. Ge appen några minuter att uppdatera, efter det är du fri att använda din nya app.