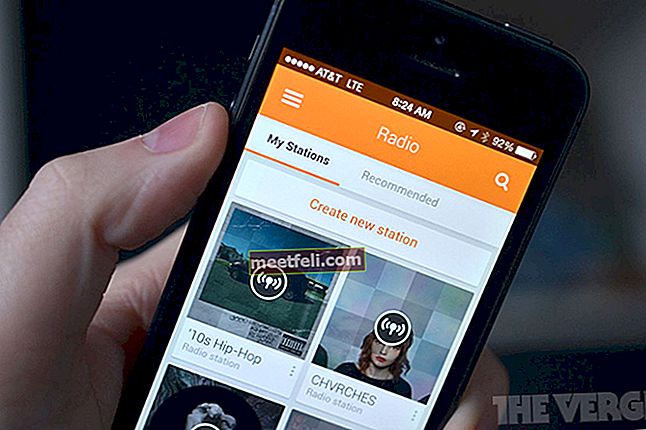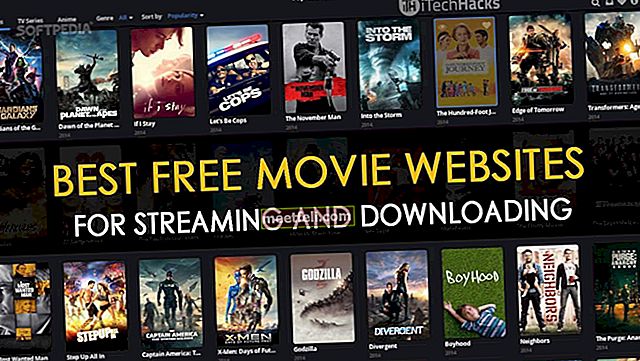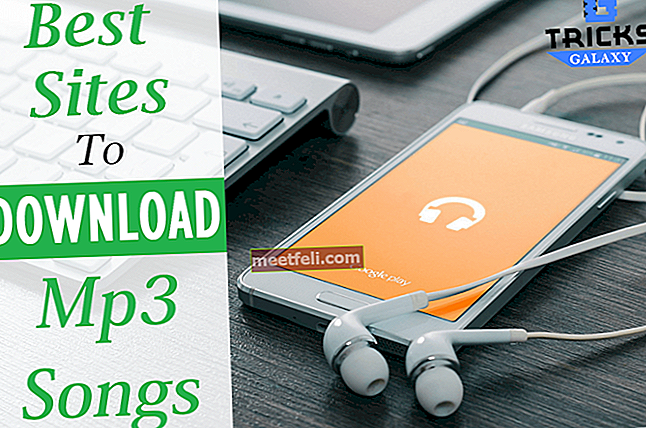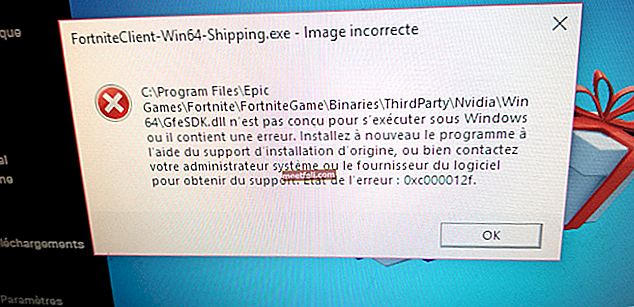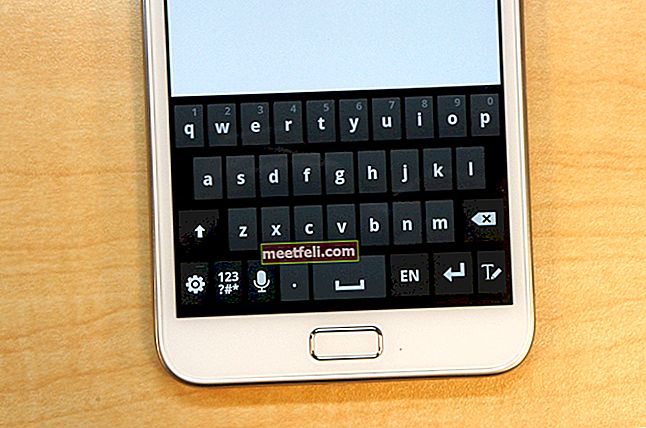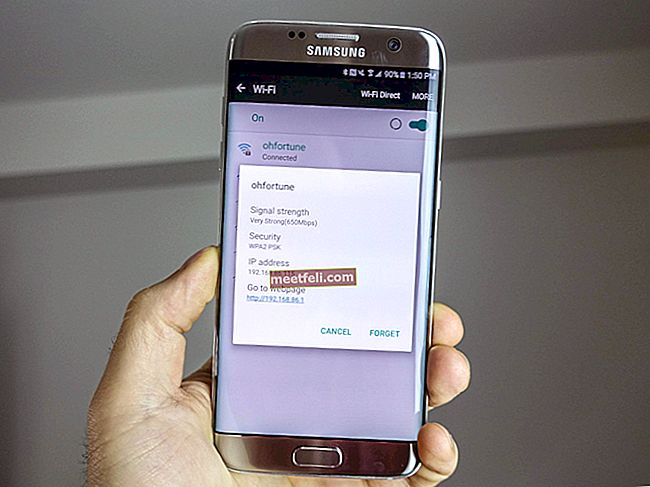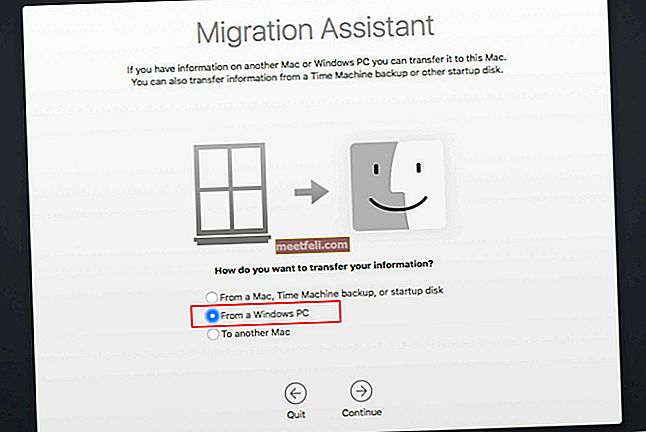Saknar du många telefonsamtal för att din iPhone inte ringer? Oroa dig inte, du är inte den enda användaren som upplevde detta problem eftersom det stör många människor. Frågan är ganska irriterande eftersom du kommer att se missade samtal på skärmen trots att telefonen ligger precis bredvid dig, men det kan också vara förvirrande, särskilt om du är säker på att ringsignalen är på, telefonen inte är tyst och du inte hör något ljud. I den här artikeln ska vi diskutera skälen till varför problemet uppstår, och vi kommer att dela flera lösningar för att hjälpa dig att fixa iPhone som inte ringer problem.
Se även: Så här fixar du ingen tjänst på iPhone
Varför ringer inte min iPhone?
Låt oss lista några anledningar till varför det här problemet kan visas. Kanske har du gjort några ändringar i iPhone-inställningarna eller låter dina barn leka med din telefon? Kanske aktiverade du ”Stör inte”? En programvarufel kan vara ansvarig för problemet, men det här irriterande problemet kan också visas direkt efter att du har uppdaterat iOS-programvaran på din iPhone. Vattenskador eller det faktum att du tappade din enhet är bland anledningarna som kan orsaka att iPhone inte ringer.
Lösningar för iPhone ringer inte
Ta bort iPhone-fodralet
Det finns så många iPhone-fodral där ute, mestadels utformade för skydd. Vissa av dem har en tjock design och passar inte rätt på iPhone. Kontrollera om fodralet du använder till din iPhone inte täcker ring / tyst omkopplare. Ta bort fodralet helt från din iPhone och se om det gör någon skillnad.

youtube.com
Se als0: iPhone Bluetooth-problem eller iMessage fungerar inte
Växla knapp för ring / tyst omkopplare
Du kanske har gjort det här tricket tidigare, men gör det en gång till. Om knappen är i ringläge byter du den till tyst läge. Växla sedan till ringläget igen och be din vän ringa dig. Se till att du byter ordentligt. Du kan se skillnaden mellan ringen och tyst läge på bilden nedan.

Inaktivera Stör ej
Stör inte är en fantastisk funktion som du kan hitta på din iPhone. Det kan hjälpa dig att fokusera på något utan att bli störd av telefonsamtal. När du deltar i ett möte eller vill vila några timmar kan du lita på den här praktiska funktionen. Vad händer om du aktiverar "Stör ej"? Din iPhone ringer inte, men det låter fortfarande telefonsamtalet komma in och eftersom du inte hör ljudet kommer du att se missade samtal. I vissa fall slår användaren av misstag på den här funktionen utan att ens inse det. Du kan kontrollera det snabbt uppe till vänster på din iPhone-skärm. Om du ser måneikonen betyder det att Stör ej-läget är aktiverat. För att inaktivera det, följ stegen nedan:
- Gå till Kontrollcenter genom att svepa upp från vilken skärm som helst på din iPhone.
- Tryck på måneikonen för att stänga av den.

Du kan också kolla igenom Inställningar. Du kanske har planerat den här funktionen någon gång och glömt bort den. Stäng av schemat på Stör ej.
- Öppna Inställningar >> Stör ej. Se här om knappen bredvid avsnittet Schema är grön. Om den gör det stänger du av den.
- På samma skärm, se till att knappen i avsnittet Manuellt inte är grön. Om det är det, tryck en gång för att stänga av det.

Volym upp iPhone
Försök att öka volymen på din iPhone till högsta nivå och ring sedan ditt nummer med den andra enheten. För att öka din iPhone måste du först låsa upp din iPhone. Klicka sedan på plusknappen (+) på sidan av iPhone tills volymen går till max.

Ändra ringsignal
Vissa användare sa att problemet var löst när de bytte ringsignal. Oavsett hur galet det här låter, prova det. Ändra ringsignalen på din iPhone. Efter det, ring ditt nummer med den andra smarttelefonen.
- Gå till Inställningar >> Ljud >> Ringsignal.
- Välj standard eller någon annan ringsignal.
Stäng av Bluetooth
Försök att stänga av Bluetooth för att se till att din iPhone inte är ansluten till några tillbehör, till exempel högtalare eller Bluetooth-hörlurar. Du kan stänga av den genom att gå till Inställningar >> Bluetooth.

Inaktivera LTE
Att aktivera LTE på din iPhone kan påverka batteriets livslängd, samtal, textmeddelanden, röstmeddelanden och mobildata om den inte har certifierats av din operatör än. Det kan vara anledningen till att din iPhone inte ringer när ett samtal kommer in.
Steg för att inaktivera LTE
- Gå till Inställningar >> Mobil >> Alternativ för mobildata >> tryck på Röst och data
- Välj 3G

Starta om iPhone
Om du startar om iPhone kan det hjälpa dig att bli av med problemet med att iPhone inte ringer. Det är inte en svår sak, du håller bara ned strömmen och hemknappen samtidigt samtidigt tills iPhone startar om.

Uppdatera iOS
Programuppdatering kommer alltid med förbättringar, buggfixar och nya funktioner. I vissa fall kan problemet lösas genom att uppdatera iOS på din iPhone till den nya versionen.
- Anslut till ett stabilt WiFi-nätverk och se till att din iPhone har minst 50% av batteriets livslängd.
- Gå till Inställningar >> Allmänt >> tryck på Programuppdatering.
- Om iOS-uppdateringen är tillgänglig hämtar din iPhone den först.
- Tryck på Installera nu.

Återställ alla inställningar
Den här metoden rensar alla inställningar, inklusive alla funktioner relaterade till ljudet, såsom volyminställning, avisering etc.
- Öppna Inställningar >> Allmänt >> Återställ >> Återställ alla inställningar.
- Ett lösenord krävs.
- När du har angett ditt lösenord trycker du på Återställ alla inställningar på en popup-skärm.

Radera iPhone
Försök att återställa din iPhone till fabriksinställningarna med funktionen "Radera allt innehåll och inställningar". Denna metod tar bort alla media, data och inställningar, till exempel språkinställning, tangentbord etc. Därför rekommenderar vi att du säkerhetskopierar dina data i förväg. Det finns två metoder för att säkerhetskopiera iPhone-data: via iCloud eller iTunes.
Obs! Vi rekommenderar inte den här metoden på en jailbreakad iPhone eftersom den kan orsaka att iPhone fastnar i Apple -logotypen.
Steg för att radera allt innehåll och alla inställningar
- Inställningar >> Allmänt >> Återställ >> Radera allt innehåll och inställningar.
- Du måste ange ett lösenord.
- Tryck sedan på Radera iPhone.
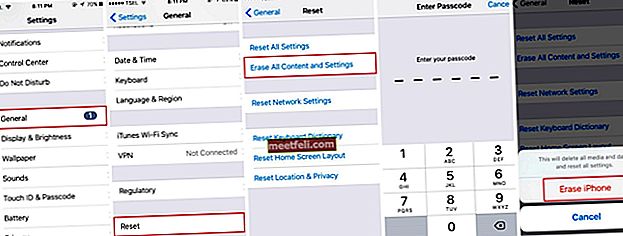
Återställ Iphone
Om problemet med att radera iPhone inte försvinner försöker du återställa din iPhone. Genom återställningsprocessen raderas alla saker på iPhone inklusive operativsystem och firmware.
Åtgärder för att återställa din iPhone
- Se till att din iPhone är fulladdad.
- Se till att din iPhone är ansluten till stabil WiFi. Detta är viktigt, annars kan du få iPhone fast i återställningsläge.
- Anslut iPhone till Mac / PC med den senaste iTunes-versionen installerad inuti med hjälp av en blixtkabel.
- Klicka på Återställ på fliken Sammanfattning.
- Innan processen startar hämtar iTunes firmware först.
- Vänta tills återställningsprocessen är klar.

Vad annars?
Rengör högtalarhålen
När du har provat alla felsökningsstegen, och om ingen av dem fungerade, försök att rengöra högtalarhålen. Om du upptäcker att smuts täcker högtalarhålen kan du rengöra det med en damm- eller tandpetare. Undvik att använda vätska eftersom den kan tränga in i iPhone och skada komponenterna.
Kontrollera hörlursuttaget
Ta en titt på hörlursuttaget. Den trasiga delen av hörlurarna som finns kvar i hålet kan orsaka att iPhone inte ringer, eftersom iPhone kommer att upptäcka samtalet som kommer in som ett hörlursläge. Om du inte hittar något där, försök att ansluta den ursprungliga hörlurarna. Ring ditt nummer och om du kan höra ljudet är problemet relaterat till din iPhone-högtalare. Annars kan det finnas ett hårdvaruproblem.
Laddningstrick
Detta trick kommer inte att lösa problemet, men det kan hjälpa dig att hitta rätt lösning. Högtalaren på iPhone ansluts till kabeln för laddningsporten. Tanken med detta trick är att kontrollera om problemet är associerat med hårdvara eller inte.
- Anslut din iPhone till USB-porten på din dator eller ett vägguttag för laddning
- Testa din iPhone genom att ringa den från den andra enheten. Ringer det?
- Koppla nu bort blixtkabeln från iPhone. Ring det sedan igen med en annan enhet för att kontrollera om den ringer eller inte.
Om du hör ett ringande ljud när iPhone laddas, men det händer inte när den är urkopplad, är det troligen ett hårdvaruproblem. Problemet kan uppstå i en blixtport som är ansluten till högtalarna.
Min iPhone ringer inte när ett samtal kommer in från Skype, WhatsApp, etc.
Aktivera 4G
Om din iPhone inte ringer, försök byta Voice & Data till 4G om du använder mobildata. Det andra alternativet, försök att använda WiFi istället för Data.
Steg för att aktivera 4G
- Gå till Inställningar >> Mobil >> Alternativ för mobildata >> Röst & data.
- Välj 4G.
Steg för att växla mobildata till WiFi
- Gå till Inställningar >> Mobil >> stäng av knappen Mobildata.
- Tillbaka till Inställningar.
- Välj WiFi och välj ett nätverk.
Uppdatera apparna
Om problemet uppstår när du använder vissa appar, uppdatera applikationerna.
- Öppna App Store
- Tryck på avsnittet Uppdateringar längst ned till höger på skärmen.
- Kontrollera om det finns en uppdatering för meddelandeprogram som du ofta använder.
- Om du hittar uppdateringarna trycker du på knappen bredvid appnamnet och låter uppdateringsprocessen slutföras.
Återställ nätverksinställningar
Den här metoden återställer alla inställningar relaterade till mobil och WiFi, såsom sparade nätverk, WiFi-lösenord, VPN-inställningar etc. Processen är inte relaterad till konventionella telefonsamtal eller SMS-inställningar. Men om du har problem med att iPhone inte ringer när du får ett samtal från meddelandeprogram kan det vara till stor hjälp. Meddelandeprogram som WhatsApp, Skype, etc. kanske inte fungerar bra om internetanslutningen är långsam. Här är stegen för att återställa nätverksinställningar:
- Gå till Inställningar >> Allmänt >> Återställ >> Återställ nätverksinställningar.
- Ange ditt lösenord.
- Tryck på Återställ nätverksinställningar.
Alla lösningarna ovan har visat sig vara effektiva för att åtgärda problem med iPhone som inte ringer på iPhone 4, iPhone 4s, iPhone 5, iPhone 5s, iPhone 6, iPhone 6 Plus, iPhone 6s, iPhone 6s Plus, iPhone SE, iPhone 7 och iPhone 7 Plus , iPhone 8, iPhone 8 Plus och iPhone X.
Om du har provat lösningarna ovan och ingenting fungerar, kontakta Genius Bar eller närmaste Apple-auktoriserade tjänsteleverantör.